3 лучших устройства записи экрана для Mac с внутренними параметрами звука
macOS предоставляет хорошую встроенную программу записи экрана под названием Quicktime для быстрой аудио- и видеозаписи. Однако он не позволяет записывать внутренний звук или системный звук. Например, если вы хотите записать, как браузер Chrome воспроизводит звук, это невозможно сделать с помощью проигрывателя QuickTime изначально. Итак, вот 3 способа записи экрана на Mac со встроенным звуком.
Устройство записи экрана Mac со встроенным звуком
Прежде чем мы перейдем к процессу, есть 3 способа записать экран на Mac с внутренним звуком:
- Собственный метод с QuickTime Player
- Стороннее устройство записи экрана Mac
- Расширение Chrome
Первый способ требует установки виртуального звукового драйвера. Посмотрим, как это работает.
1. Собственный метод
Программы для Windows, мобильные приложения, игры - ВСЁ БЕСПЛАТНО, в нашем закрытом телеграмм канале - Подписывайтесь:)
Для записи звука с помощью встроенного проигрывателя Quicktime нам потребуется установить сторонний плагин. По сути, плагин действует как звуковое устройство, которое направляет внутренний звук системы в QuickTime Player. Есть много сторонних плагинов, таких как Sunflower. Однако я бы порекомендовал BlackHole, так как он активно обновляется и работает с последней версией MacOS Big Sur.
Обратите внимание, что BlackHole требует, чтобы у вас был активный идентификатор электронной почты для регистрации, и ссылка для загрузки будет перенаправлена на тот же идентификатор электронной почты. Если вы не хотите регистрироваться, вы можете скачать исходный код и скомпилируйте его с помощью Brew.
После загрузки пакета закройте все приложения, использующие звук. После этого дважды щелкните пакет BlackHole, чтобы установить его.

При установке оставьте параметры по умолчанию и нажмите кнопку «Установить».

После успешной установки перейдите к поиску Spotlight и введите «Audio Midi Setup». Нажмите на Audio MIDI Setup.

В меню настройки Audio Midi щелкните значок «+» в нижнем левом углу.

В раскрывающемся меню выберите «Создать устройство с несколькими выходами».

После создания устройства с несколькими выходами вы увидите «BlackHole 2ch» под параметрами аудиоустройства. Установите флажки «Использовать» и «Коррекция дрейфа» рядом с ним.

Щелкните правой кнопкой мыши на устройстве с несколькими выходами и выберите «Использовать это устройство для вывода звука».

Теперь перейдите в QuickTime Player и начните новую запись. Выберите «BlackHole 2ch» в качестве микрофонного устройства для записи внутреннего звука с вашего Mac.

2. Стороннее приложение
Проблема с настройкой виртуальной звуковой карты заключается в том, что она может испортить ваши настройки звука. Например, когда вы меняете устройство вывода звука по умолчанию, мультимедийные клавиши на клавиатуре перестают работать. Следовательно, если вы плохо разбираетесь в этом процессе, лучше использовать стороннее приложение, которое сделает за вас всю тяжелую работу.
Screenflick – одно из лучших приложений для записи экрана на Mac со встроенным звуком. Однако после установки вам необходимо настроить расширение Screenflick. Прежде всего, загрузите программу записи экрана Screenflick для Mac. После этого предоставьте ему соответствующие разрешения и установите приложение.
Скачать Screenflick для macOS

Теперь, когда вы открываете Screenflick, отметьте опцию «Запись системного звука».

Затем Screenflick откроет всплывающее окно с просьбой установить плагин Screenflick Loopback. Нажмите кнопку «Установить», чтобы разрешить установку.
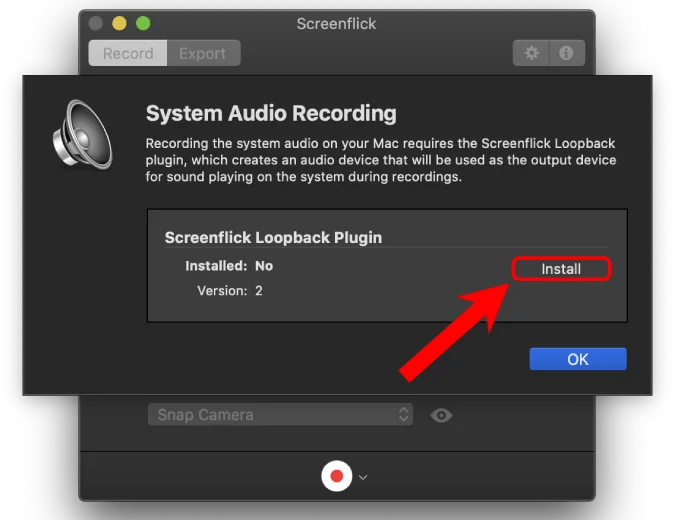
Screenflick установит плагин Screenflick Loopback. Предоставьте необходимые разрешения и продолжите установку.

После установки Screenflick попросит вас перезагрузить компьютер Mac. Сохраните всю работу и перезагрузите компьютер, чтобы продолжить.

После перезапуска откройте Screenflick и установите флажок рядом с «Записывать системный звук», и теперь вы сможете беспрепятственно записывать системный звук.

3. Расширение Chrome
Если большая часть ваших записей находится в веб-браузере, особенно в Chrome, лучше загрузить расширение Chrome, а не стороннее приложение. Лучшее расширение Chrome для записи экрана Mac со встроенным звуком – Screen Recorder. Это популярное расширение, которое позволяет делать неограниченное количество записей без водяных знаков.

Есть пара предостережений в отношении расширения. Он экспортирует записи экрана в формате webm. Следовательно, если вы хотите использовать его в Final Cut Pro или других редакторах, вам придется преобразовать его в MP4. Еще одно предостережение: из-за ограничений macOS Screen Recorder не может записывать внутренний звук вне вкладки Chrome. Если вы записываете звук из нескольких вкладок, с этим расширением будет немного сложно.
Скачать Программа записи экрана для Google Chrome
Заключительные слова: Mac Screen Recorder со встроенным аудио
Самый простой способ записать внутренний звук на Mac – через Screenflick. Если вам нравится возиться с macOS, вы можете установить аудиоплагин BlackHole. Он также позволяет маршрутизировать звук в играх и различных приложениях. Если вы записываете в основном в браузере Chrome, хорошим выбором будет расширение Screen Recorder.
Читайте также: продлите жизнь MacBook с помощью этих приложений для экономии заряда батареи
Программы для Windows, мобильные приложения, игры - ВСЁ БЕСПЛАТНО, в нашем закрытом телеграмм канале - Подписывайтесь:)
