4 лучших автоматических генератора субтитров
Хотя YouTube предоставляет автоматически сгенерированные субтитры для видео, на других платформах, таких как Instagram и Facebook, такой возможности нет. Итак, если вы создаете эти субтитры в процессе пост-обработки, вот четыре простых способа получить субтитры для ваших видео.
1. Живые субтитры в Google Pixel
Если у вас есть устройство Google Pixel, работа становится намного проще. Устройства Pixel имеют встроенную функцию Live Captions, которая позволяет автоматически создавать субтитры для любого видео.
Однако, если у вас нет телефона Pixel, но есть доступ к телефону Android с root-правами, вы все равно можете получить эту функцию с помощью модулей Magisk.
Программы для Windows, мобильные приложения, игры - ВСЁ БЕСПЛАТНО, в нашем закрытом телеграмм канале - Подписывайтесь:)
Чтобы включить живые субтитры на устройствах Pixel, перейдите в «Настройки»> «Поиск в реальном времени». Как только вы окажетесь в меню, вы можете включить живые субтитры.
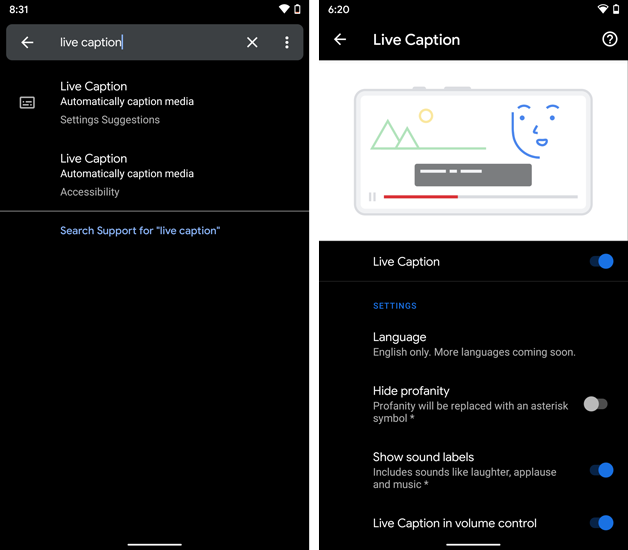
Кроме того, вы также можете включить / выключить живые субтитры через меню громкости. Вы можете изменить размер и расположение интерактивных подписей, перетаскивая их по экрану. Кроме того, вы также можете ущипнуть, чтобы увеличить масштаб и размер шрифта подписей.
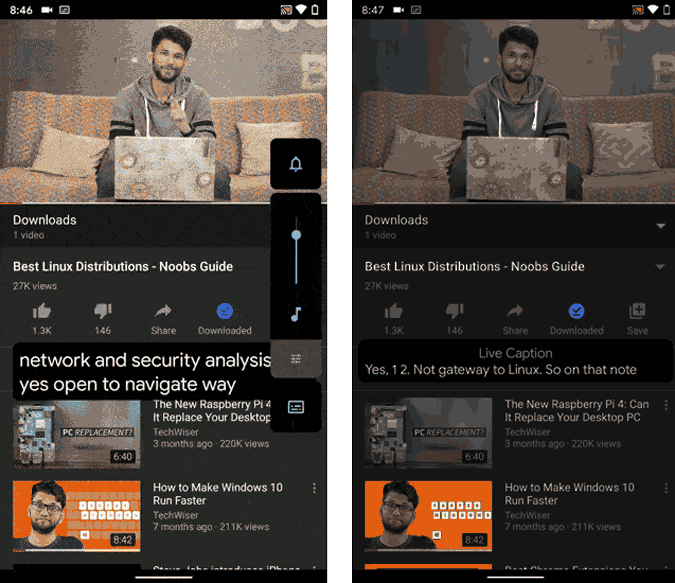
Теперь, когда у вас запущены субтитры в реальном времени, переведите видео в полноэкранный режим и запишите экран с помощью любого приложения для записи экрана. Таким образом, у вас будет видео с автоматическими субтитрами.
Google Pixel Live Captions работает в автономном режиме, то есть не загружает ваше видео или речь в облако. И все же он работает как для офлайн, так и для онлайн-видео. На данный момент Live Captions поддерживает только английский язык, но будущие обновления могут поддерживать и другие языки.
Плюсы:
- Работает полностью офлайн и не выгружает данные на сервер
- Работает как с офлайн, так и с онлайн-видео
Минусы:
- Ограничено устройствами Pixel
- Субтитры используют машинное обучение на устройстве и, следовательно, со временем улучшаются.
2. Приложение для Android
Для владельцев других устройств Android мы всегда можем использовать сторонние приложения для Android. Вот приложение под названием Kaptioned, которое автоматически генерирует субтитры для вашего видео.
Все, что вам нужно сделать, это загрузить видео в Kaptioned, позволить приложению обработать, выбрать язык субтитров. В моем случае язык английский.
Первая конвертация видео бесплатна на Kaptioned.
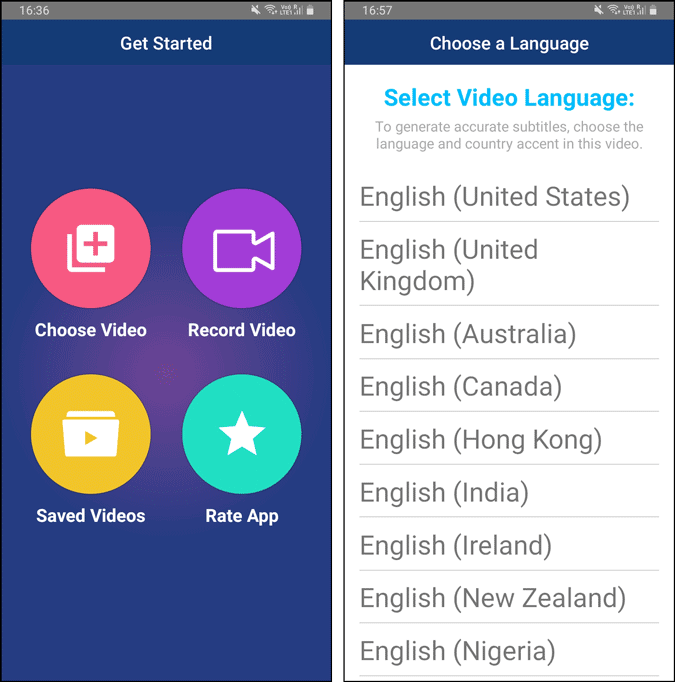
Как только приложение завершит обработку, оно представит титры вместе с временной шкалой видео. Вы можете исправить субтитры, отредактировав их. Kaptioned также предоставляет вам возможность настроить цвет субтитров, размер шрифта, семейство шрифтов и т. д. Опубликуйте изменения, нажмите кнопку «Готово» в правом верхнем углу, чтобы экспортировать видео.

Если вам интересно, Kaptioned не имеет ограничения по времени видео. Чтобы проверить это, я попытался загрузить часовой видеоклип, и приложение вылетело. Итак, золотая середина – видео длительностью 7-10 минут.
Kaptioned поддерживает довольно много языков, кроме английского, таких как испанский, французский, немецкий, португальский и т. д. По сравнению с Google Pixel Live Captions, Kaptioned имеет большую точность. Хотя я не смог найти упоминания об использовании API Kaptioned, скорее всего, это собственный Google Облачный API преобразования речи в текст.
Еще одна оговорка в отношении приложения Kaptioned заключается в том, что оно платное. Первая конвертация видео бесплатна, а после этого вы должны платить 2 доллара за видео или 10,99 доллара в месяц.
Удивительно, но Kaptioned не требует от вас регистрации с использованием идентификатора электронной почты, и, следовательно, если вы переустановите приложение, вы получите один бесплатный экспорт видео каждый раз. Надеюсь, они скоро исправят это.
Вы также можете получить 7-дневную бесплатную пробную версию из Веб-приложение с подписями.
Плюсы:
- Работает лучше, чем Live Captions от Pixel
- Возможность настраивать стиль и шрифт субтитров и даже исправлять субтитры
- Поддерживает несколько языков, таких как немецкий, французский, испанский и т. д.
- Каждая переустановка дает вам один бесплатный экспорт видео.
Минусы:
- Более длинные видео вызывают сбой приложения.
Скачать Kaptioned (Android | iOS | Веб-приложение)
3. Загрузите видео на YouTube.
Самый простой способ получить субтитры к вашим видео – через YouTube. Загрузите свое видео на YouTube, и он автоматически создаст субтитры для ваших видео. Вот как.
Прежде всего, загрузите свое видео на YouTube. Как только вы это сделаете, воспроизведите его, и вы увидите значок «CC» в правом нижнем углу видеоплеера.
Кликните по нему, чтобы включить автоматические субтитры. YouTube использует машинное обучение для преобразования речи в текст. Затем, когда у вас будет кнопка «CC», начнутся субтитры. Вы можете сделать видео полноэкранным и записывать весь клип с экрана.
Есть также загрузчики YouTube, такие как Загрузчик видео 4k которые позволяют загружать видео с YouTube со встроенными субтитрами. Однако в моем тестировании они были скорее промахом, чем попаданием.

Настройка субтитров YouTube
YouTube также предоставляет возможности для изменения языка, размера шрифта, фона субтитров в настройках субтитров. Для этого кликните значок шестеренки рядом со значком CC, а затем выберите параметр «Субтитры / CC».
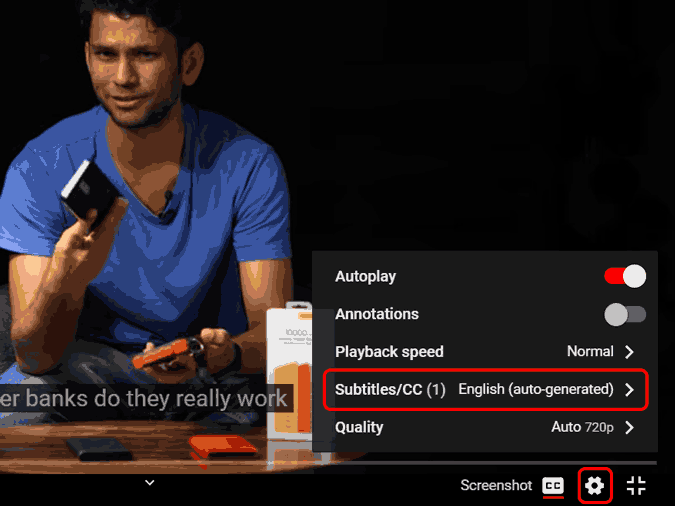
Затем кликните ссылку «Параметры» рядом с меткой «Субтитры / CC».

В меню параметров заголовков вы можете изменить непрозрачность, фон, цвет шрифта и т. д. Оно позволяет настроить предварительный просмотр субтитров.

Плюсы:
- Поддерживает несколько языков
- Бесплатный
Минусы:
- Требуется загрузка видео на YouTube
- Не самый точный
4. Долгий путь
Проблема с описанным выше методом заключается в том, что YouTube не очень хорош с субтитрами, если вы не являетесь носителем английского языка. Также нет возможности редактировать субтитры. Следовательно, еще один обходной путь – извлечь субтитры с YouTube, отредактировать их и вставить обратно в видео. Это 4-этапный процесс.
- Загрузите видео на YouTube и дождитесь обработки видео
- Извлеките файл с субтитрами (.srt) с YouTube через сторонний веб-сайт, например Сохранить
- Отредактируйте файл SRT на наличие ошибок в Блокноте
- Загрузите файл SRT и видео в веб-приложение, например HappyScribe, и он объединит их обоих.
Если вам интересно, SRT означает файлы SubRip Text. Эти файлы содержат субтитры вместе с отметкой времени. Начнем с этого процесса.
Прежде всего, загрузите свое видео на YouTube и убедитесь, что оно общедоступно. По крайней мере, он нужен нам публично, пока мы не сможем извлечь автоматически сгенерированные файлы субтитров.
После того, как вы загрузите видео на YouTube, перейдите в веб-приложение «SaveSubs». Вставьте ссылку на видео YouTube в текстовое поле и нажмите кнопку «Извлечь и загрузить».

После того, как приложение извлечет субтитры, прокрутите немного вниз, и вы найдете кнопку для загрузки файла SRT. Файл SRT будет содержать все диалоги с отметками времени. Здесь вы можете изменить субтитры, открыв их в Блокноте.
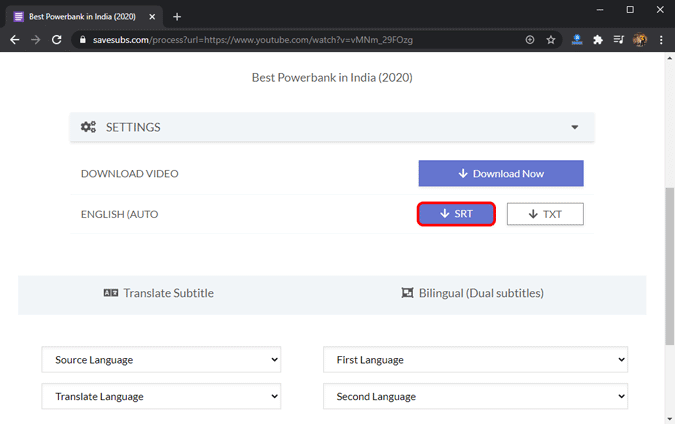
Также: Как бесплатно транслировать прямые трансляции с 2+ людьми на YouTube (это просто)
С файлом SRT и видео перейдите к приложение HappyScribe. Загрузите SRT и видеофайл, нажав кнопку «Выбрать файл» соответственно.
Когда вы закончите загрузку файлов, нажмите кнопку «Создать». Приложению потребуется время, чтобы загрузить и обработать видео. 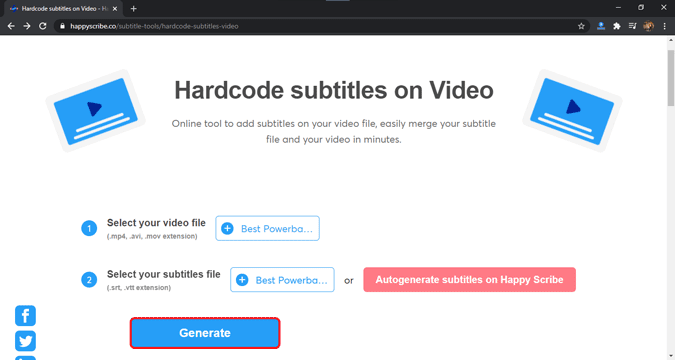
Окончательный видеовыход будет выровнен по правому краю в соответствии с отметками времени, описанными в файле SRT.
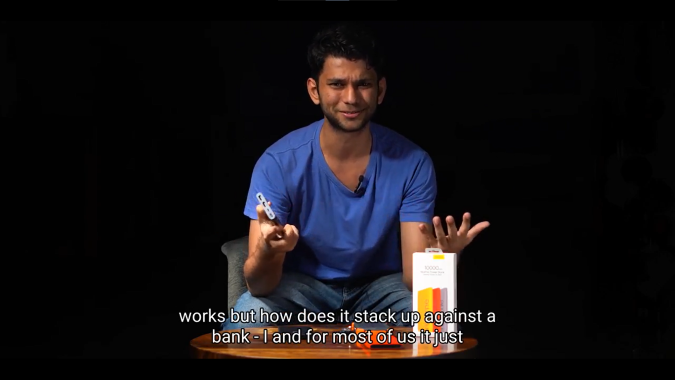
Плюсы:
- Позволяет вручную изменять субтитры
- Хорошо работает в случае более длинных видео
Заключительные слова
Я обнаружил, что приложение Kaptioned стоит того, чтобы вложить деньги, если вы имеете дело с большим количеством видео. Для одноразового использования или больших видео последний метод весьма полезен и протестирован. Если у вас возникнут дополнительные проблемы или вопросы, дайте мне знать в комментариях ниже.
Программы для Windows, мобильные приложения, игры - ВСЁ БЕСПЛАТНО, в нашем закрытом телеграмм канале - Подписывайтесь:)






