Как архивировать и распаковывать файлы на Chromebook
В отличие от Windows и Mac, Chromebook обычно не открывает zip-файлы, он рассматривает zip-файл как отдельное хранилище и монтирует его как внешний жесткий диск. Хотя реализация немного схематична, вы легко можете это исправить. Вот пошаговый процесс архивирования и распаковки файлов на Chromebook.
Как заархивировать файлы на Chromebook
Чтобы заархивировать файлы, выберите файлы, которые вы хотите поместить в архив. Вы можете сделать это, нажав клавишу «Ctrl» на клавиатуре и нажав на файл, который нужно выбрать. Подобным образом можно даже выбрать несколько файлов.
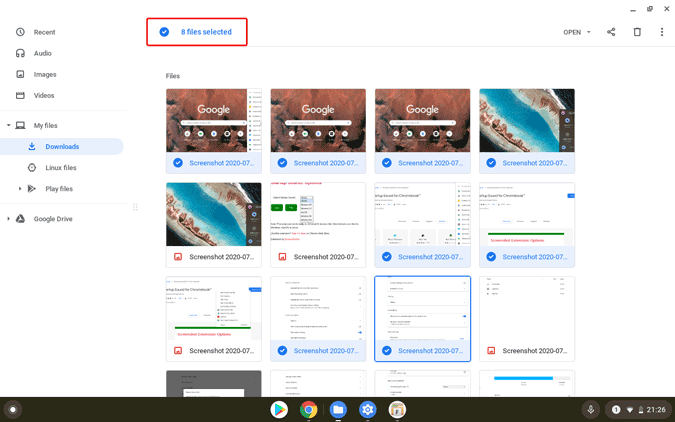
Программы для Windows, мобильные приложения, игры - ВСЁ БЕСПЛАТНО, в нашем закрытом телеграмм канале - Подписывайтесь:)
Теперь щелкните правой кнопкой мыши / коснитесь двумя пальцами трекпада и выберите опцию «Zip Selection» во всплывающем меню.
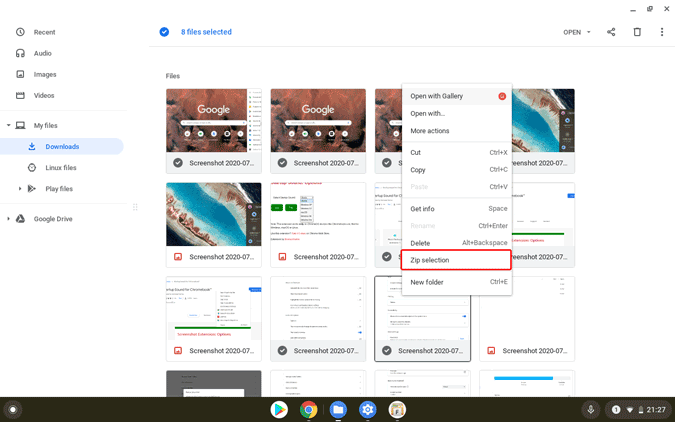
Он создаст Zip-файл в том же месте внизу. Он не будет полностью перемещать файлы в zip-архив, они просто будут скопированы в zip-файл.
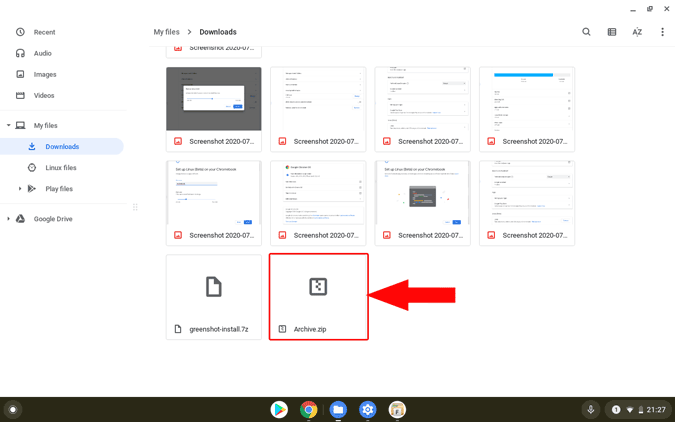
По умолчанию имя файла будет «Archive.zip». Но вы можете дважды нажать на файл и выбрать опцию «Переименовать», чтобы переименовать ZIP-файл. Вот как вы можете создавать zip-файлы на своем Chromebook и отправлять их кому угодно в Интернете.
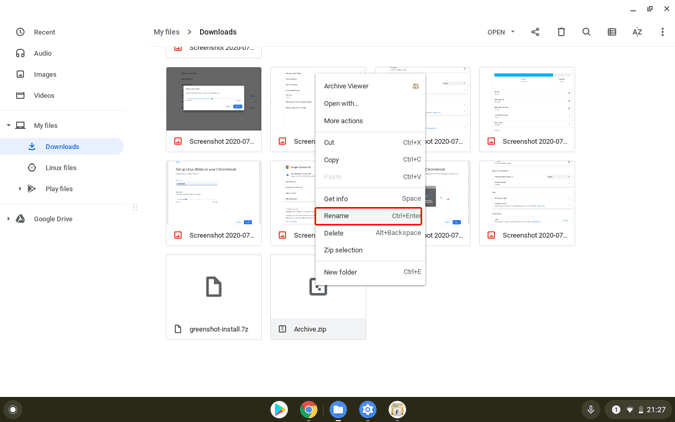
Как разархивировать файлы на Chromebook
Чтобы распаковать файл, дважды щелкните его, чтобы открыть его как отдельное подключенное хранилище. Chrome OS показывает подключенные устройства на левой боковой панели.
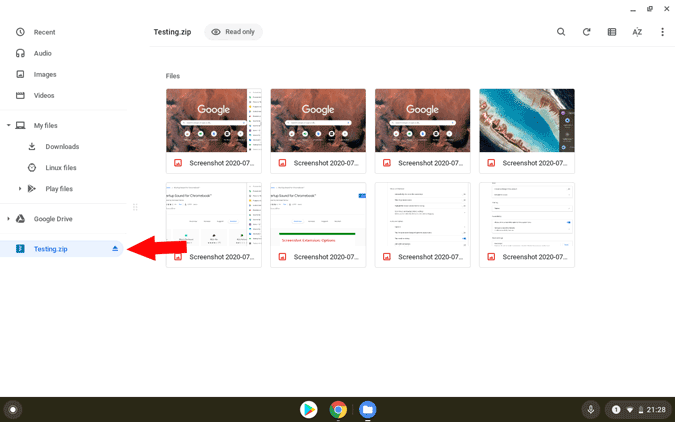
Он не просто отображается как отдельное хранилище, даже весь процесс извлечения аналогичен тому, как мы работаем с жестким диском. Чтобы извлечь файлы, выберите файлы, которые вы хотите извлечь. Если вы хотите извлечь все файлы, нажмите ctrl + A, чтобы выбрать каждый файл.
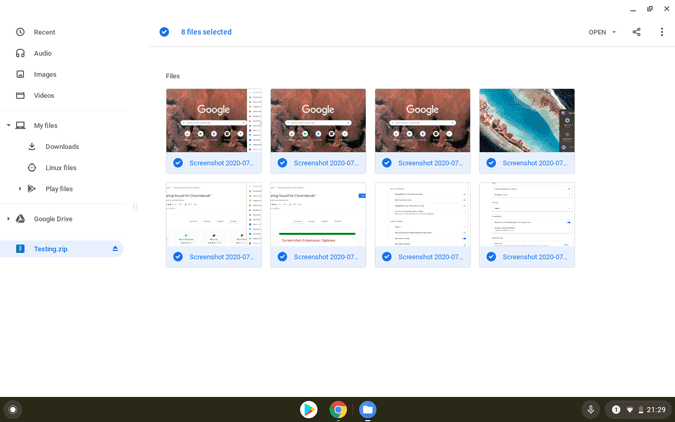
Теперь щелкните правой кнопкой мыши / коснитесь двумя пальцами и выберите опцию «Копировать» во всплывающем меню.
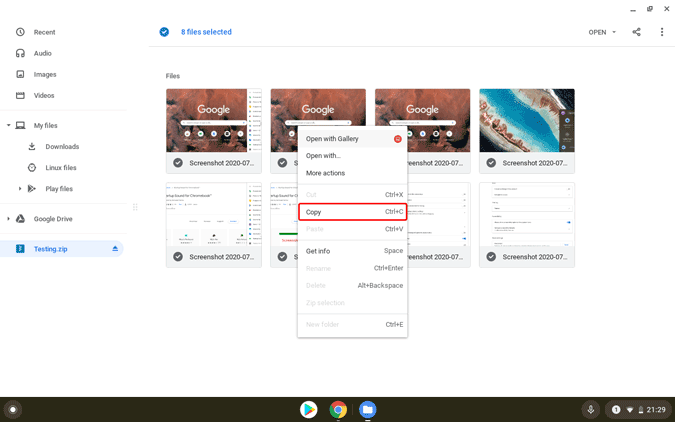
Теперь перейдите к месту назначения, куда вы хотите извлечь файлы, щелкните правой кнопкой мыши / коснитесь двумя пальцами и выберите опцию «Вставить» во всплывающем меню, чтобы вставить файлы туда.
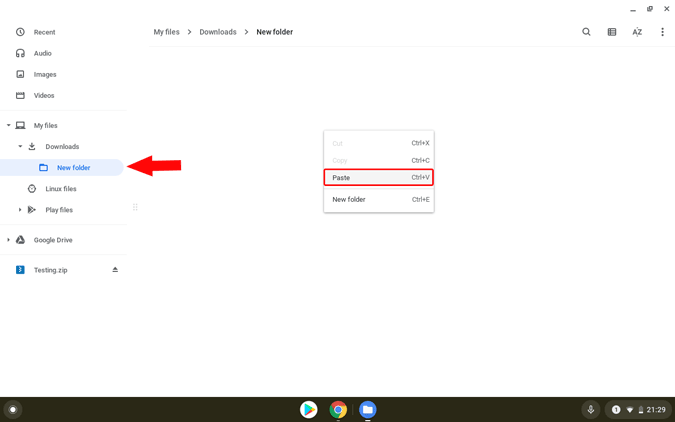
Теперь вы можете размонтировать ZIP-файл, нажав на значок размонтирования рядом с ZIP-файлом.
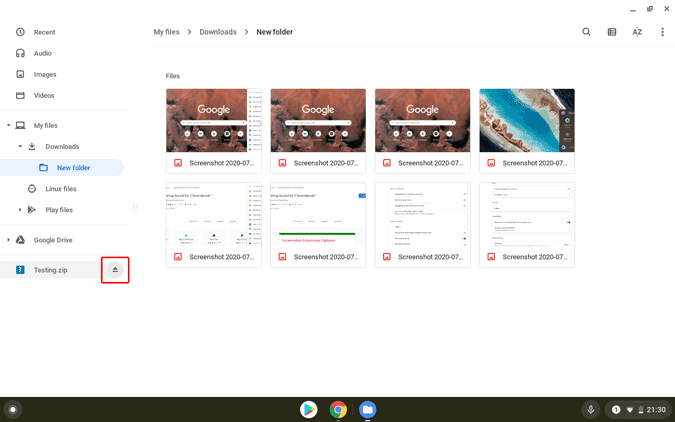
Лучше использовать стороннее приложение
По умолчанию Chrome OS может открывать zip-файлы только в форматах .zip и .rar. Чтобы распаковать zip-файл любого другого формата, вам необходимо установить это расширение для Chrome. Самое приятное в этом расширении, в отличие от других расширений, оно объединяется с приложением для работы с собственными файлами в Chrome OS, поскольку оно специально создано для Chromebook.
Для установки откройте Chrome и откройте Интернет-магазин Chrome. Теперь найдите Wicked Good Unarchiver и добавьте его в Chrome. Или вы можете открыть это ссылка для прямого перехода на страницу расширения.
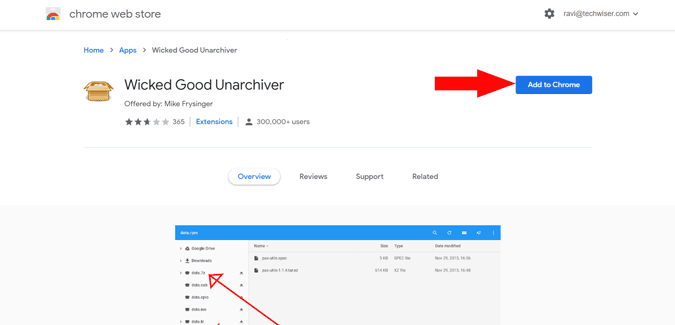
Как только закончите, вот и все. Теперь ваше файловое приложение может даже открывать файлы 7z, ar, CAB, CPIO, deb, iso, jar, lha, pax, rpm, tar, warc.
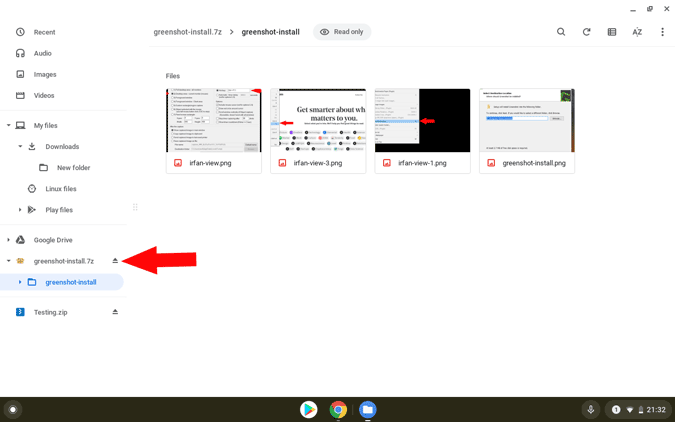
Альтернативно
Используя расширение, вы можете только открывать, но не можете создавать файлы. Вместо использования стороннего приложения просто создайте zip-файл в формате .zip в приложении “Файлы” и используйте Онлайн-конвертер Бесплатный сайт чтобы преобразовать его в любой формат файла.
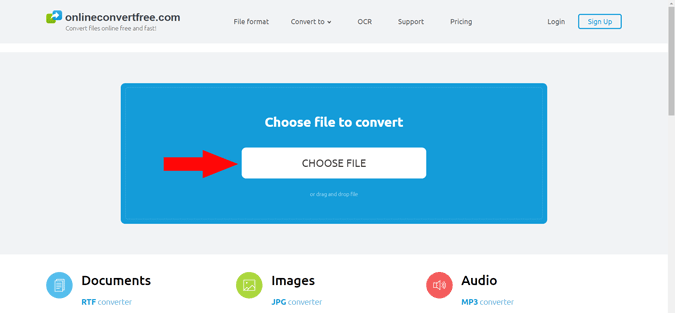
Для этого просто откройте веб-сайт, выберите файл, который вы хотите преобразовать, выберите тип файла, в который вы хотите преобразовать, и нажмите «Конвертировать». Онлайн-конвертер Free автоматически конвертирует файл, и вы можете его скачать.
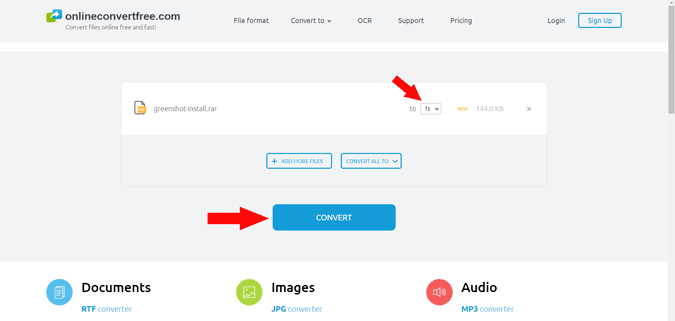
Подведение итогов
Есть даже много сторонних приложений, таких как Zip Exactor, Распаковщик архивов, Zip Поделиться которые являются веб-приложениями, или вы даже можете использовать приложения для Android, например Файловый менеджер Plus. Но после использования Wicked Good Unarchiver чувствовал себя лучше из-за его полной интеграции в приложение файлов Chrome OS.
Программы для Windows, мобильные приложения, игры - ВСЁ БЕСПЛАТНО, в нашем закрытом телеграмм канале - Подписывайтесь:)





