Как центрировать значки панели задач в Windows 10
Большая часть моего рабочего времени вращается вокруг использования WordPress, поиска в Интернете и бесконечного количества YouTube. Поэтому я просто использую несколько приложений, таких как Chrome, Photoshop, Wordpad и т. Д. Для быстрого доступа я закрепил эти значки на панели задач. Тем не менее, я действительно хочу, чтобы значки были посередине, как у вас на Mac или Chromebook. Их не только легко достать, но и они выглядят ровно. Итак, вот как центрировать значки панели задач в Windows 10.
Как центрировать значки панели задач в Windows 10
1. Сокол X
Это служебный инструмент с открытым исходным кодом для Windows. Одна из многих функций – это перемещение значков панели задач в центр. Все, что вам нужно сделать, это скачать и установить приложение. Как только вы открываете приложение, все ваши значки автоматически перемещаются в центр, поэтому вам не нужно выполнять какие-либо ручные настройки самостоятельно.
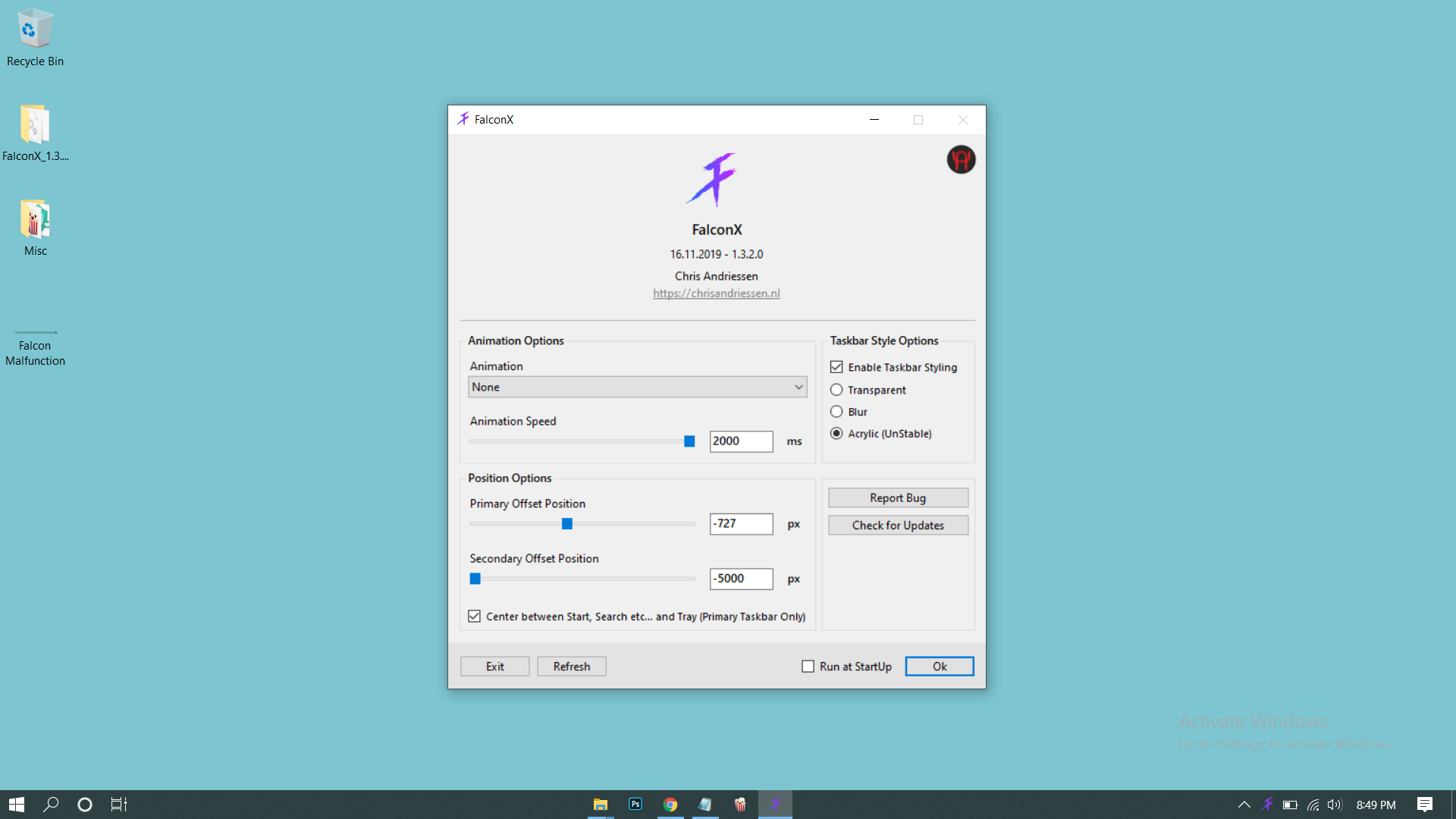
Программы для Windows, мобильные приложения, игры - ВСЁ БЕСПЛАТНО, в нашем закрытом телеграмм канале - Подписывайтесь:)
Также читайте: Лучший монитор скорости сети для Android, Windows, Mac и Linux
Вы можете найти приложение на панели задач, откуда вы можете сообщать об ошибках, проверять наличие обновлений и изменять настройки. Другой способ разместить значки в центре – это «Центр между запуском и поиском», который вы найдете в нижней части окна настроек. Это поместит значки посередине, если у вас есть другие элементы на панели задач, такие как поиск или начальная вкладка и т. Д. Вы также найдете параметр «Положение», который позволяет размещать значки в любом месте на панели задач. Просто переместите ползунок, чтобы настроить его по своему усмотрению. Я предлагаю включить «Запускать при запуске», если вы хотите, чтобы ваши значки находились в центре при каждой загрузке.
Пока я его использовал, он несколько раз работал со сбоями, в результате чего значки в центре шатались.
![]()
Что не хорошо
- Нет кнопки сброса
- Нет возможности удалить
- Временами нестабильно
- Остается включенным даже после выхода из приложения
Получите Falcon X из Магазин Microsoft (1,09 доллара США) или скачать бесплатно.
2. Ручной метод
Вот еще один способ разместить значки в центре.
- Создайте новую папку на рабочем столе
- Щелкните правой кнопкой мыши на панели задач, выберите панель инструментов сверху, затем нажмите на новую панель инструментов.

- Теперь выберите пустую папку на рабочем столе.
- Вы увидите новую папку, добавленную на панель задач, и поместите ее слева от всех остальных значков.
- Теперь просто переместите новую папку, перетащив разделитель в центр.
![]()
Вы также можете использовать папку для данных, которые хотите держать под рукой. Если вы хотите удалить значок папки, вы можете просто отключить отображение заголовка и отображения имени, щелкнув правой кнопкой мыши на панели инструментов.
Заключительные замечания
Итак, все ваши значки легко центрировать. Я уверен, что теперь вам не придется снова и снова заходить на рабочий стол, чтобы открывать часто используемые приложения. Попробуйте использовать оба Falcon X, так как это очень небольшое приложение. Вы также можете попробовать ручной метод, в зависимости от того, что вам больше нравится. Есть еще одно минимальное приложение Центральная панель задач доступен на GitHub, который делает то же самое. Итак, вот как разместить значки на панели задач. Наслаждайтесь!
Также прочитайте, как сделать Windows 10 быстрее за 9 простых шагов
Программы для Windows, мобильные приложения, игры - ВСЁ БЕСПЛАТНО, в нашем закрытом телеграмм канале - Подписывайтесь:)






