Как использовать тачпад контроллера PS4 на ПК с DS4Windows?
Я играю в игры на Windows, чтобы расслабиться, и после долгого дня, проведенного за компьютером, игры с клавиатурой и мышью просто не работают для меня. Вместо этого я хочу использовать DualShock4 с играми из моей библиотеки Steam, но DS4 изначально не работает. Быстрый обходной путь, который позволяет нам использовать тачпад DualShock4 в Windows, имеет большой смысл. Давайте посмотрим, как использовать тачпад контроллера DS4 в Windows.
Жесты тачпада в играх для PS4 никогда не догоняли, и я почти никогда им не пользуюсь. Тем не менее, имеет смысл использовать его с Windows, поскольку я мог бы легко переключаться между играми и навигацией в Windows. Jays2Kings разработали утилиту DS4Windows для переназначения клавиш контроллера для Windows, но я просто хочу использовать сенсорную панель для управления курсором.
Подключите контроллер PS4 к Windows
Сначала мы выполним сопряжение и подключим контроллер DS4 к компьютеру с Windows. Перейдите в «Настройки», нажав кнопку «Настройки» в нижнем левом углу меню «Пуск».
Программы для Windows, мобильные приложения, игры - ВСЁ БЕСПЛАТНО, в нашем закрытом телеграмм канале - Подписывайтесь:)
Также читайте: Как подключить и подключить контроллер PS4 к Android TV?
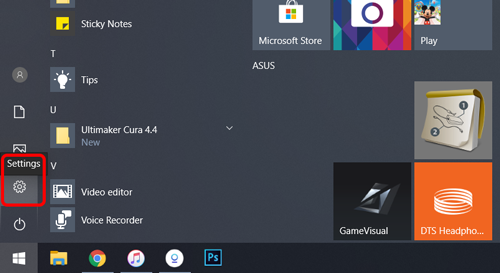
Нажмите «Устройства», чтобы открыть настройки устройств, здесь мы можем управлять всеми устройствами и добавлять контроллер DS4 через Bluetooth.
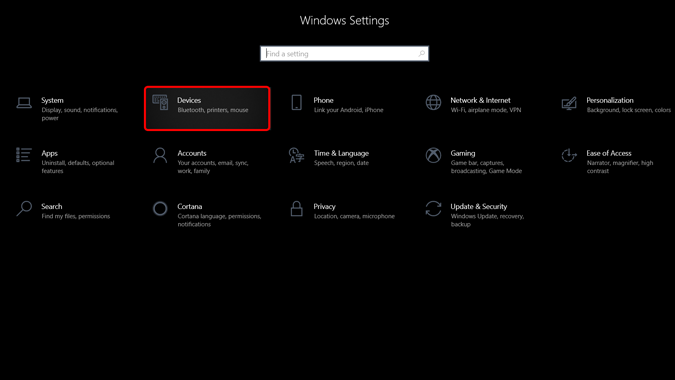
Нажмите кнопку +, чтобы добавить устройство Bluetooth, ваш компьютер начнет поиск устройств Bluetooth, готовых к сопряжению. Теперь самое время перевести контроллер DS4 в режим сопряжения. Одновременно нажмите и удерживайте кнопку PS + SHARE. Когда индикатор на контроллере начинает мигать белым, это означает, что контроллер находится в режиме сопряжения.

Читайте: Как подключить AirPods к PS4 (или любым наушникам Bluetooth)
Он появится в списке на вашем компьютере. Щелкните «Беспроводной контроллер», чтобы начать процесс сопряжения.

Индикатор на вашем контроллере станет сплошным и перестанет пульсировать или мигать. Это означает, что ваш контроллер сопряжен, и вы можете использовать его с поддерживаемыми приложениями, но если вы попытаетесь использовать тачпад, он ничего не сделает.

Должен прочитать: Как играть в PS4 на ноутбуке без дистанционного воспроизведения
Установить DS4Windows
Далее мы загрузим на компьютер утилиту DS4Windows. Начните с загрузки программы со страницы Github по нажав эту ссылку.

Установите утилиту на свой компьютер. Настройка довольно проста и не займет больше нескольких минут. После этого просто запустите DS4Windows, и вы должны увидеть на экране информацию о контроллере.
Чтобы добавить поддержку сенсорной панели, мы отредактируем профиль контроллера DS4, нажмите кнопку редактирования, чтобы открыть параметры профиля.

Включите опцию «Использовать как мышь» под изображением контроллера DS4. Теперь вы можете управлять курсором вашего компьютера с Windows с помощью сенсорной панели DS4. Легко, правда? Просто сохраните настройки, нажав кнопку «Сохранить» вверху.
Вы можете управлять курсором мыши, проводя по сенсорной панели одним пальцем. Щелчок правой кнопкой мыши можно имитировать, нажимая на сенсорную панель двумя пальцами. Курсор перемещается довольно быстро по настройкам по умолчанию, но вы можете настроить чувствительность движения курсора, отрегулировав параметр слайда.

DS4Windows может настроить все на контроллере, от цвета светодиода до интенсивности грохота. Вы даже можете переназначить клавиши PS4 для выполнения макроса. Если вы хотите дополнительно настроить клавиши контроллера, просто щелкните нужный ключ DS4 в приложении DS4Window. Он покажет вам все клавиши и кнопки, которые можно сопоставить с ним.

Например, я хотел, чтобы клавиша SHARE на DS4 имитировала нажатие кнопки Windows. Я могу просто выбрать это из списка опций, и DS4 будет имитировать клавишу Windows каждый раз, когда я нажимаю кнопку SHARE. Аккуратно.
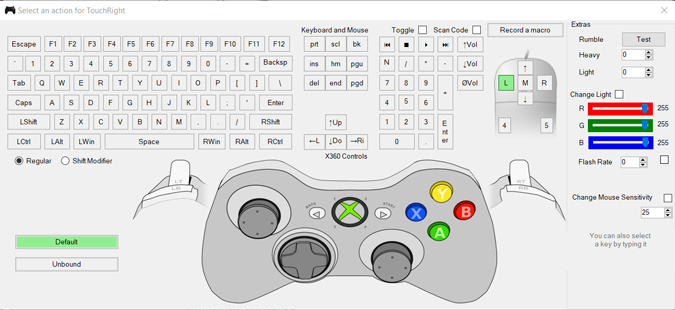
Это все, что вам нужно сделать, чтобы использовать сенсорную панель DS4 в Windows. DS4Windows – это мощная утилита, предназначенная для геймеров, которые хотят максимизировать функциональность DS4, но она хорошо служит моей цели. Если вы тоже хотите использовать тачпад для управления курсором в Windows, это самый простой способ. Как вы думаете? Имеет ли смысл использовать контроллер DS4 для навигации по компьютеру? Дайте мне знать в комментариях или начните разговор со мной в Twitter.
Ознакомьтесь с лучшими альтернативами DS4Windows для Windows
Программы для Windows, мобильные приложения, игры - ВСЁ БЕСПЛАТНО, в нашем закрытом телеграмм канале - Подписывайтесь:)







Ну и? где здесь сказано, как отключить тачскрин в этой проге?