Как исправить “BOOTMGR отсутствует” в Windows 10
Если ваш ноутбук закончился с ужасным сообщением при запуске – «BOOTMGR отсутствует», не волнуйтесь, вы не одиноки. Я потерял файл загрузчика Windows при переключении с жесткого диска на SSD. В конце концов я смог исправить это после определенного количества шагов. Итак, если вы сели в тот же поезд, вот несколько способов исправить диспетчер загрузки, который отсутствует в Windows 10.

Как исправить ошибку «BOOTMGR отсутствует» в Windows 10
Прежде чем мы начнем, давайте разберемся, что такое диспетчер загрузки Windows. В Windows 10 менеджер загрузки – это приложение в котором хранятся переменные среды загрузки и расположение файлов загрузки. Проще говоря, диспетчер загрузки – это файл, в котором указано расположение операционной системы, которую необходимо загрузить. Следовательно, когда диспетчер загрузки отсутствует, система не знает, что загружать и где находятся другие загрузочные файлы. Отсутствие диспетчера загрузки не обязательно означает, что ваша операционная система была удалена. Просто файл отсутствует, и мы попытаемся восстановить его с помощью следующего процесса.
1. Порядок загрузки
Программы для Windows, мобильные приложения, игры - ВСЁ БЕСПЛАТНО, в нашем закрытом телеграмм канале - Подписывайтесь:)
Прежде всего, вам необходимо убедиться, что вы загружаетесь с правильного устройства хранения. Чтобы изменить порядок загрузки устройства хранения, мы должны перейти в BIOS (настройки прошивки EFI!). Теперь каждое устройство имеет собственное меню BIOS, и ваше, безусловно, будет отличаться от моего. Однако в большинстве случаев для доступа к настройкам BIOS необходимо принудительно выключить устройство, долгое нажатие кнопки питания. Затем перезагрузите устройство и нажимайте F2, пока не дойдете до настроек BIOS.
Теперь измените порядок загрузки и переместите SSD или жесткий диск наверх. В моем случае я загружаюсь с твердотельного накопителя WD, поэтому я установил его в первую позицию в порядке загрузки. Более того, вы также получаете ошибку отсутствия диспетчера загрузки, если для вашего режима загрузки установлено значение Legacy. Убедитесь, что режим загрузки установлен на UEFI вместо Legacy и включена безопасная загрузка. Это гарантирует, что диски с разделами GPT работают и Windows 10 загружается независимо от порядка загрузочных устройств.
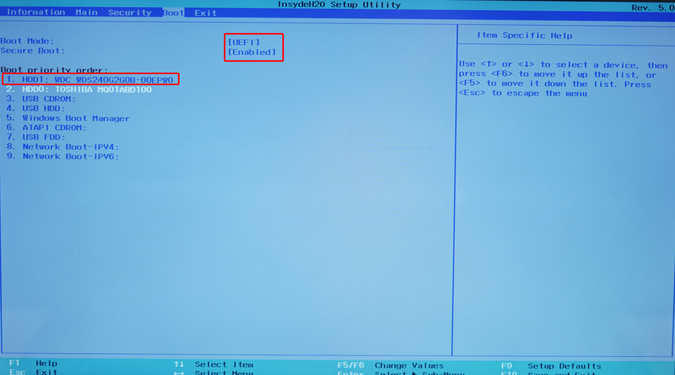
Если вы не знаете о GPT, это новая схема разделов, принятая в Windows 10. GPT более надежен, чем MBR, а также хранит копии загрузочных файлов в разных местах. Дополнительно, GPT поддерживает гораздо больше разделов и размер диска по сравнению с MBR.
2. Восстановление при запуске
Редкие шансы, что восстановление при запуске сработает, но мы все равно пройдем через это, поскольку это ведет ко второму этапу. Прежде всего, нам понадобится загрузочный USB-накопитель Windows, который можно сделать с помощью Инструмент для создания Windows Media или стороннее загрузочное программное обеспечение USB.
Вставьте загрузочный USB-накопитель в свой компьютер и перезапустите систему. Вы можете сделать это, нажав Ctrl + Alt + Delete или просто нажав и удерживая кнопку питания. После того, как ваша система загрузит загрузочный диск Windows 10, нажмите Далее.
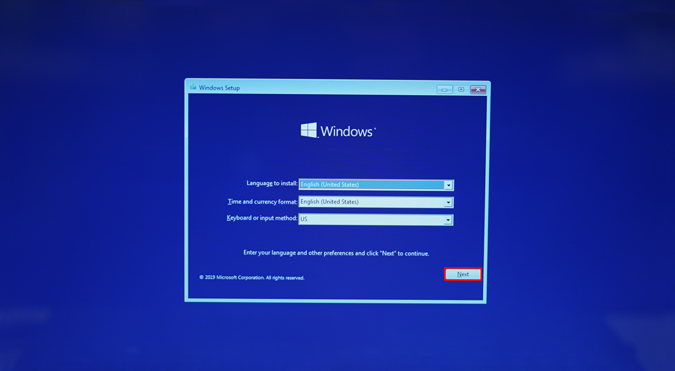
В окне установки вы увидите небольшую ссылку под названием «Восстановить компьютер». Нажмите здесь.
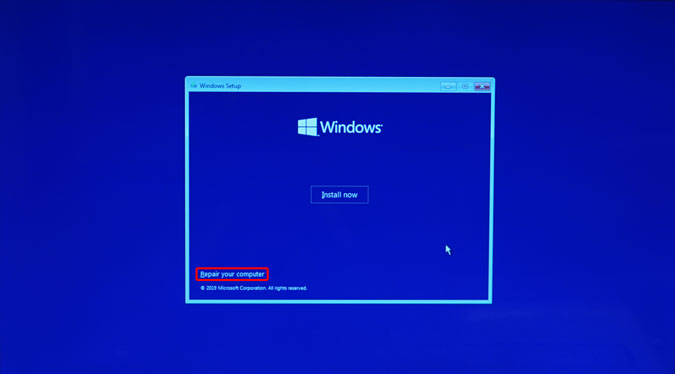
Затем нажмите Устранение неполадок, чтобы увидеть дополнительные параметры.
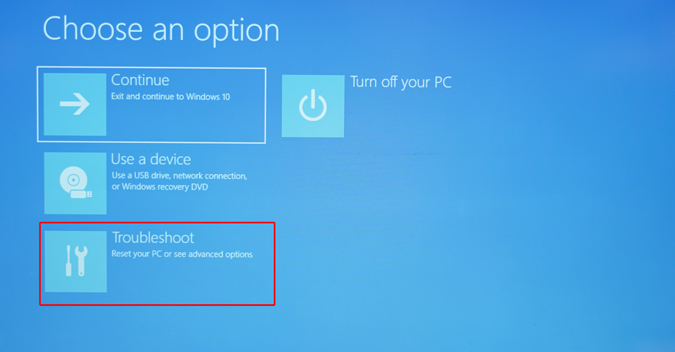
На дополнительном экране запуска нажмите Восстановление при загрузке.

Окно восстановления при запуске запросит у вас целевую операционную систему. Поскольку это загрузочный USB-накопитель Windows 10, целевой ОС будет Windows 10. Щелкните Windows 10 и позвольте программе восстановления при загрузке решить проблему.

3. Утилита bootrec
Если восстановление при загрузке не работает для вас и вы попадаете на следующий экран, снова нажмите «Дополнительные параметры».

Теперь в меню «Дополнительные параметры» нажмите «Командная строка».

В командной строке мы попытаемся исправить загрузочные файлы Windows с помощью утилиты bootrec. Это собственный инструмент командной строки Windows для восстановления и исправления файлов диспетчера загрузки. Вы также можете прибегнуть к другим инструментам на основе графического интерфейса, таким как EaseUS, MiniPartition, которые внутренне выполняют ту же задачу.
Команда bootrec работает только с установкой Windows типа BIOS или с дисками с разделами MBR. В большинстве случаев вы будете использовать раздел GPT и UEFI, поэтому перейдите к шагу 4.
В командной строке введите следующую команду.
bootrec / fixmbr

bootrec / fixboot
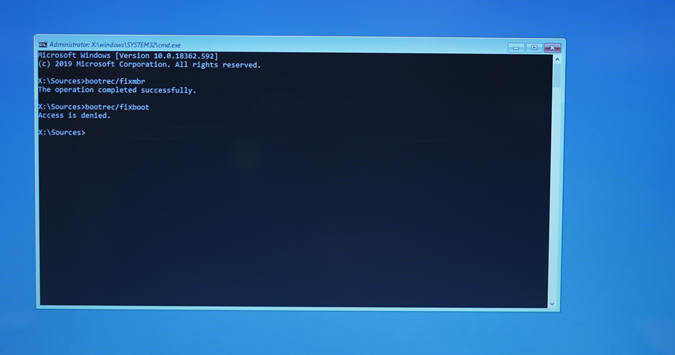
bootrec / scanos

Следующая команда восстановит BCD (файл конфигурации загрузки).
bootrec / rebuildbcd
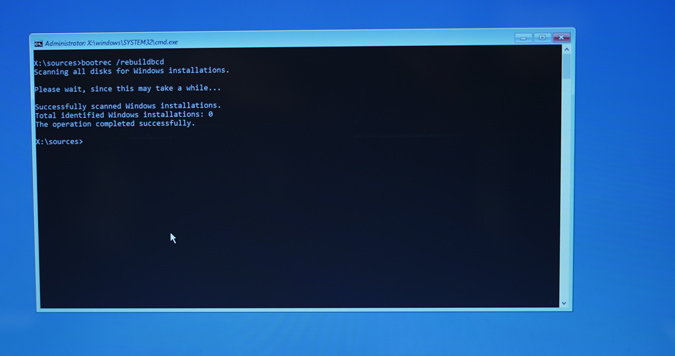
В моем случае отсканированный номер установки Windows равен 0, потому что я использую схему разделов GPT, и этот метод предназначен для более старого типа раздела MBR. Если команда работает, вы увидите сообщение «Установка Windows: 1» с просьбой добавить ее в файл BCD.
4. Создайте файл конфигурации загрузки.
Если восстановление при загрузке не работает для вас и вы попадаете на следующий экран, снова нажмите «Дополнительные параметры». Мы перестроим файл Windows BCD (данные конфигурации загрузки) через командную строку.

Теперь в меню «Дополнительные параметры» нажмите «Командная строка».

Файл Windows BCD сообщает загрузчику о расположении файлов загрузки и других конфигурациях времени загрузки. Прежде чем мы начнем создавать новый файл конфигурации, нам нужно будет найти и переименовать старый. Опять же, вам придется перейти к командной строке в параметрах восстановления при загрузке. Выполните следующие команды, чтобы экспортировать и переименовать старый файл конфигурации BCD.
bcdedit / export c: bcdbackup attrib c: Windows boot bcd -h -r -s ren c: Windows boot bcd bcd.old
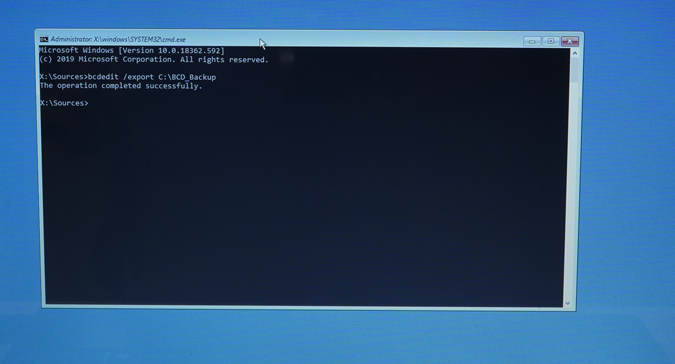
Теперь, когда мы переименовали старый файл BCD, нам нужно заново создать новый файл. Используйте следующую команду для создания нового файла.
bcdboot C: Windows

Опубликуйте это, выполните перезагрузку, и вы сможете загрузиться в Windows. С помощью этой команды мне удалось исправить ошибку «Отсутствует диспетчер загрузки». Если это не сработает, переходите к шагу 5.
5. Восстановление системы
В случае, если вы когда-либо делали резервную копию своей системы Windows, сейчас самое время, когда это может пригодиться. Опять же, вам нужно загрузиться с загрузочного USB и перейти к параметрам Восстановить компьютер. В меню восстановления вы увидите опцию «Восстановление системы». Щелкните по нему, и он покажет вам предыдущую резервную копию Windows, хранящуюся в вашей системе.

6. Переустановите Windows.
Если ни один из этих шагов не помог вам, последним средством будет переустановка Windows. Однако, чтобы сохранить файлы рабочего стола, загрузок и документов, вы можете выполнить загрузку Windows Live и сделать резервную копию всех этих папок. Чтобы создать загрузочный USB-накопитель Windows Live, нам потребуется доступ к другому ноутбуку, ISO-файлу Windows и стороннему инструменту, например WinToUSB. После того, как вы скачали инструмент WinToUSB, установите его и подключите к USB-накопителю.
Бесплатная версия WinToUSB позволяет загружать в реальном времени вариант Windows 10 Home. Минимум потребуется USB-накопитель на 16 ГБ.
В WindowsToUSB Tool выберите расположение Windows ISO и нажмите Далее.

На следующем экране выберите запоминающее устройство USB и оставьте схему разделов по умолчанию. Это не имеет особого значения, поскольку мы просто хотим, чтобы загружаемая Windows 10 выполняла резервные копии наших файлов.

Как только вы закончите установку, извлеките USB-накопитель и подключите его к ноутбуку с Windows, который нам нужно исправить.
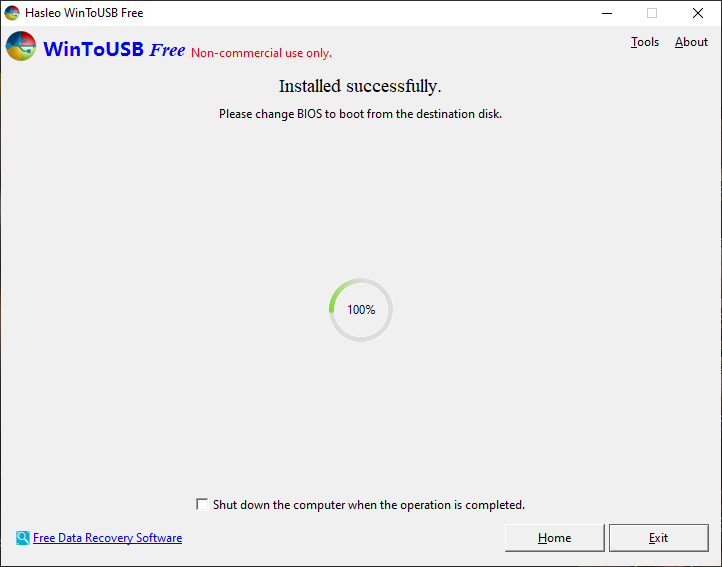
После загрузки USB у вас будет довольно много общих шагов, которые связаны с обычной установкой Windows. Пройдите через это и позвольте ОС Windows Live загрузиться. После установки вы не увидите свои разделы в проводнике, поскольку они отключены. Перейдите к инструменту управления дисками и выведите их в онлайн.

После того, как диски будут подключены к сети, вы сможете увидеть раздел в проводнике. Резервное копирование файлов и папок на USB-накопитель или Google Диск. Опубликуйте резервную копию, вы можете продолжить новую установку Windows.
Заключительные слова
Это были шаги, чтобы исправить отсутствие диспетчера загрузки Windows на ноутбуке с Windows 10. Если у вас возникнут дополнительные проблемы или вопросы, касающиеся Windows 10, дайте мне знать в комментариях ниже.
Также читайте: Как перенести лицензию Windows 10 на новый компьютер, жесткий диск или SSD
Программы для Windows, мобильные приложения, игры - ВСЁ БЕСПЛАТНО, в нашем закрытом телеграмм канале - Подписывайтесь:)






