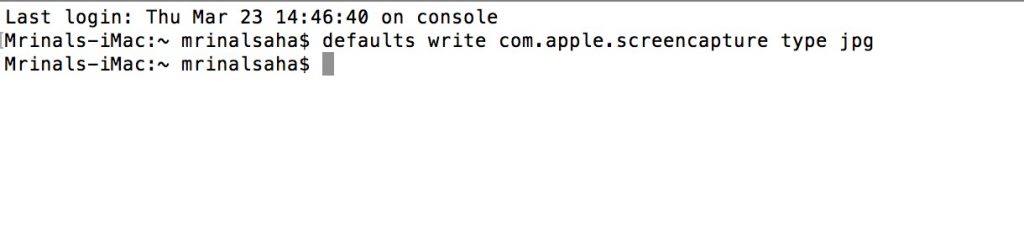Как конвертировать снимок экрана в формат Jpeg на Mac
Как блогер, я должен часто делать скриншоты своей MacOS. И, к счастью, для этого есть встроенная опция (Cmd + Shift + 4, если вы еще не знаете)
Но есть одна большая проблема: по умолчанию MacOS сохраняет все снимки экрана в формате png, что, хотя и является лучшим вариантом для текста, но размер файла слишком велик для онлайн-сайтов.
Связанный: Почему снимок экрана всегда сохраняется как Png?
Программы для Windows, мобильные приложения, игры - ВСЁ БЕСПЛАТНО, в нашем закрытом телеграмм канале - Подписывайтесь:)
Чтобы дать вам представление, ниже приведены два полноразмерных скриншота моего iMac 5k, и, хотя заметной разницы в качестве нет, файл png имеет размер более 5 МБ, а снимок экрана jpg – всего 32 КБ. Короче говоря, если вы часто загружаете снимок экрана в Интернет, измените формат снимка экрана по умолчанию на jpg.

А вот как это сделать.
- Запустите Терминал на вашем Mac. Для этого нажмите пробел и cmd, чтобы вызвать поиск в центре внимания, а затем найдите и нажмите «Терминал».
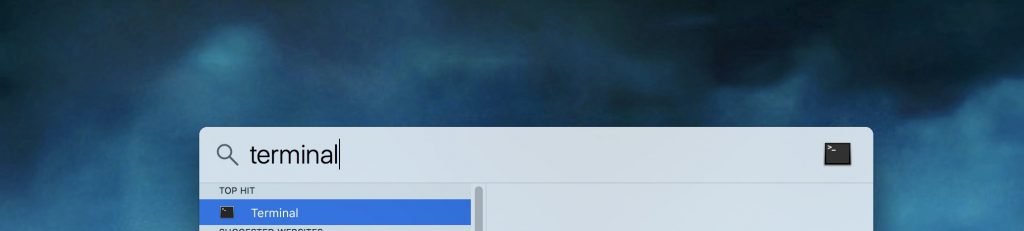
- Введите или скопируйте / вставьте следующую команду в окно Терминала и затем нажмите клавишу ввода.
по умолчанию пишем com.apple.screencapture type jpg

- С этого момента формат вашего снимка экрана по умолчанию будет jpeg. Однако эффект проявится только после перезагрузки Mac. Или вы можете ввести следующую команду, чтобы перезапустить интерфейсный сервер (окно поиска), и он сделает то же самое.
killall SystemUIServer
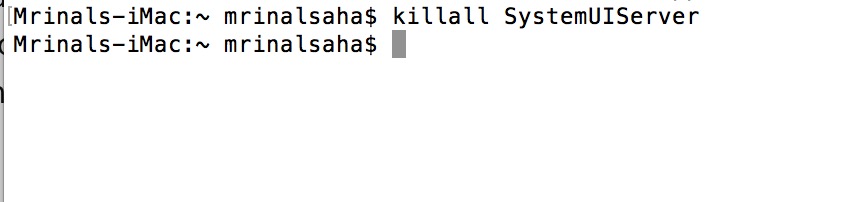
- Нажмите клавишу ввода. И это все. С этого момента, когда вы делаете снимки экрана на MacOS, формат файла по умолчанию должен быть jpeg.
Что, если вам нужен другой формат файла?
Вы можете выбрать любой другой формат файла, например – gif, pdf, png и т. Д. Команда аналогична методу, который мы использовали выше для JPG. Просто замените часть jpg в конце команды «Терминал» на нужный формат файла. Например –
Изменить формат снимка экрана на GIF
по умолчанию написать com.apple.screencapture type gif
Изменить формат снимка экрана на PDF
по умолчанию пишем com.apple.screencapture type pdf
Измените формат снимка экрана на PNG
по умолчанию пишем com.apple.screencapture type png
Как изменить место сохранения скриншотов?
По умолчанию MacOS сохраняет все снимки экрана на рабочем столе. Но в конечном итоге это может загромождать ваш рабочий стол, поэтому лучше создать новый каталог для всех снимков экрана. А вот как это сделать.
- Создайте новую папку, в которой вы хотите сохранять скриншоты. Откройте искатель, перейдите в «Документы»> «Создайте новую папку», назовем ее «Скриншоты».
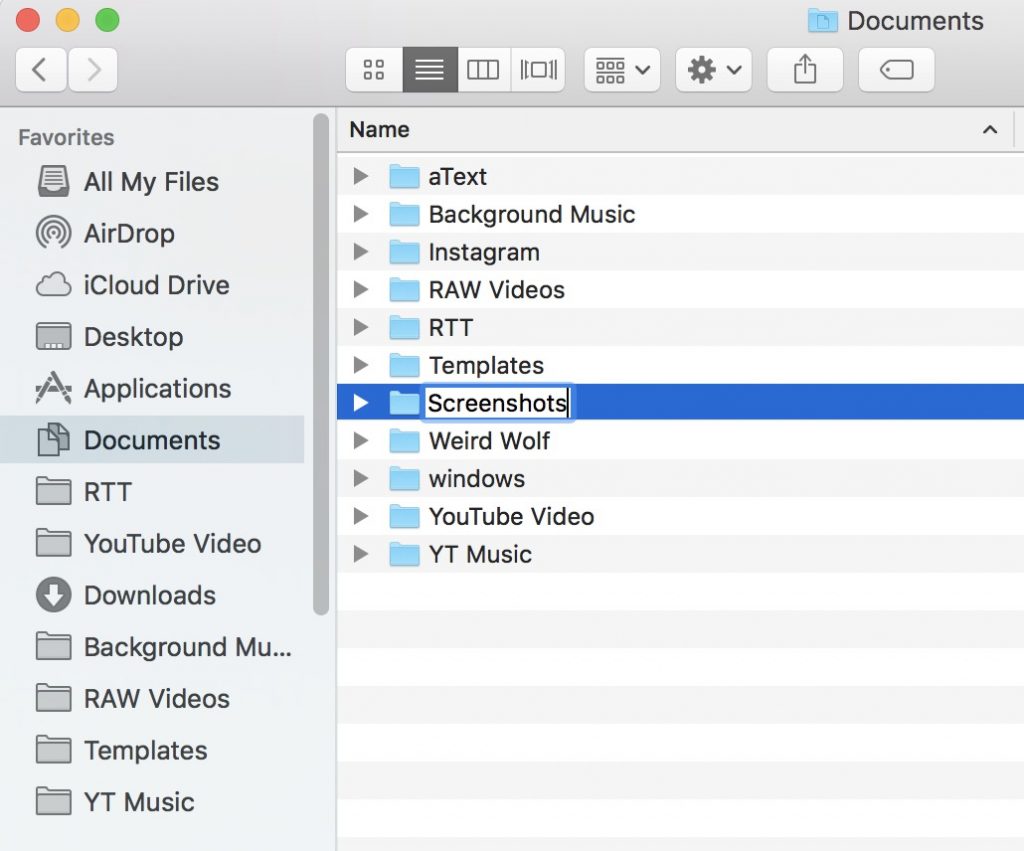
- Снова откройте свой терминал, введите следующую команду и нажмите Enter.
по умолчанию пишите com.apple.screencapture location / Users / mrinalsaha / Documents / Screenshots
Обязательно замените имя mrinalsaha на имя пользователя вашей системы, или вы также можете перетащить папку со снимками экрана в терминал, чтобы получить ее путь.

<
p class=”p1″>3. И все, теперь, если вы сделаете снимок экрана, он должен быть сохранен в новой папке, которую вы только что создали.
Связанный: 8 способов делать снимки экрана в Windows
Программы для Windows, мобильные приложения, игры - ВСЁ БЕСПЛАТНО, в нашем закрытом телеграмм канале - Подписывайтесь:)