Как настроить общие папки, пользователей и разрешения на WD NAS
Довольно сложно настроить учетные записи пользователей и файлы на WD NAS со всем жаргоном и акронимами. Например, папки называются «Общие ресурсы», а «Профили пользователей» называются профилями общего доступа. Если вы не понимаете, как настроить доступ к папке и разрешения, вот краткое руководство.
Как настроить пользователей, разрешения и общие ресурсы на WD NAS
Как стандартный процесс, вы никогда не должны входить в систему с учетной записью «admin», поскольку учетная запись администратора имеет полные права. Это может привести к ненужному удалению файлов и папок. Эту проблему решает создание новой учетной записи пользователя и общих папок.
Чтобы лучше объяснить это, давайте возьмем аналогию с большим домом с 3 комнатами внутри. Предположим, что в доме живут 9 человек, которые делят комнаты. Теперь, без какой-либо предварительной договоренности, возникает путаница, какой пользователь должен занимать какую комнату. Следовательно, для лучшего использования мы разделили 9 человек на 3 группы, и каждая группа получила ключ от своей конкретной комнаты. Они не могут получить доступ к другим 2 комнатам. Таким образом нет путаницы. Вы можете рассматривать дом как свой NAS, комнаты как общие папки, 9 человек как пользователей и ключ как пароль.
Программы для Windows, мобильные приложения, игры - ВСЁ БЕСПЛАТНО, в нашем закрытом телеграмм канале - Подписывайтесь:)
Разобравшись с этим, давайте посмотрим, как создавать общие папки, пользователей и группы на WD NAS. Чтобы продемонстрировать это, мы создадим папку под названием «test». Затем мы создадим пользователя «test_user» и «test_group» и предоставим соответствующий доступ и разрешения.
Настроить общий доступ
Самый простой способ настроить общий доступ – через веб-портал WD. Перейдите к нему, введя IP-адрес WD NAS в веб-браузере. Вы можете найти IP-адрес на ЖК-дисплее NAS или на вкладках вашей сети.
На панели управления перейдите на вкладку «Общие» вверху.

Вкладка «Общие ресурсы» содержит все папки, созданные на WD NAS. Если вы впервые используете WD NAS, вы увидите несколько папок по умолчанию. В моем случае я уже создал несколько папок.
Здесь нажмите кнопку со знаком плюса внизу, чтобы добавить новую папку.

Появится всплывающее окно, добавьте название и описание текста. Если вы создали том JBOD или у вас отключен RAID, выберите диск, на котором должна быть создана папка.
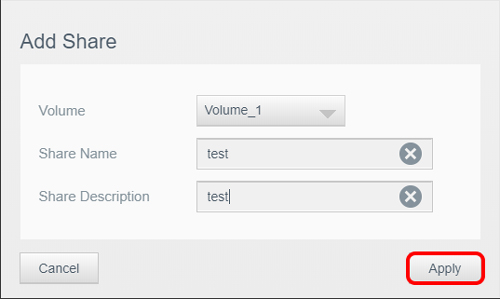
После того, как вы нажмете «Применить», будет создана новая папка, и вы увидите сводку папки. Таким образом, отключите общий доступ к папке, нажав на переключатель. Если папка публичная, она будет доступна всем и не требует специальной авторизации. При предоставлении пользователям доступа к папкам общие папки не отображаются в разделе общего доступа.

Создать группу пользователей
После того, как вы создали папку, вам необходимо назначить пользователей, которые могут получить доступ к этим папкам.
Для этого перейдите на вкладку «Пользователи», чтобы создать пользователей и группы.

На вкладке «Пользователи» вы увидите 2 раздела: «Пользователи» и «Группы». На базовом уровне они одинаковы, с той лишь разницей, что группы могут содержать пользователей. Вы не можете войти в систему с учетной записью группы, и как правило, разрешения и доступ предоставляются группе. Итак, когда вы в следующий раз создадите нового пользователя, вам просто нужно будет добавить его в группу, и к нему будут применены все разрешения и настройки доступа. В случае, если вы не хотите следовать этому руководству, перейдите к части создания пользователя.
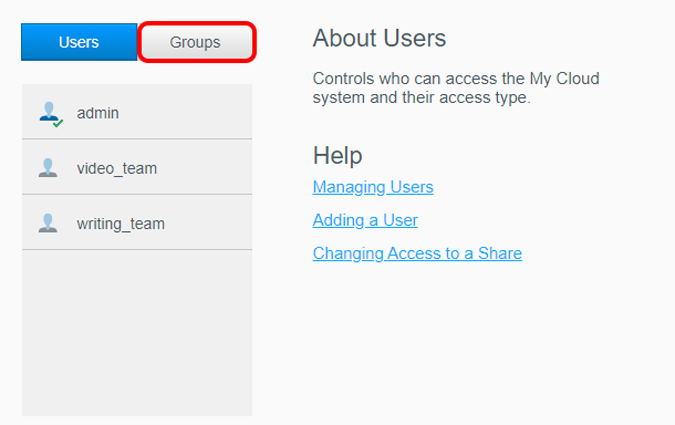
Кроме того, вы можете создать тестовый файл со всеми конфигурациями групп, используя следующую команду, и загрузить его на веб-портал WD. Это удобно, когда вам нужно создать несколько групп пользователей.
После того, как вы создали группу пользователей, щелкните ее, чтобы просмотреть краткую сводку и разрешения пользователей. Внизу вы увидите ярлык под названием «Общий доступ». Здесь вы увидите все личные папки, которые вы создали. Для этих папок у вас будет 3 разрешения, а именно: чтение / запись, только чтение и запретить доступ. Разрешение «Только для чтения» позволяет пользователю просматривать содержимое и разрешения файла, а также копировать и вставлять файл в разные места. Вы не можете удалить или вырезать файл. Для этого вам понадобится доступ для чтения / записи. Запретить доступ запрещает пользователю открывать папку и ее содержимое. В нашем случае мы предоставим доступ для чтения / записи к тестовой папке.
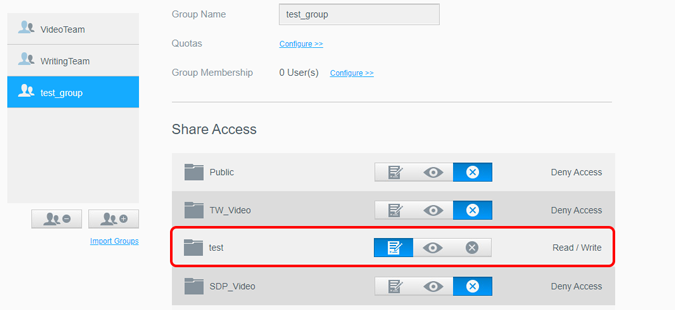
Создать учетную запись пользователя
Наконец, мы создадим учетную запись пользователя с именем «test_user». Для этого перейдите на вкладку «Пользователь» и нажмите кнопку «Добавить нового пользователя» внизу.

Затем у вас появится всплывающее окно, в котором вы должны указать имя пользователя, пароль и несколько дополнительных деталей. Опубликуйте это, нажмите кнопку Применить.
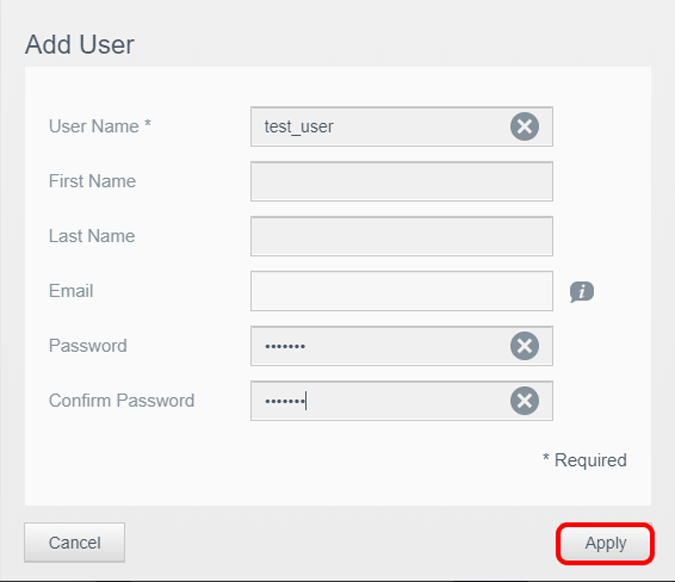
Как только пользователь будет создан, вы можете щелкнуть по нему, чтобы просмотреть сводку по пользователю. Здесь вы увидите опцию «Членство в группе», рядом с которой написано 0 групп. Чтобы добавить его в группу, нажмите кнопку настройки и в следующем всплывающем окне выберите группу пользователей «test_group».
Как только вы создадите новую учетную запись пользователя, WD создаст папку с ее именем. Вы можете продолжить и удалить эту папку, так как это не повлияет на работу профиля пользователя.

Опубликуйте это, у вас должен быть доступ к тестовой папке на WD NAS. Проверьте это и убедитесь, что вы не предоставляете никаких разрешений для общего доступа, квоты объема или доступа к отдельной учетной записи пользователя. Это может вызвать расхождения с разрешениями группы пользователей.
Чтобы узнать больше о резервном копировании и хранении WD, прочитайте нашу статью о правильном способе резервного копирования внешних дисков на WD NAS. Если у вас возникнут вопросы по WD NAS, дайте мне знать в комментариях ниже.
Читайте также: Простой способ перемещать большие файлы между облачными хранилищами
Программы для Windows, мобильные приложения, игры - ВСЁ БЕСПЛАТНО, в нашем закрытом телеграмм канале - Подписывайтесь:)






