Как скачать прямо на Google Диск на Chromebook
Хромбуки прекрасны, но у всех них есть одна большая проблема – ограниченное хранилище. Один из способов решить эту проблему – вставить внешнюю SD-карту. Однако, если вы, как и я, не предпочитаете использовать SD-карту (поскольку она торчит из слота), вы также можете установить каталог загрузки по умолчанию на Google Диск, а также сделать его доступным для автономного использования. Вот как.
Загрузить прямо на Google Диск на Chromebook.
Чтобы загрузить прямо на Google Диск, откройте браузер Chrome и щелкните меню с тремя точками в правом верхнем углу. А затем нажмите «Настройки» из появившихся опций.
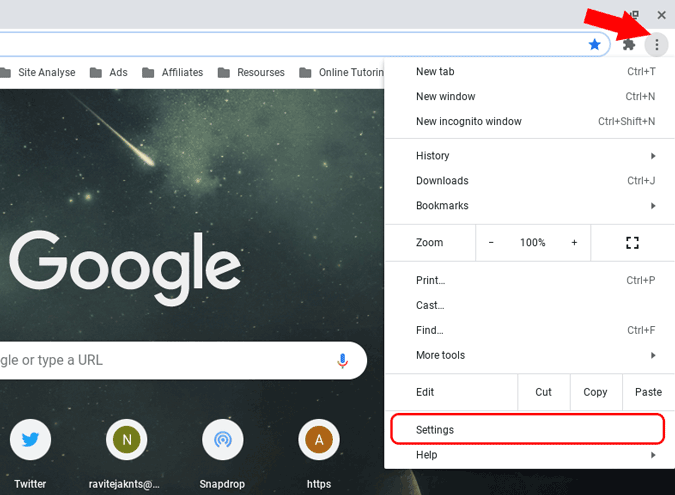
Программы для Windows, мобильные приложения, игры - ВСЁ БЕСПЛАТНО, в нашем закрытом телеграмм канале - Подписывайтесь:)
Теперь нажмите на опцию «Дополнительно» на левой боковой панели и в раскрывающемся списке выберите опцию «Загрузить». Как вариант, вы можете просто открыть этот ссылка, чтобы открыть параметры загрузки прямо в Chrome.
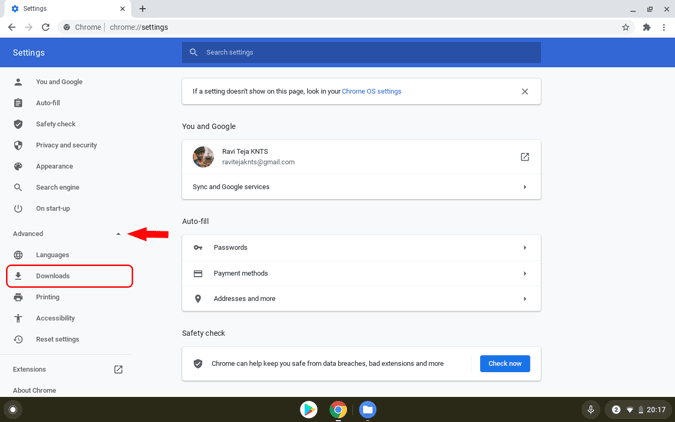
В разделе загрузок вы можете либо изменить местоположение по умолчанию для загрузок в определенную папку, либо вы можете попросить Chrome спросить вас, где сохранить каждый файл перед загрузкой.
В нашем случае мы хотим изменить каталог загрузки на Google Диск на Chromebook, нажмите кнопку «Изменить» рядом с опцией «Местоположение».

Вы можете увидеть всплывающее окно диспетчера файлов Chrome OS. Просто нажмите «Google Диск» на левой боковой панели файлового менеджера, перейдите в то место, куда вы хотите загрузить, и нажмите «Открыть» в правом нижнем углу окна. Вот и все, что вы успешно изменили место загрузки на Google Диск.
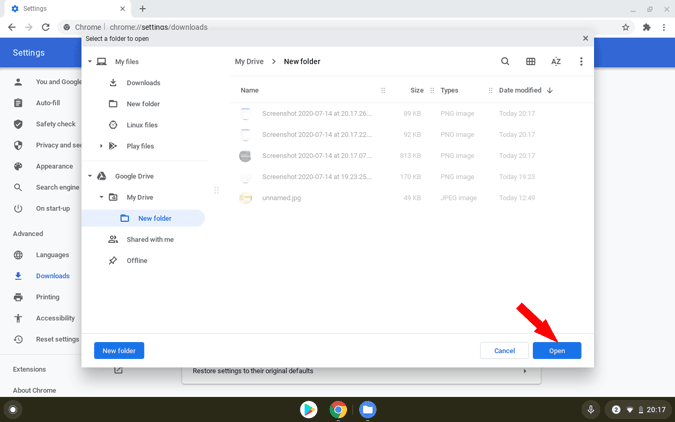
С другой стороны, вы можете получить доступ к нескольким файлам, хранящимся на Диске, даже когда вы не в сети. Но они не постоянны и могут быть потеряны в любой момент. Чтобы сделать их постоянно доступными в автономном режиме, просто откройте приложение «Файлы»> Диск Google, щелкните правой кнопкой мыши файл, который хотите сделать в автономном режиме, и выберите параметр «Доступен в автономном режиме». Если файл доступен в автономном режиме, рядом с ним появится отметка, указывающая, что он уже доступен в автономном режиме.

Как только файл станет доступен в автономном режиме, вы можете проверить его в автономном разделе Google Диска.
Подведение итогов
При изменении местоположения загрузки также изменяется местоположение по умолчанию для всего Chromebook. Так что даже скриншоты будут сохраняться на Google Диске. Это значительно упрощает использование нескольких устройств, поскольку у вас есть единое хранилище для всех ваших устройств. В любом случае, хотя Chromebook поддерживает такие службы, как Dropbox, вы не можете установить их по умолчанию.
Также прочтите: – Лучшие приложения PWA, которые вам нужно установить на Chromebook
Программы для Windows, мобильные приложения, игры - ВСЁ БЕСПЛАТНО, в нашем закрытом телеграмм канале - Подписывайтесь:)






