Как установить браузер Chrome на Android TV
Android TV – отличная ОС для телевизоров, однако меня немного разочаровало, когда я понял, что у него нет предустановленного приличного браузера. Я нашел три способа установить браузер на свой Android TV. Посмотрим как.
Не каждое устройство Android TV позволяет установить Chrome с помощью первых двух методов. Некоторые устройства оптимизированы для Chrome, но большинство из них просто не признают существование браузера Chrome. Третий способ обеспечивает установку браузера Chrome на любое устройство Android TV.
Установите Chrome на Android TV с помощью компьютера
Google Play Store – это официальный магазин для загрузки всех приложений на Android TV. Play Store может легко устанавливать приложения на ваш Android TV. Для этого вам потребуется компьютер.
Программы для Windows, мобильные приложения, игры - ВСЁ БЕСПЛАТНО, в нашем закрытом телеграмм канале - Подписывайтесь:)
Откройте веб-браузер на своем компьютере и перейдите в play.google.com. Убедитесь, что вы вошли в систему с одной и той же учетной записью как на компьютере, так и на Android TV. Найдите браузер Chrome в строке поиска и откройте страницу приложения.
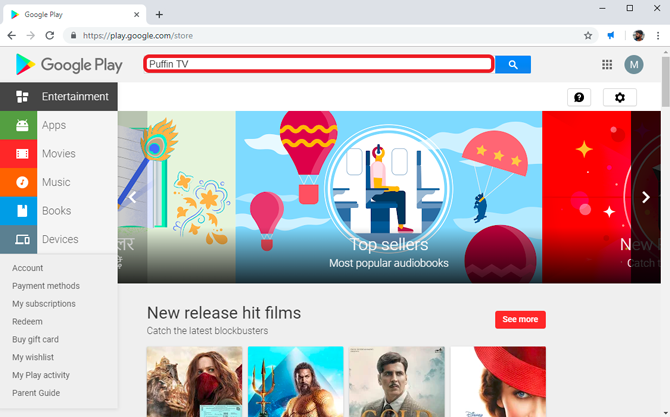
Нажмите кнопку «Установить», и на странице вас попросят выбрать устройство, на которое вы хотите установить браузер. Выберите свой Android TV из списка, чтобы установить браузер на телевизор. Вот как это просто. Единственное ограничение этого метода заключается в том, что он может загружать только те приложения, которые оптимизированы для вашего устройства. В моем случае Google Chrome не устанавливался этим методом.
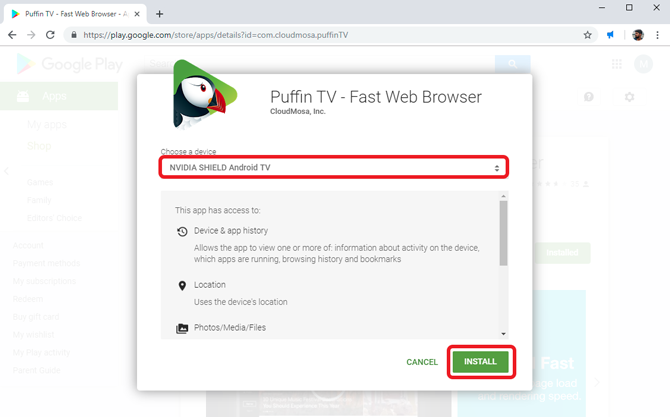
Установите браузер Chrome на Android TV с помощью голосовых команд
Android TV поставляется с функцией голосовых команд для удобной навигации по телевизору, в основном из-за отсутствия сложных устройств ввода, таких как мышь и клавиатура.
Чтобы установить веб-браузер с помощью голосовых команд, просто активируйте Ассистента и произнесите «запустить или установить», а затем укажите имя приложения.
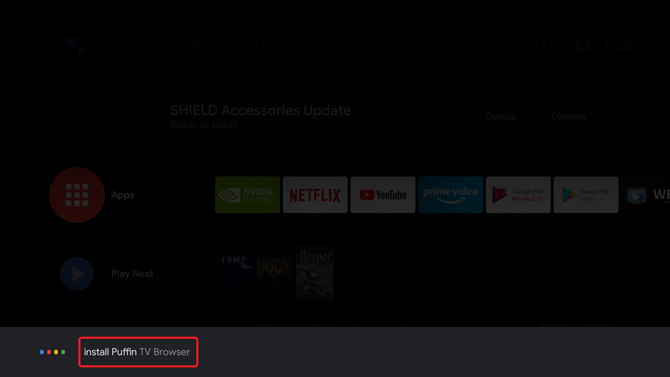
Он откроет Play Store, и вы сможете установить его оттуда. Подтвердите, нажав кнопку «Установить» на пульте дистанционного управления. Он должен установить приложение и появиться в панели приложений.
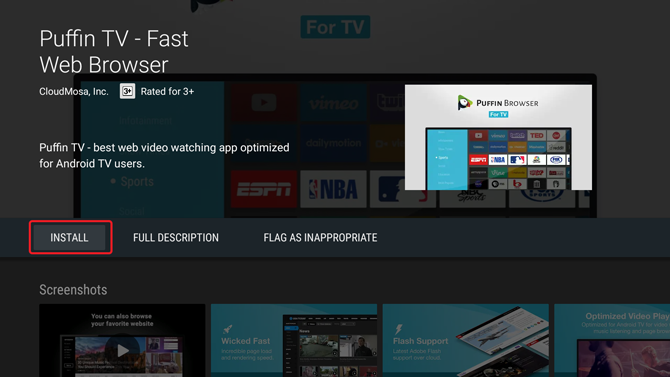
Установите Chrome на Android TV с помощью флеш-накопителя
Теперь этот метод немного сложнее, но он позволит вам установить все виды браузеров на ваш Android TV. В отличие от двух последних методов, боковая загрузка приложений даст вам возможность установить все веб-браузеры, фактически, все приложения, которые недоступны по умолчанию. Эти приложения будут работать или нет, это совершенно другой аргумент.
Сначала установите ES проводник на вашем Android TV из Play Store. Вы можете просто зайти в магазин игр и установить оттуда приложение. Запустите приложение из ящика.
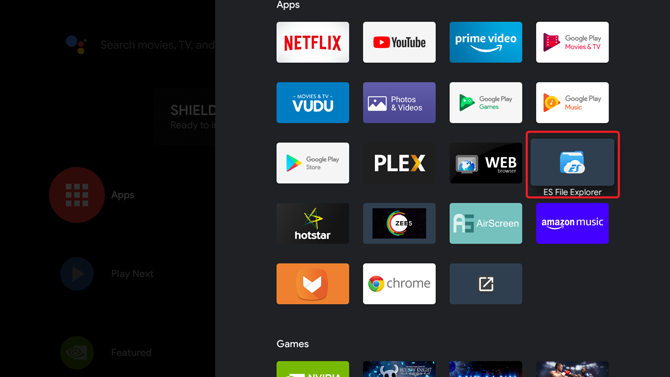
Теперь нам нужно скачать APK для веб-браузера. Вы можете использовать зеркало APK или любой другой веб-сайт, чтобы загрузить пакет APK любого веб-браузера на свой компьютер.
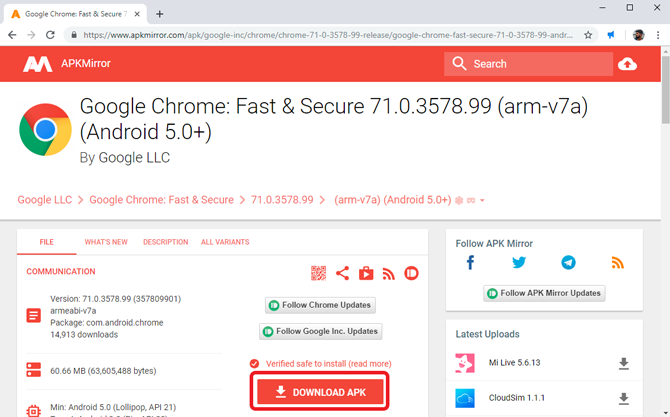
Скачав APK-файл, скопируйте файл на флешку и подключите к Android TV. Откройте ES File Explorer, выберите USB-накопитель и перейдите к файлу.
![]()
Щелкните APK Chrome с помощью контроллера и следуйте инструкциям по установке APK на Android TV.
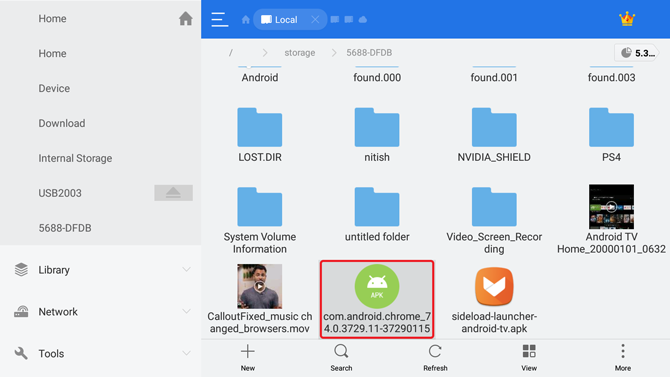
Возможно, вам придется предоставить исключение для ES File Explorer и разрешить установку приложения из неизвестных источников. Эта опция обычно доступна в Настройках. Вы можете открыть настройки на Android TV и перейти в раздел «Безопасность и ограничения». Вы найдете опцию «Неизвестные источники». Разрешите приложениям предоставлять доступ, чтобы они могли загружать приложения неопубликованно.

При загрузке приложений на Android TV значки приложений не всегда отображаются на панели приложений. Когда я тестировал эти приложения на разных телевизорах Android TV, на некоторых устройствах не отображался значок приложения. Чтобы обойти эту проблему, вы можете установить другое приложение, которое также позволяет видеть значки загруженных приложений. Установить Пусковая установка боковой загрузки из Play Store. Приложение разработано для Android TV, поэтому проблем у вас не возникнет.

После установки Sideload Launcher откройте приложение, и вы увидите, что браузер Chrome сидит там, красивый и самодовольный. Выберите значок приложения и откройте загруженный браузер Chrome.
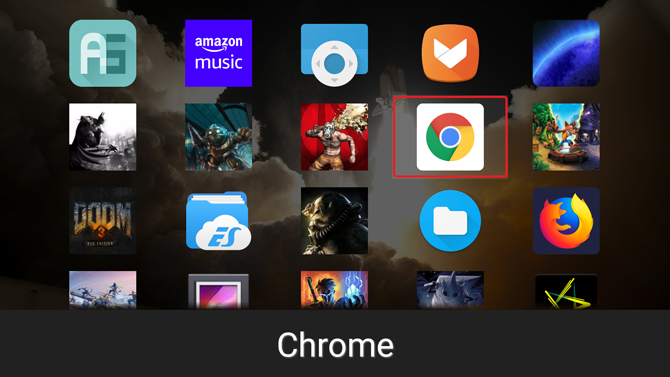
Здесь вы можете настроить браузер и даже войти в систему со своей учетной записью, чтобы синхронизировать все закладки, историю и сохраненные пароли.
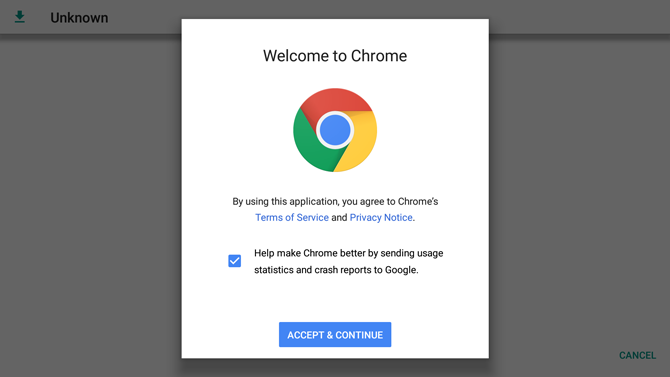
И вот как вы можете загрузить любое приложение, чтобы использовать его на своем Android TV.
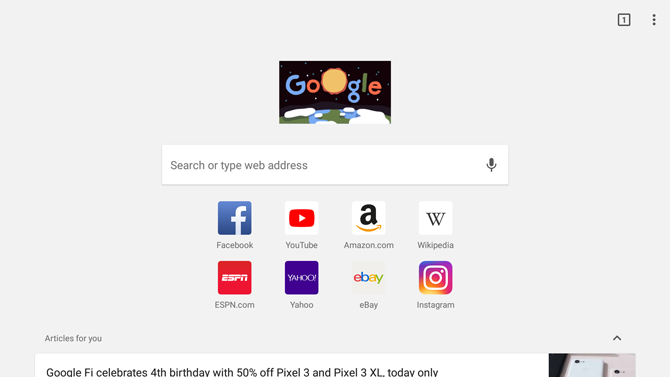
Как установить браузер Chrome на Android TV
Это были три простых способа установить браузер Chrome на ваш Android TV. Первый способ является более традиционным, и вы можете загружать только поддерживаемые приложения через Play Store на Android TV. Второй способ немного удобнее, так как вам не нужно вручную заходить в Play Store и искать приложение, вы можете просто использовать свой голос для установки Chrome и других приложений на свой Android TV. Третий способ – когда ничего не помогает. Например, мне не удалось установить браузер Chrome на NVIDIA Shield TV, потому что Chrome еще не оптимизирован для этого устройства. Однако методы боковой загрузки позволяют обойти ограничения и установить все приложения независимо от оптимизации. Сообщите нам в комментариях, если у вас возникнут проблемы при установке Chrome на Android TV.
Программы для Windows, мобильные приложения, игры - ВСЁ БЕСПЛАТНО, в нашем закрытом телеграмм канале - Подписывайтесь:)






