Как вести прямые трансляции с 2+ людьми на YouTube бесплатно (это просто)
Google, около года назад, удален Hangouts в прямом эфире из приложения YouTube. Возможно, это не коснулось многих людей, но создало большой беспорядок для прямых трансляций. Теперь вы не можете удаленно вести прямую трансляцию с другими пользователями YouTube или коллегами в приложении YouTube. Но всегда есть сторонние приложения, которые могут вам помочь. Итак, вот как вы ведете прямую трансляцию с 2+ людьми на YouTube.
Прямая трансляция с 2+ людьми на YouTube бесплатно
Есть старый способ стриминга с 2+ людьми на YouTube. Если вы не знали, вы можете позвонить в Skype своим коллегам или стримеру, а затем использовать OBS Studio для потоковой передачи видео и аудио на YouTube. Однако для этого требуется много настроек, и с OBS Studio возникают проблемы, такие как использование графического процессора, плагин NDI, вывод цвета и т. Д.
Итак, чтобы упростить процесс, мы будем использовать веб-приложение под названием StreamYard. Он позволяет вам стримить с другими людьми удаленно через такие платформы, как Facebook, Periscope, LinkedIn, YouTube и т. Д. Однако он работает по модели freemium и накладывает некоторые ограничения на бесплатную учетную запись. Из них стоит рассмотреть два основных ограничения.
- Прямой эфир YouTube будет иметь водяной знак StreamYard в правом верхнем углу.
- StreamYard позволяет транслировать только до 20 часов в месяц.
Программы для Windows, мобильные приложения, игры - ВСЁ БЕСПЛАТНО, в нашем закрытом телеграмм канале - Подписывайтесь:)
Чтобы снять эти ограничения, вам придется перейти на премиум-вариант по цене от 25 долларов в месяц. Наряду с неограниченными часами потоковой передачи он также предоставляет дополнительные функции, такие как собственный логотип, фон, запись потока и т. Д. Вот как настроить прямую трансляцию в веб-приложении StreamYard.
Настроить
Открыть Сайт StreamYard и нажмите кнопку “Начать работу” в правом верхнем углу.

Затем вы должны ввести свой адрес электронной почты и нажать кнопку «Получить код для входа».

Как только вы получите 6-значный код на свой адрес электронной почты, введите его в текстовое поле и нажмите кнопку «Войти».
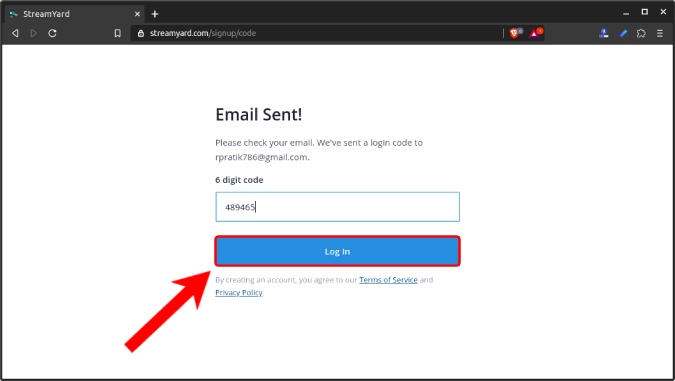
Теперь, когда вы вошли в систему, нам нужно подключить нашу учетную запись YouTube к сервису StreamYard. Для этого перейдите на вкладку «Назначения» и нажмите кнопку «Добавить место назначения».

StreamYard поддерживает множество сервисов, таких как Facebook, Periscope, LinkedIn, YouTube и т. Д. Но пока нам нужно связать нашу учетную запись YouTube, поэтому нажмите кнопку «YouTube Channel».
Затем войдите в свою учетную запись Google, связанную с каналом YouTube. StreamYard также потребует несколько разрешений для публикации прямых трансляций на вашем канале YouTube. Нажмите Разрешить, чтобы предоставить ему необходимые разрешения.
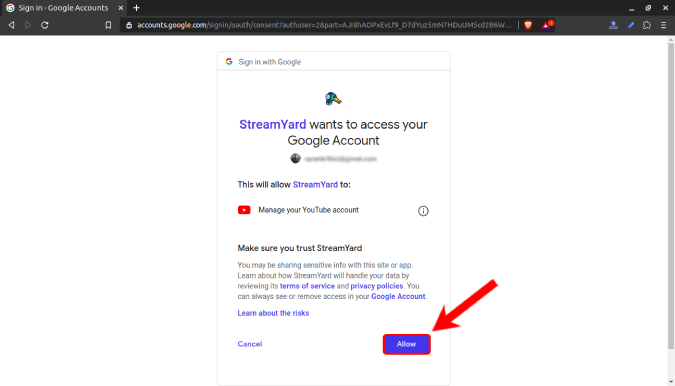
Читайте: 7 лучших расширений YouTube для авторов и опытных пользователей
После того, как вы связали свою учетную запись YouTube, вы сможете увидеть ее на вкладке «Назначение».

Теперь, когда у вас есть связанная учетная запись YouTube, перейдите на вкладку «Трансляции» и нажмите кнопку «Создать трансляцию».

На всплывающей кнопке щелкните значок своей учетной записи YouTube и введите заголовок, описание и конфиденциальность. Опубликуйте это, нажмите кнопку «Создать трансляцию» внизу.

На следующей странице вас попросят предоставить разрешения для веб-камеры и микрофона. Вам также потребуется ввести название трансляции и опубликовать сообщение, нажав кнопку «Войти в студию трансляции».

Теперь вы будете перенаправлены на панель управления живым видео StreamYard. Основная половина экрана будет отображать предварительный просмотр видео в реальном времени на YouTube. Изначально этот экран будет пустым, и вам придется добавить себя в поток. Вы можете сделать это, нажав на превью видео в нижнем левом углу экрана.
Чтобы добавить других участников по ссылке, нажмите на опцию «Пригласить» и поделитесь ссылкой с другими людьми. Как только они присоединятся к трансляции, предварительный просмотр видео будет доступен внизу рядом с вашим собственным предварительным просмотром. Вам нужно будет добавить каждого в поток индивидуально. После того, как вы все настроили, нажмите кнопку «Go Live» в правом верхнем углу, чтобы начать прямую трансляцию на YouTube.
Бесплатная версия StreamYard поддерживает одновременно только 6 человек.

В зависимости от количества участников вы можете изменить просмотр видео. Буквально под превью видео присутствует куча шаблонов. Щелкните любой из них, чтобы изменить предварительный просмотр видео. В правой части превью видео у вас есть общедоступный чат на YouTube. Комментарии появятся здесь. Вы можете отвечать и реагировать на комментарии через этот чат. Он также предоставляет возможность частного чата, в котором вы можете общаться с другими стримерами.
Другие альтернативы
Световой поток – еще одно веб-приложение, которое делает похожие вещи. Подобно StreamYard, он имеет водяной знак на видеопотоке. Но, в отличие от 20-часового ежемесячного лимита StreamYard, Lightstream предоставляет вам только 8-часовую работу. Я тоже пробовал Lightstream, но его работа немного усложнена, а все веб-приложение требует значительных ресурсов.
Если у вас возникнут дополнительные проблемы или вопросы, дайте мне знать в комментариях ниже.
Также читайте: этот бесплатный инструмент AI удаляет фон из видео, но имеет уловку
Программы для Windows, мобильные приложения, игры - ВСЁ БЕСПЛАТНО, в нашем закрытом телеграмм канале - Подписывайтесь:)






