Микрофон Skype не работает в Windows 10? 8 способов исправить это
Skype был, вероятно, первым в мире успешным кроссплатформенным приложением для видеоконференций, которое действительно стало популярным. Жалко, что даже по прошествии стольких лет он продолжает замедлять работу компьютеров с Windows и вызывать всевозможные проблемы. Skype всегда был связан с некоторыми другими проблемами. Показательный пример: микрофон. Многие пользователи сталкивались с проблемой неработающего микрофона Skype на ПК с Windows 10.
Чтобы проверить, правильно ли работает ваш микрофон в Skype, вы можете сделать тестовый звонок на Эхо, он запишет ваше сообщение и воспроизведет его вам. Если вы не слышите свой голос, возможно, ваш микрофон не работает. В этом посте мы рассмотрим некоторые настройки, которые вы должны включить, чтобы он работал, и некоторые шаги по устранению неполадок, которые помогут решить проблему.
Давайте начнем.
Программы для Windows, мобильные приложения, игры - ВСЁ БЕСПЛАТНО, в нашем закрытом телеграмм канале - Подписывайтесь:)
Также прочтите: Как записывать видеозвонки по Skype – Полное руководство
Микрофон Skype не работает
1. Переустановите
Почему? Когда вы устанавливаете Skype в первый раз, вас просят предоставить некоторые необходимые разрешения, которые помогут Skype правильно работать. Одно из таких разрешений – доступ к микрофону.
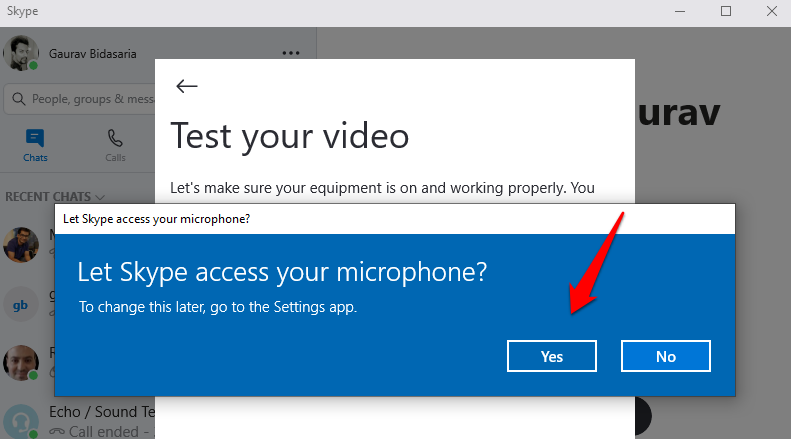
Я знаю, что вы думаете. Нет необходимости переустанавливать Skype, чтобы предоставить необходимые разрешения для микрофона. Правда. Но переустановка приложения также может удалить плохие и поврежденные файлы из системы. Новая установка может решить довольно много программных проблем. Вот почему это первый шаг.
Не беспокойтесь о своих контактах и других данных, поскольку все они появятся, когда вы снова войдете в систему, используя свою учетную запись Microsoft.
2. Установить напрямую
Microsoft многое сделала правильно с Windows 10, и Магазин Windows является одним из них. Все программное обеспечение, принадлежащее и разработанное Microsoft, теперь доступно в одном месте, которое является надежным и предустановленным на всех лицензированных ПК с Windows. Дело в том, что многие пользователи сообщают, что установка программного обеспечения непосредственно с сайта разработчика решает проблему с микрофоном. Для этого перейдите на сайт Skype, используя приведенную ниже ссылку, и в раскрывающемся меню выберите Skype для Windows, а не Skype для Windows 10.
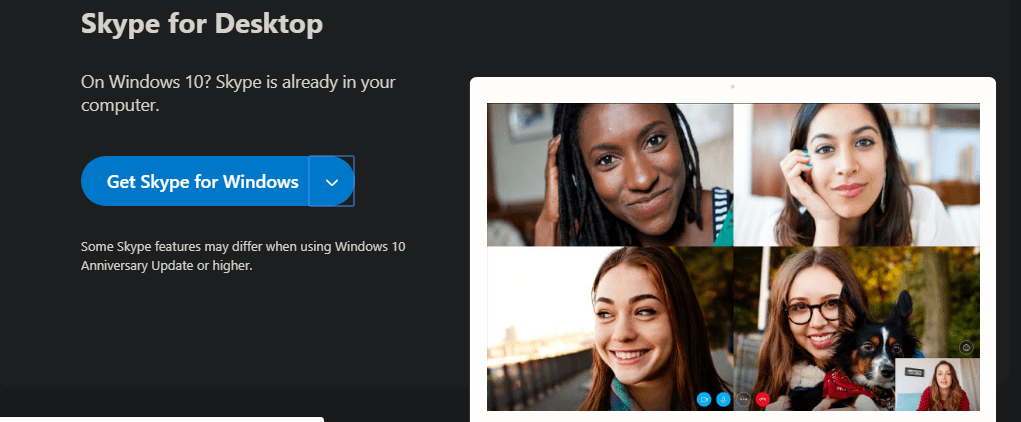
Установите его и посмотрите, работает ли микрофон в Скайпе.
Также читайте: Как получить режим размытия в Skype
3. Разрешения микрофона
Также возможно, что даже после того, как вы предоставили Skype необходимые разрешения для использования и общения через микрофон, из-за ошибки или изменить настройку, она была отключена в настройках Windows. Чтобы проверить, нажмите клавиши Ctrl + I на клавиатуре и выберите Конфиденциальность.
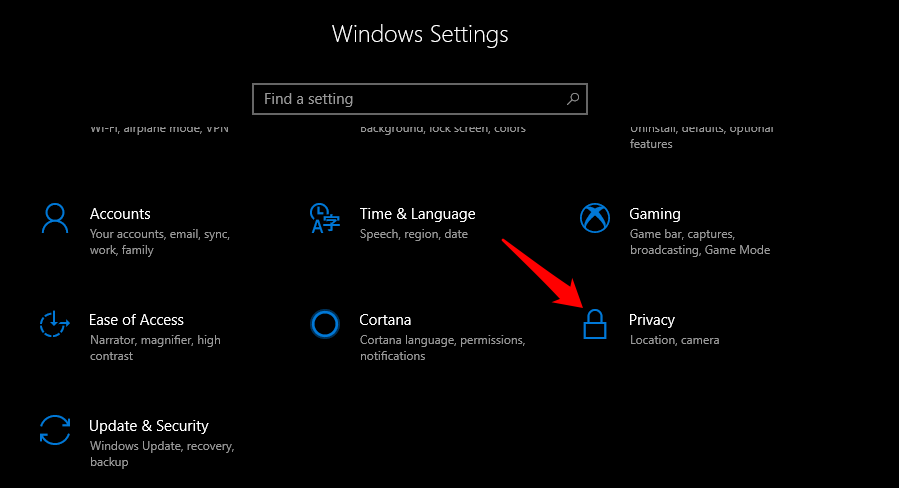
Выберите «Микрофон» на левой панели окна и немного прокрутите, чтобы найти список всех приложений, которым необходимо использовать микрофон. Найдите Skype в списке и убедитесь, что он включен.
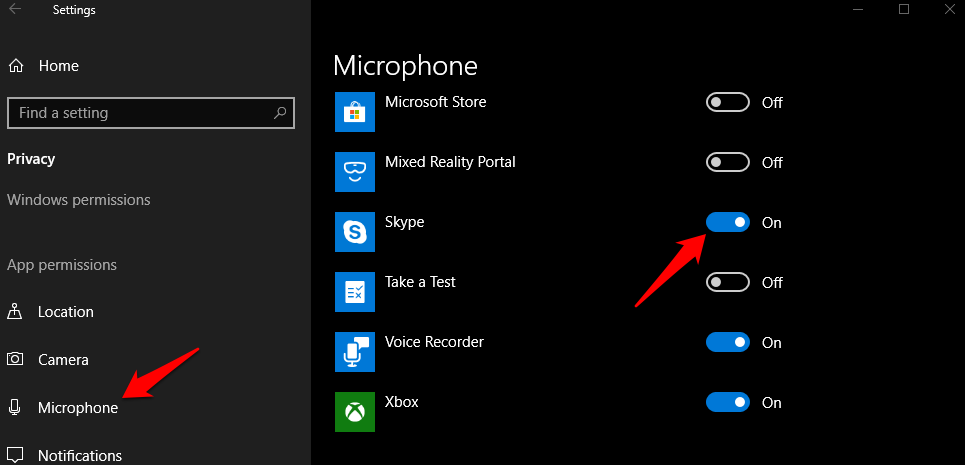
Проверьте, работает ли микрофон Skype на вашем ноутбуке.
4. Настройки звука Skype
Как и в настройках Windows 10, в Skype есть настройки звука, которые необходимо проверить, чтобы убедиться, что выбраны громкость, динамики и правильный микрофон. Для этого откройте Skype в Windows 10 и щелкните значок меню, чтобы перейти в «Настройки».
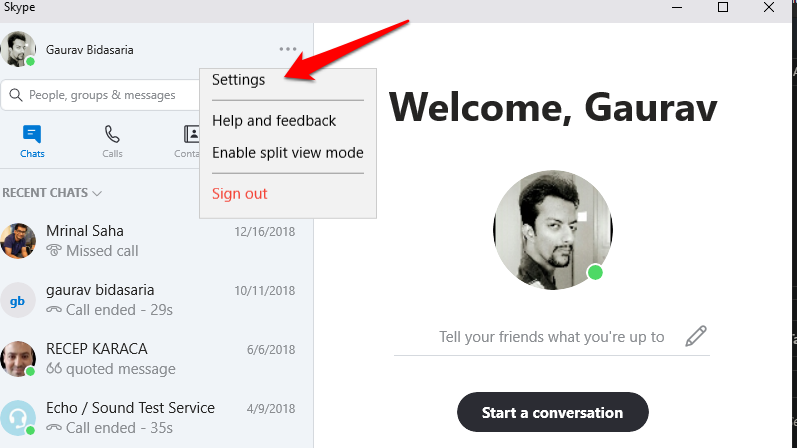
Выберите «Аудио и видео» на левой панели, и вы увидите различные варианты. Убедитесь, что выбрано правильное устройство микрофона. Иногда их несколько. Например, в моем ноутбуке есть Realtek High Definition Audio и устройство связи по умолчанию. Не выбирайте вариант по умолчанию, поскольку в большинстве случаев он не работает.
Заметили линию синих точек? Эта линия будет двигаться вправо всякий раз, когда микрофон слышит и регистрирует звук. Для проверки произнесите что-нибудь с нормального расстояния от ноутбука и посмотрите, движется ли линия. Если он движется, ваш микрофон Skype работает правильно. Если нет, продолжайте читать.
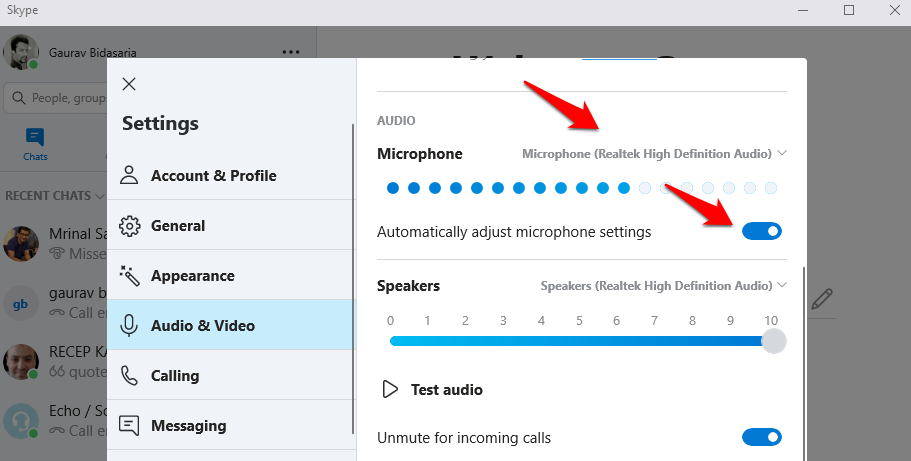
Чтобы быть в большей безопасности, выберите параметр «Автоматически настраивать параметры микрофона». Это скажет Skype, что нужно управлять настройками до оптимального уровня. В качестве альтернативы, если он уже был выбран, а микрофон не работал, вы можете попробовать отменить выбор этого параметра. Может быть, Skype не справлялся правильно?
5. Звуковые драйверы
Драйверы являются необходимым компонентом каждого программного обеспечения, которое вы устанавливаете на компьютер с Windows. Задача драйвера – позволить программному обеспечению подключаться и взаимодействовать с аппаратным устройством, в нашем случае это звуковая карта. Если драйверы устарели или файлы повреждены, это может привести к сбоям в работе микрофона в Skype. Откройте Диспетчер устройств, выполнив поиск в меню кнопки «Пуск» Windows. Найдите и дважды щелкните параметр Звуковые, видео и игровые контроллеры.
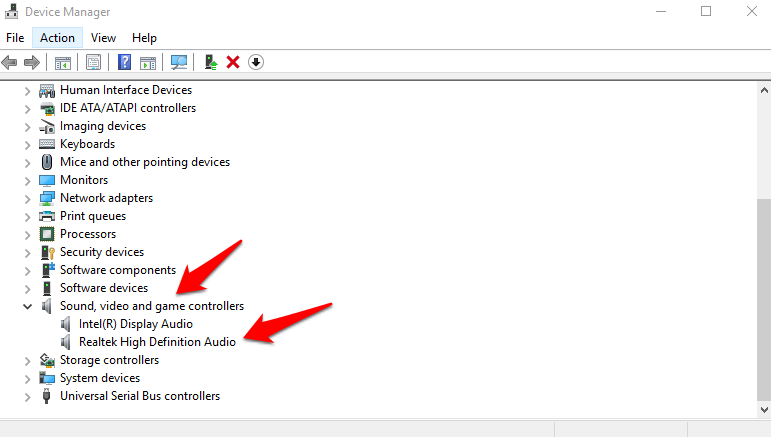
Ваша звуковая карта должна быть указана здесь. Прокрутите немного вниз, чтобы найти и выбрать ту же звуковую карту, которую вы выбрали в настройках Skype выше, и щелкните ее правой кнопкой мыши, чтобы выбрать параметр «Обновить драйверы».
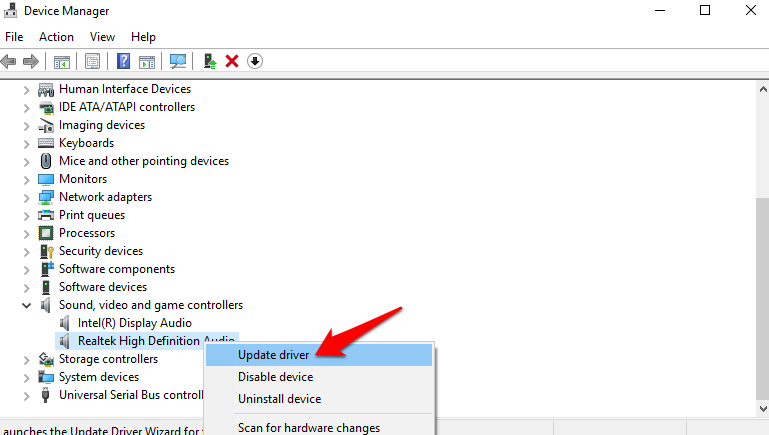
Это займет некоторое время, и я рекомендую вам закрыть Skype и перезагрузить компьютер один раз, прежде чем проверять, правильно ли работает микрофон Skype.
6. Перезапустите звуковую службу Windows.
Для каждого программного обеспечения или приложения, установленного в Windows, существует соответствующая служба, которая работает в фоновом режиме и выполняет основную работу. Для микрофона и других звуковых служб это служба Windows Audio. Убедитесь, что он запущен, а если нет, запустите. Для этого нажмите клавиши Windows + R на клавиатуре, чтобы открыть командную строку «Выполнить». Введите services.msc и нажмите Enter.
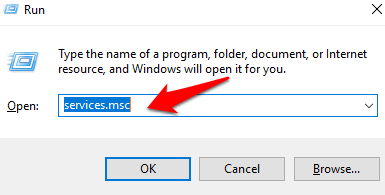
Найдите Windows Audio в списке и щелкните его правой кнопкой мыши, чтобы запустить. Если он уже запущен, опция будет недоступна. В этом случае вы должны нажать на опцию Restart. Это должно дать толчок всему.
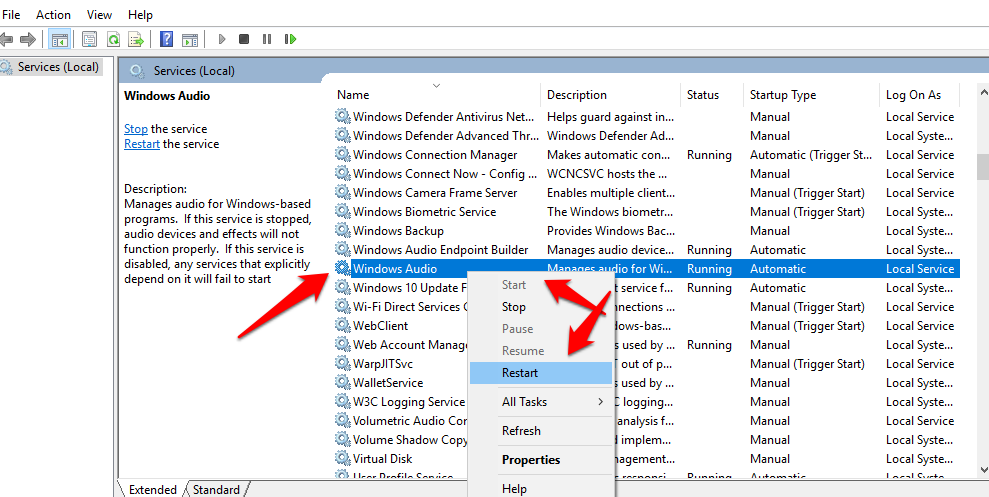
Если на момент проверки служба не работала, возможно, по умолчанию она не запускается при перезагрузке компьютера. Мы не хотим этого, потому что это означало бы, что вы должны пройти все этапы заново. Итак, нажмите «Свойства» в том же меню. На вкладке «Общие» выберите «Автоматически» в раскрывающемся меню «Тип запуска».
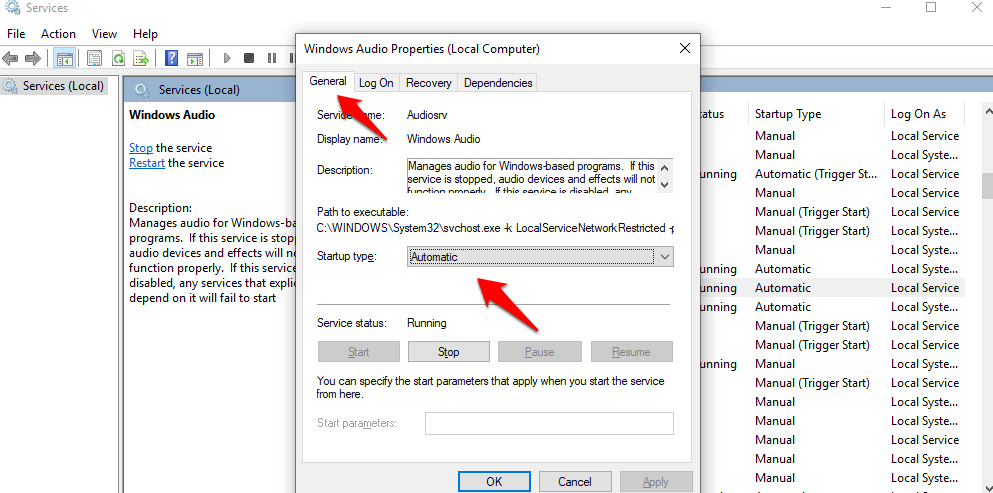
По завершении нажмите «Применить» и «ОК». Убедитесь, что микрофон Skype работает на вашем компьютере с Windows 10.
Читайте также: Ищете альтернативы Skype? Вот 5 программ, которые вам стоит попробовать
7. Эксклюзивный контроль
Skype – не единственное программное обеспечение на вашем компьютере, которому требуется использовать микрофон. Помимо Skype может быть ряд других сервисов. Иногда некоторые приложения идут дальше и получают исключительный контроль над микрофоном, не позволяя другим приложениям использовать его. Печальный. В нашем мире это называется монополией, что всегда плохо для конечных пользователей.
Чтобы проверить, откройте Панель управления и перейдите к следующему экрану настроек.
Панель управления> Звук> вкладка Запись. Там дважды щелкните параметр «Микрофон», чтобы открыть всплывающее окно. Выберите здесь вкладку «Дополнительно» и убедитесь, что оба параметра в эксклюзивном режиме не выбраны.
- Разрешить приложениям получать эксклюзивный контроль над этим устройством
- Отдать приоритет приложениям в эксклюзивном режиме
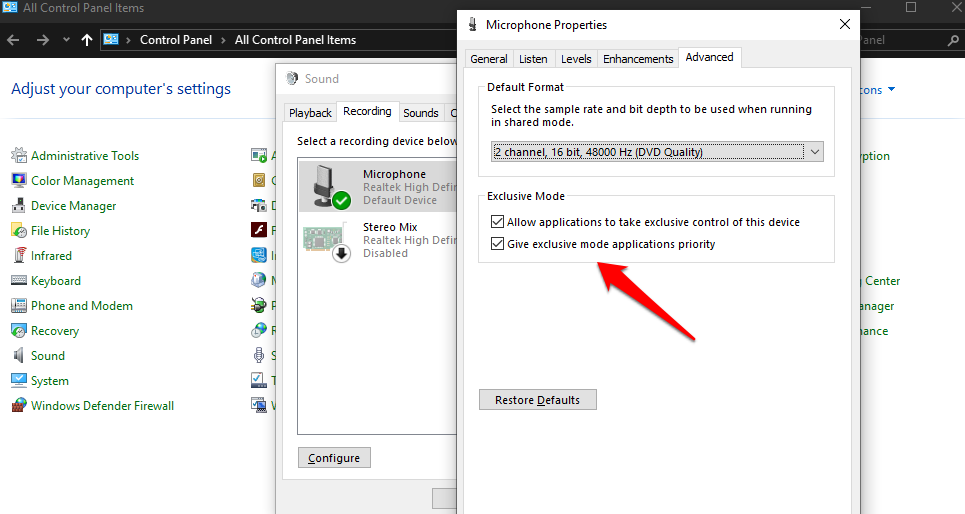
8. Настройте устройства Bluetooth.
Вы используете устройство Bluetooth для связи с помощью Skype? Это также может быть решением, если микрофон по умолчанию на вашем ноутбуке не работает по какой-либо другой причине. В таком случае попробуйте наушники или наушники с Bluetooth. Если это тоже не работает, найдите «Управление аудиоустройствами» в поиске Windows. На вкладке «Воспроизведение» вы увидите, что подключенное устройство Bluetooth указано дважды.
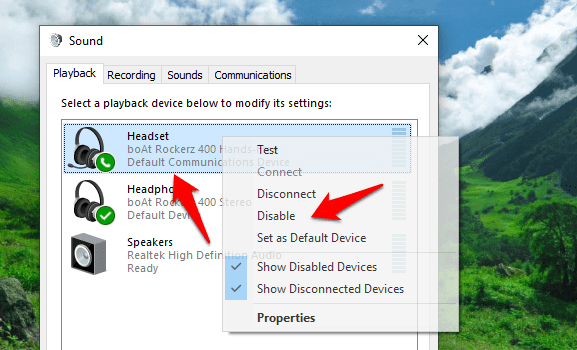
Первый вариант – это функция громкой связи, которую следует отключить, если вы хотите использовать микрофон подключенных наушников. Если он не отключен, для этого щелкните правой кнопкой мыши параметр наушников Bluetooth с функцией громкой связи и выберите Отключить, чтобы отключить его. Обратите внимание, что второй список должен оставаться включенным.
Также есть возможность сделать подключенное устройство Bluetooth устройством по умолчанию. Таким образом, вам не придется выполнять все действия по устранению неполадок в следующий раз, когда вы откроете Skype, чтобы пообщаться с друзьями и родственниками. Для этого в том же меню вы найдете параметр «Установить как устройство по умолчанию». Если он доступен, щелкните по нему и включите.
Микрофон Skype не работает Проблема
Skype – отличное программное обеспечение, но оно не лишено недостатков. Проблема с микрофоном не является чем-то новым, однако некоторые из решений, упомянутых в этом руководстве, являются. Поэтому обязательно выполните все шаги, упомянутые в руководстве, чтобы решить проблему. Если вы нашли решение, которое работает, но не было опубликовано в этом посте, поделитесь им с нами, и мы внесем его в список с должным вниманием к вам.
Программы для Windows, мобильные приложения, игры - ВСЁ БЕСПЛАТНО, в нашем закрытом телеграмм канале - Подписывайтесь:)






