Как делать скриншоты в приложениях с ограниченным доступом на Android
Недавно я просматривал луковый сайт в браузере Tor, и мне пришлось отправить другу его снимок экрана. К моему удивлению, Tor мне этого не позволил. Даже если я просматриваю запись, все оказывается черным. Я начал просматривать список и обнаружил, что каждый браузер в своем частном режиме не позволяет делать снимки экрана. На днях я хотел отправить скриншоты транзакции, и оказалось, что я не могу сделать снимок экрана в банковских приложениях. Это подействовало мне на нервы, и я должен был найти способ.
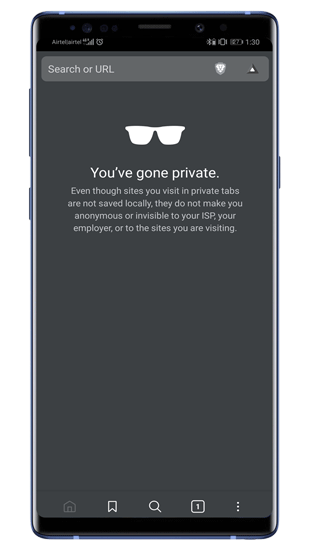
Один простой способ – просто сделать снимок с другого телефона и отправить его. Но я нашел интересный способ сделать это через Google Assistant. Итак, вот как делать скриншоты ограниченных приложений.
Как делать скриншоты приложений с ограниченным доступом
1. Google Ассистент
Программы для Windows, мобильные приложения, игры - ВСЁ БЕСПЛАТНО, в нашем закрытом телеграмм канале - Подписывайтесь:)
Это может быть самый простой способ сделать снимок экрана, и, похоже, он работает в большинстве приложений. Он работал в Tor, режиме инкогнито в браузерах и даже в банковских приложениях. Все, что вам нужно сделать, это включить определенные настройки в Google Assistant. Нам нужно включить контекст экрана в настройках Google Assistant. Для этого активируйте Google Assistant и нажмите значок «Компас» справа.
![]()
Читайте: Как скрыть приложения (например, Tinder) на Android
Теперь на странице “Обзор” нажмите значок профиля в правом верхнем углу. В расширенном раскрывающемся меню нажмите «Настройки».
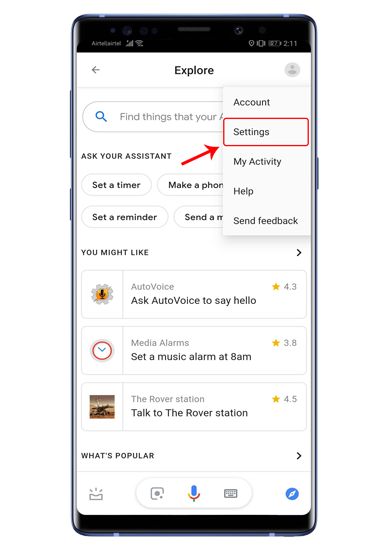
На странице настроек проведите пальцем вправо, чтобы перейти на вкладку Ассистент. Внизу вкладки вы увидите устройства, подключенные к Google Assistant. В данном случае мы рассматриваем наш смартфон, поэтому нажмите «Телефон».

Как только вы окажетесь на странице телефона, перейдите в нижнюю часть экрана в раздел «Общие». Включите «Использовать контекст экрана» и «Пожертвовать снимки экрана», так как это позволит Google Assistant делать снимки экрана. Но прежде чем вы это сделаете, нам нужно понять, что делает этот вариант. После того, как вы включите его, Google Assistant может анализировать, что происходит на вашем экране, когда вы его вызываете.

Теперь перейдите к ограниченному приложению, которое не позволяет делать снимки экрана. В приложении с ограниченным доступом вызовите Google Assistant и нажмите «Что у меня на экране?». Как вариант, вы также можете спросить «Что у меня на экране».

Затем Google Ассистент анализирует содержимое вашей страницы. Это не имеет значения, и вы можете нажать на «Поделиться снимком экрана» на этой странице. Теперь Google Assistant сделает снимок экрана и покажет вам всплывающее окно, чтобы поделиться им с различными приложениями.

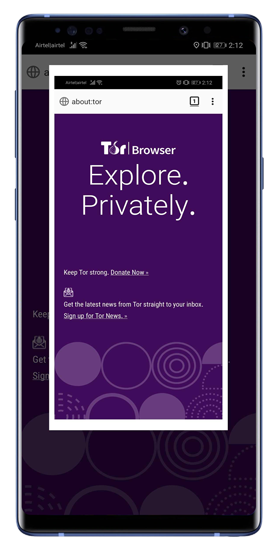
Снимок экрана приложения с ограниченным доступом
Самый простой способ сделать снимок экрана в приложениях с ограниченным доступом – через Google Assistant. Я бы рекомендовал отключить настройки анализа экрана после того, как вы сделаете снимок экрана. Это защищает данные вашего экрана от анализа Google Ассистентом.
Кроме того, есть несколько других способов сделать это, но они включают рутирование вашего устройства. Если у вас уже есть рутированное устройство, попробуйте Модуль ReEnable Screenshot. Этот модуль позволяет делать снимки экрана для приложений, и, следовательно, вы можете делать снимки экрана. По любым вопросам или проблемам дайте мне знать в комментариях ниже.
Читайте также: 3 приложения для создания длинных снимков экрана на Android
Программы для Windows, мобильные приложения, игры - ВСЁ БЕСПЛАТНО, в нашем закрытом телеграмм канале - Подписывайтесь:)
