Как добавить Google Диск в проводник Windows
Windows синхронизируется с One Drive по умолчанию, и вы можете получить доступ к файлам One Drive прямо из проводника. Есть даже несколько других приложений, таких как Creative Cloud, которые будут синхронизироваться с проводником сразу после установки приложений Adobe Creative Cloud. Однако, если вы, как и я, интенсивно пользуетесь Google Диском, и хотите просматривать все файлы на Диске прямо из проводника, настроить его так же просто, как установить приложение из Google. Давайте добавим Google Диск в проводник Windows.
Добавить Google Диск в проводник Windows
В отличие от приложения Google Drive, которое работало только онлайн, Backup & Sync создаст папку Google Drive прямо внутри файлового проводника и позволит вам получить доступ к файлам в автономном режиме. Вы можете удалять или перетаскивать файлы в эту папку, и изменения мгновенно вступают в силу на Диске. Начните со скачивания Резервное копирование и синхронизация от Google на твоем компьютере. Запустите приложение и нажмите «Начать».

Программы для Windows, мобильные приложения, игры - ВСЁ БЕСПЛАТНО, в нашем закрытом телеграмм канале - Подписывайтесь:)
Следующим шагом является подключение вашей учетной записи Google к приложению. Войдите в свою учетную запись Google и перейдите к следующему шагу.

На этой странице приложение создаст копию файлов на вашем компьютере на Google Диске. Это позволит вам получить доступ ко всем локально сохраненным файлам со всего мира. Выберите папки, для которых вы хотите автоматически создать резервную копию на Диске. В моем случае я выбрал Рабочий стол, Документы и Изображения.
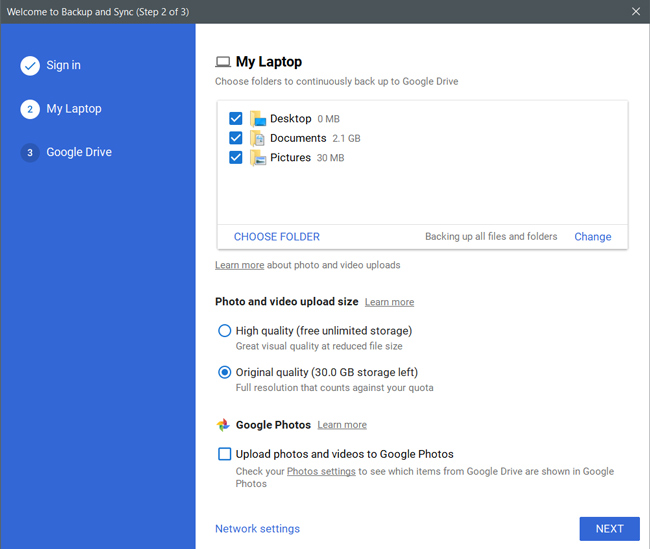
Если вы хотите сделать резервную копию своих фотографий в Google Фото, снимите этот флажок, отмеченный красным ниже, и нажмите «Далее».
 Теперь пришло время создать папку, в которой будут храниться копии ваших файлов на Диске. Установите флажок «Синхронизировать мой диск с этим компьютером» и укажите расположение этой папки. Приложение синхронизирует все облачные файлы с этой папкой. Нажмите кнопку «Пуск», чтобы завершить настройку.
Теперь пришло время создать папку, в которой будут храниться копии ваших файлов на Диске. Установите флажок «Синхронизировать мой диск с этим компьютером» и укажите расположение этой папки. Приложение синхронизирует все облачные файлы с этой папкой. Нажмите кнопку «Пуск», чтобы завершить настройку.
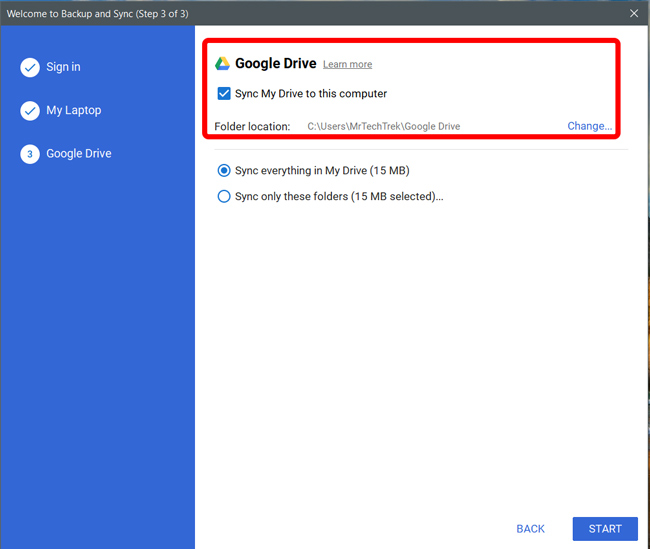
Вы можете синхронизировать все или несколько выбранных папок с локальной папкой на вашем компьютере. Файлы и папка, которые вы выбираете на этой странице, будут отображаться локально, и вы даже сможете получить к ним доступ в автономном режиме. Да, вы также сможете изменить папку позже.
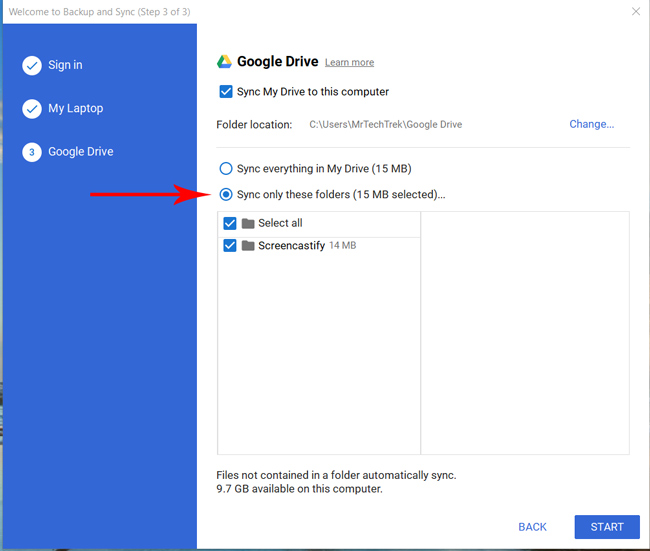
Нажмите «Пуск», а затем «Продолжить» во всплывающем окне.
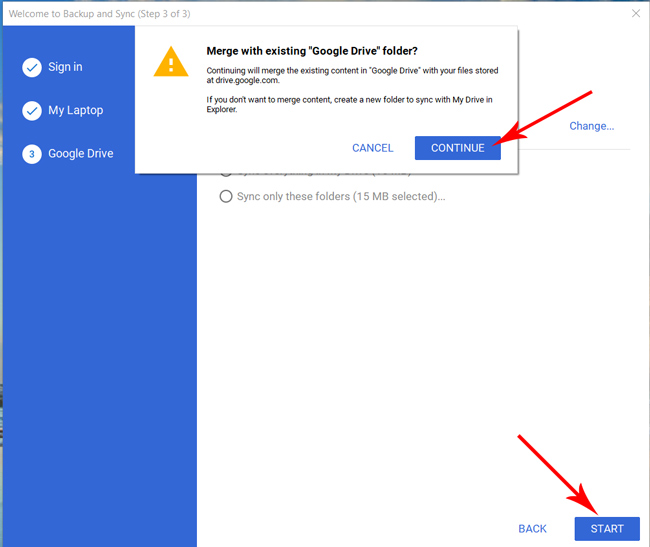
Теперь вы можете увидеть папку Google Диска в том месте, которое вы указали во время настройки. Для получения всех файлов с диска может потребоваться время, в зависимости от ваших данных и подключения к Интернету.
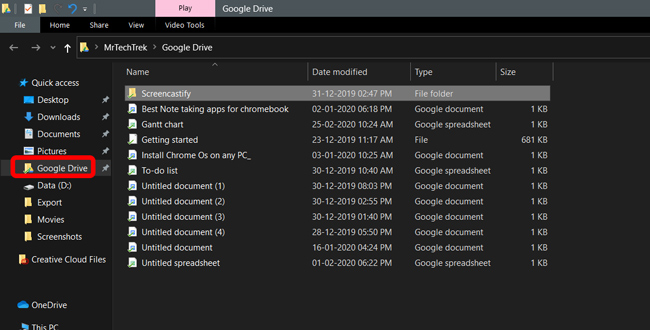
Папки, которые вы выбрали для резервного копирования на Диск, будут визуально обозначены зеленой галочкой.
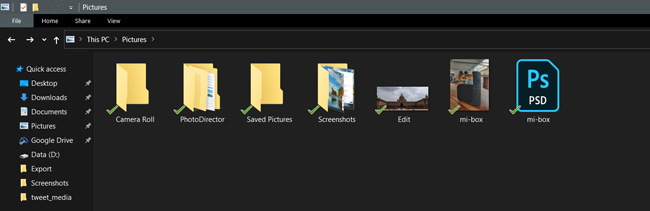
Вы также можете проверить статус резервного копирования на панели задач. Это даст вам журнал всех файлов, которые были скопированы или загружены.

Если вы удалите файл из папки Google Диска в проводнике, он не будет удален с Диска. По умолчанию эта функция отключена, чтобы вы случайно не удалили все файлы с Диска. Однако, если вы хотите включить эту функцию, щелкните значок «Резервное копирование и синхронизация» на панели задач> щелкните меню с тремя точками> Параметры> Мой ноутбук> Всегда удалять обе копии.
Честное предупреждение, вы потеряете все свои данные, если случайно удалите локальную папку.
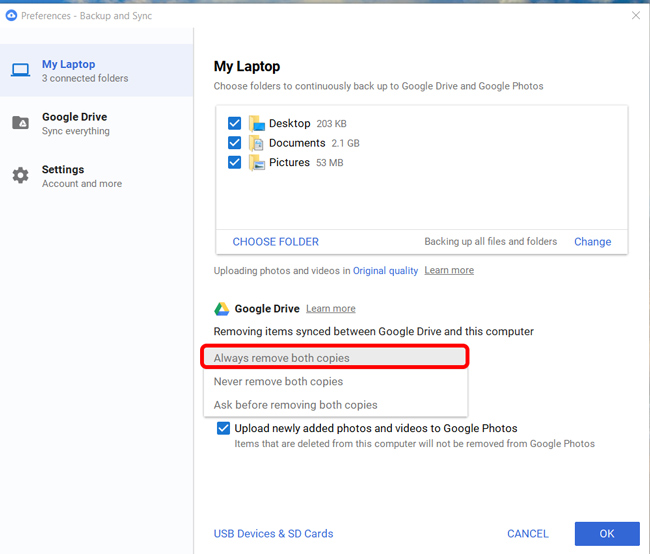
Если вы хотите создать резервную копию файлов, к которым вам предоставлен общий доступ, а не на вашем Google Диске, просто откройте Google Диск в веб-браузере> Доступные мне> Щелкните правой кнопкой мыши общий файл или папку и нажмите Добавить на мой диск. .

Он начнет синхронизацию с вашим компьютером, и вы сможете получить доступ к этому файлу из проводника.
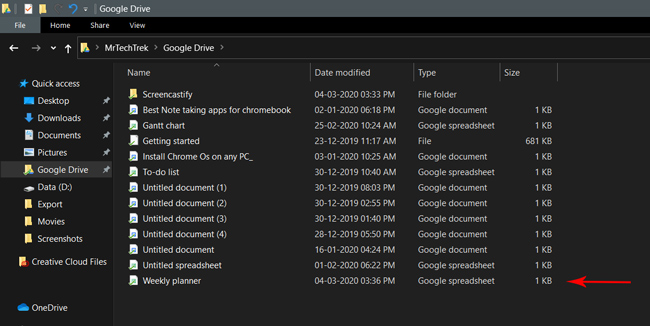
Для пользователей Gsuite
Если у вас есть учетная запись Gsuite, вам будет удобнее использовать приложение Drive File Stream. Учетная запись Gsuite – это не что иное, как рабочая или учебная учетная запись. Например, adam@techwiser.com, вероятно, является учетной записью G Suite, а adam@gmail.com – обычной учетной записью.
Начните с загрузки и установки Клиент Google Диска на вашем компьютере и следуйте инструкциям на экране.

Как и раньше, войдите в свою учетную запись Google и перейдите к следующему шагу.

В отличие от резервного копирования и синхронизации, здесь больше не нужно изменять настройки, и вместо создания папки создается отдельный диск, который дает вам выделенное пространство для доступа к файлам.

В отличие от резервного копирования и синхронизации, вы не можете создавать резервные копии локальных файлов на Диске, просто перетаскивая их на общий диск.
Подведение итогов
После всех этих дополнительных функций приложения «Резервное копирование и синхронизация» и «Поток файлов на Диске», очевидно, лучше, чем приложение Google Диска, которое мы в любом случае можем использовать в браузере. И они также помогают копировать и вставлять файлы между папками на Диске, что не так просто на веб-сайте.
И вы не можете использовать оба приложения одновременно для одной и той же учетной записи. Обычные пользователи не могут использовать приложение Drive File Stream, а пользователям G Suite лучше использовать Drive File Stream, поскольку вы также можете просматривать файлы, к которым вам предоставили доступ, прямо из проводника.
Лучшие надстройки Google Диска для эффективного управления
Программы для Windows, мобильные приложения, игры - ВСЁ БЕСПЛАТНО, в нашем закрытом телеграмм канале - Подписывайтесь:)
