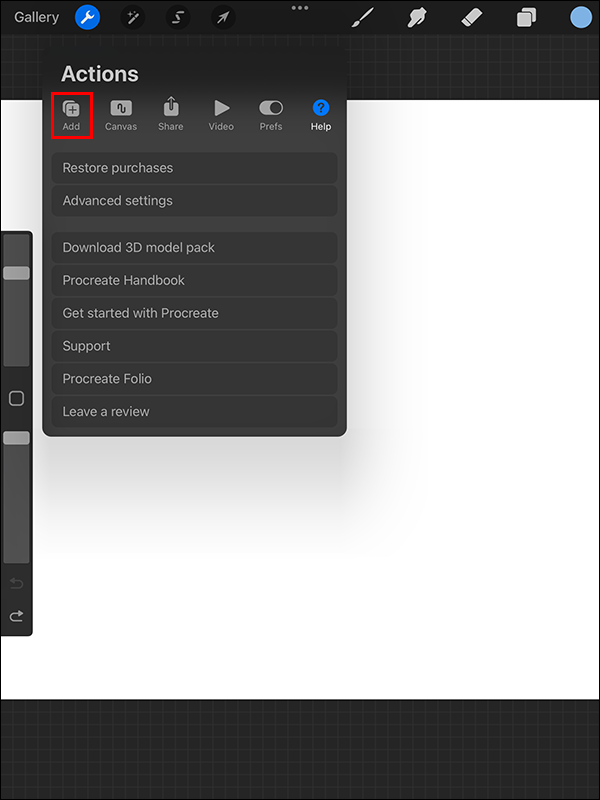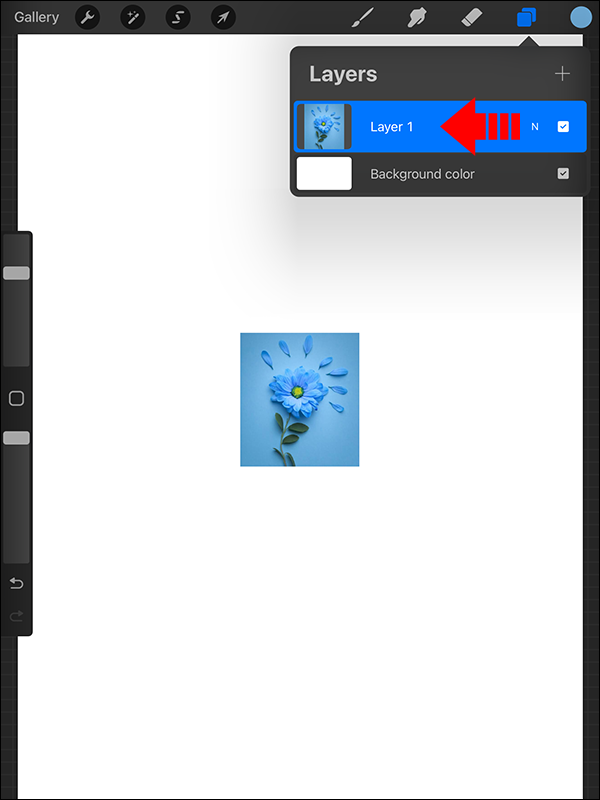Как добавить изображение на слой
Когда дело доходит до редактирования графики, Procreate является одним из самых популярных вариантов для iPad. Однако, если вы начинаете работать с приложением, изучение ключевых функций, таких как добавление изображения в слой, имеет важное значение.
В этом руководстве объясняется все, что вам нужно для добавления изображения на слой в Procreate.
Если у вас возникли трудности с началом работы с Procreate, изучение того, как добавить изображение в слой, может быть полезным. К счастью, это относительно простой процесс.
Программы для Windows, мобильные приложения, игры - ВСЁ БЕСПЛАТНО, в нашем закрытом телеграмм канале - Подписывайтесь:)
Есть несколько различных вариантов. Во-первых, вы можете импортировать изображение напрямую из фотобиблиотеки вашего iPad. Однако импорт фотографий из других источников, таких как Dropbox, также возможен.
Как добавить изображение на слой в Procreate
Основной способ добавления изображения в слои в Procreate — загрузить его из библиотеки изображений. Для этого вам понадобится сохранить изображение в библиотеке изображений.
- Откройте Procreate на вашем iPad или iPhone.
- Выберите значок гаечного ключа в левом верхнем углу экрана.
- Выберите вкладку «Добавить» под заголовком «Действия».

- Выберите Вставить фотографию.
- Выберите из своей библиотеки изображений фотографию, которую вы хотите загрузить.

Теперь вы можете перемещать изображение или настраивать его непрозрачность в Procreate в соответствии со своими потребностями.
Вы также можете импортировать изображения из приложения «Файлы» и других облачных сервисов хранения, таких как Dropbox или Google Drive, в Procreate. Выберите «Вставить файл» на шаге 4 вместо добавления фотографии.
В качестве альтернативы, если у вас еще нет сохраненного изображения, вы можете нажать на фотографию, чтобы использовать ее на холсте Procreate. Для этого выполните шаги, описанные выше, но выберите Take a Photo вместо Insert a file в шаге 4.
Добавление изображения в слой с помощью копирования/вставки
Четвертый вариант — скопировать и вставить нужное изображение.
- Найдите нужное изображение и удерживайте его, пока не появятся варианты выбора.

- Выберите Копировать.

- Откройте приложение Procreate на вашем iPhone или iPad.
- Выберите значок гаечного ключа в левом верхнем углу экрана.
- Выберите «Добавить» и нажмите «Вставить».

Вы также можете просматривать различные слои вашего холста. Просто нажмите кнопку с перекрывающимися квадратами в правом верхнем углу экрана, чтобы открыть панель слоев, позволяющую вам настраивать и управлять всеми слоями на вашем холсте напрямую.
Как удалить слой в Procreate
Удаление слоя также является относительно простым процессом. Вам может потребоваться сделать это по нескольким причинам. Например, если вы решили, что загруженное вами изображение не подходит для дизайна, вы можете удалить его из конечного продукта.
Вот что вам нужно сделать:
- Нажмите значок «Слои».

- Выберите слой, который вы хотите стереть.

- Проведите пальцем влево по нужному слою. Это должно вызвать опцию удаления слоя.

- Нажмите «Очистить», чтобы удалить слой из меню.

Получайте удовольствие, экспериментируя со слоями в Procreate
Procreate предлагает исключительно мощный инструмент для художников и графических дизайнеров. Однако, чтобы начать работу, может потребоваться некоторое время. После этого вы сможете быстро вставлять изображения из своей фотобиблиотеки или файлов на холст Procreate – или даже фотографировать и загружать изображение напрямую, если хотите.
Теперь вы, возможно, захотите узнать, как удалить фон с изображения в Procreate.
Часто задаваемые вопросы
Можно ли запретить отображение слоя в «Моей галерее» в Procreate?
Если вы хотите, чтобы слой не отображался в предварительном просмотре галереи или покадровой съемке, лучшим вариантом будет удалить слой (если он нужен для справки и вам больше не понадобится) или вставить личный слой. В качестве альтернативы вы можете сделать его личным слоем.
Будут ли приватные слои в Procreate отображаться в слоях?
Если вы добавили частный слой в Procreate, он все равно будет отображаться в вашем списке слоев. Однако он не будет отображаться в вашей галерее, что делает этот вариант хорошим для рассмотрения, если вы хотите запретить референсам показывать предварительные просмотры галереи.
Зачем использовать слои в Procreate?
Существует множество причин использовать слои с Procreate. Некоторые из основных преимуществ слоев включают возможность переупорядочивания компонентов дизайна по мере необходимости, что упрощает редактирование отдельных компонентов без случайного стирания основного дизайна, делает художественное оформление более глубоким и визуально более привлекательным в целом, а также позволяет проводить тесты, не обязательно влияя на окончательный дизайн.
Программы для Windows, мобильные приложения, игры - ВСЁ БЕСПЛАТНО, в нашем закрытом телеграмм канале - Подписывайтесь:)