Как использовать Angry IP Scanner – Руководство для начинающих
Если вы являетесь сетевым администратором или кем-то, кто занимается этичным взломом, вам может потребоваться получить IP-адреса из сети несколько раз. Иногда вам нужно искать активные порты, выделенные IP-адреса в сети. И один из лучших инструментов для всего этого – Angry IP Scanner. Даже если вы не являетесь сетевым администратором, вы все равно можете использовать Angry IP Scanner, чтобы быстро сканировать вашу сеть, находить IP-адреса ваших устройств, назначать статические IP-адреса, устранять проблемы с сетью и т. Д. Итак, без лишних слов, вот подробное описание для начинающих. руководство по использованию Angry IP Scanner.
Что такое Angry IP Scanner
Angry IP Scanner – это бесплатный, легкий, кроссплатформенный инструмент с открытым исходным кодом для сканирования сетей. Это поможет вам сканировать диапазон IP-адресов, чтобы найти активные хосты, открытые порты и другую важную информацию о каждом IP-адресе.
В этой статье я использую версию Angry IP Scanner для Windows 10. Однако процесс аналогичен для вариантов Mac и Linux.
Программы для Windows, мобильные приложения, игры - ВСЁ БЕСПЛАТНО, в нашем закрытом телеграмм канале - Подписывайтесь:)
Примечание. Для запуска сканера сердитых IP-адресов в вашей системе должна быть установлена Java.
Использование Angry IP Scanner для сканирования хостов
Использовать Angry IP Scanner для сканирования IP-адресов и хостов очень просто. Для начала скачать Angry IP Scanner и установите его, как любое другое программное обеспечение Windows.
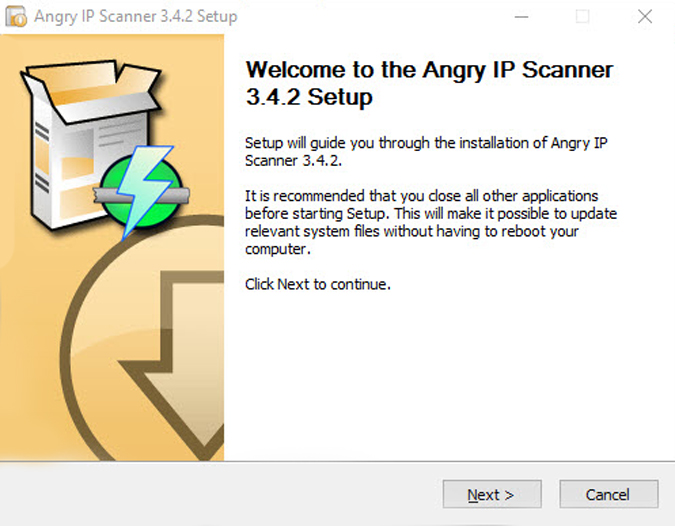
После установки откройте приложение, выполнив поиск в меню «Пуск». Как видите, домашний экран приложения довольно прост и понятен. По умолчанию Angry IP Scanner вводит ваш локальный диапазон IP-адресов и имя вашего компьютера в качестве имени хоста.
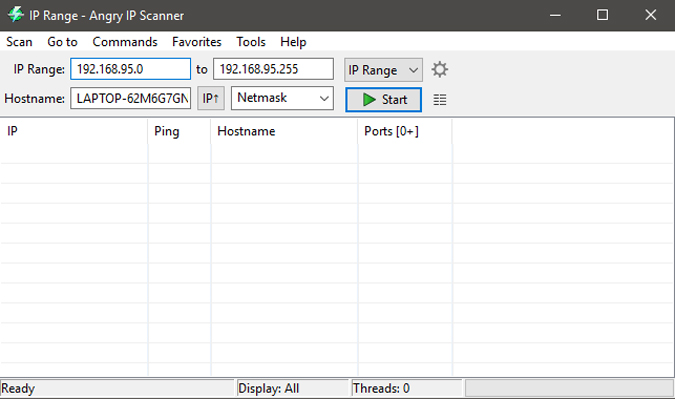
Преимущество Angry IP Scanner в том, что он позволяет сканировать IP-адреса тремя разными способами. Это, в указанном вами диапазоне, случайный IP-адрес или список IP-адресов из текстового файла. Вы можете легко выбрать режим сканирования из раскрывающегося меню рядом с полем IP-адреса.
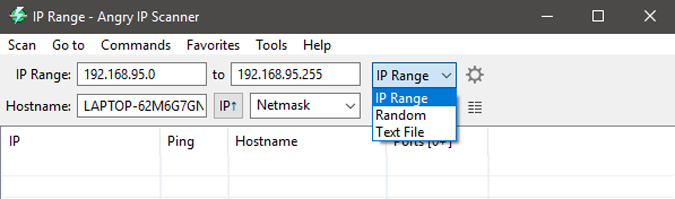
Как вы можете видеть на изображении выше, Angry IP Scanner будет включать в себя только сборщики по умолчанию, такие как Ping, Hostname и Ports. Однако вы можете добавить больше сборщиков, чтобы получать и видеть дополнительную информацию об IP-адресе. Для этого выберите «Инструменты> Сборщики».
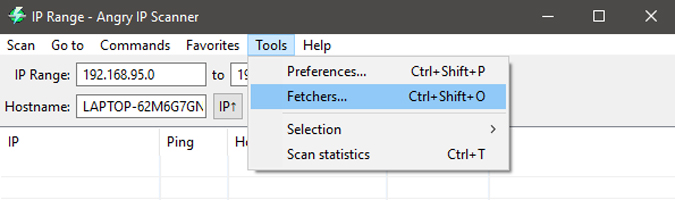
В этом окне вы увидите все текущие сборщики на левой панели и все доступные сборщики на правой панели. Чтобы добавить сборщик, выберите его на правой панели, а затем нажмите кнопку, которая выглядит как знак «Меньше чем». В моем случае я добавил новые сборщики, такие как MAC-адрес, информация NetBIOS, отфильтрованные порты и обнаружение в Интернете.
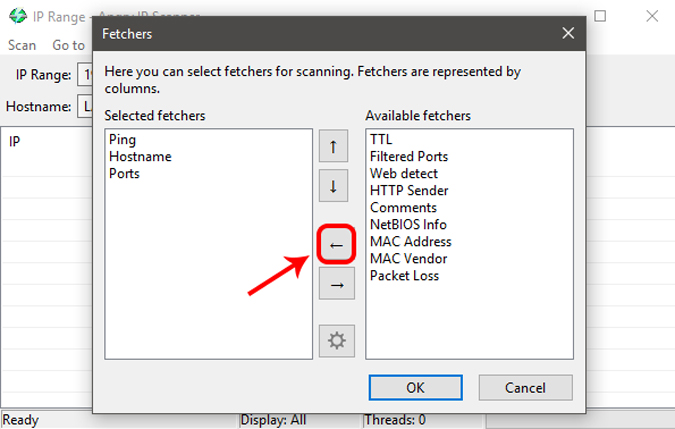
Более того, Angry IP Scanner только скажет, открыты порты или нет. Он не будет перечислять отдельные открытые порты. Итак, если вы хотите выполнить сканирование портов, вам необходимо настроить приложение. Для этого просто перейдите в «Инструменты», а затем выберите «Настройки».
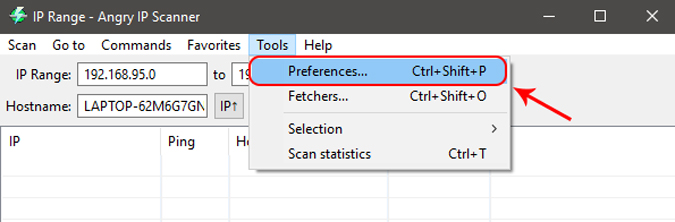
Здесь перейдите на вкладку «Порты» и введите порты, которые вы хотите сканировать, в поле «Выбор портов». Как видите, я сканирую порт 80 и порт 443. Если вы хотите просканировать диапазон портов, введите диапазон портов, например «1–1000». После того, как вы ввели номер порта, нажмите OK, чтобы сохранить изменения.
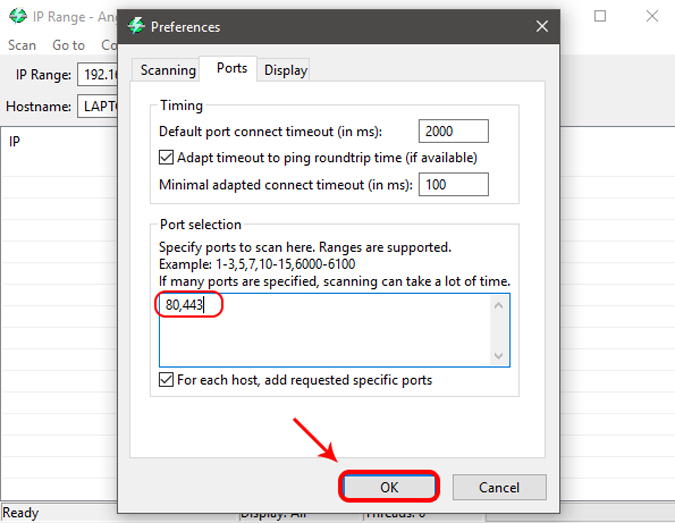
После того как вы закончите настройку Angry IP Scanner, вы можете продолжить сканирование. Для начала установите режим сканирования на «Диапазон IP-адресов», введите диапазон IP-адресов в поля «IP-адрес» и затем нажмите кнопку «Начать». Например, я ввел диапазон IP-адресов, к которому, как известно, подключены активные устройства.
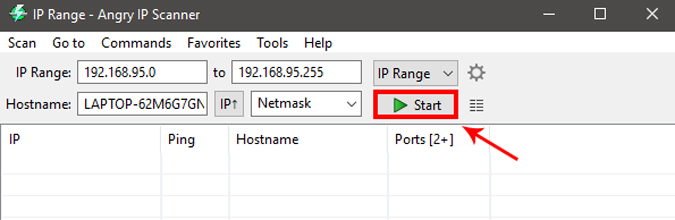
В зависимости от количества адресов в диапазоне это может занять некоторое время. После завершения приложение покажет вам сводку сканирования. Сводка включает количество активных хостов и количество хостов с открытыми портами. Просто нажмите кнопку «Закрыть», чтобы продолжить.
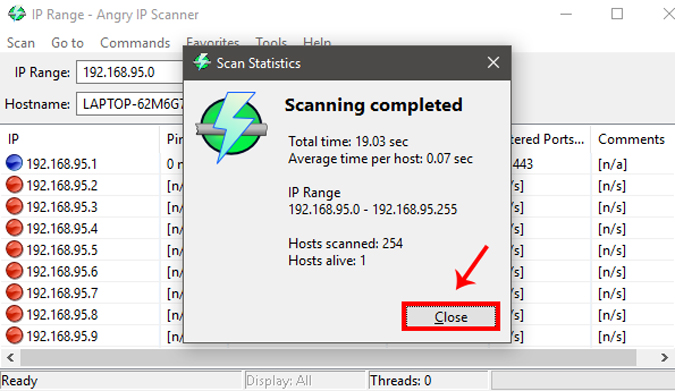
Как только вы закроете сводное окно, вы увидите список всех IP-адресов. Вы также можете увидеть дополнительную информацию в различных столбцах «сборщика». Если вам интересно, вот что означают цветные точки рядом с каждым IP-адресом.
Красный: IP-адрес неактивен, мертв или к этому IP-адресу не подключено устройство.
Синий: IP-адрес активен или занят и не отвечает на запросы, отправленные Angry IP Scanner. Обычно это будет ваш собственный IP-адрес.
Зеленый: IP-адрес активен, и подключенное к нему устройство отвечает на запросы Angry IP Scanner. Также могут быть открытые порты.
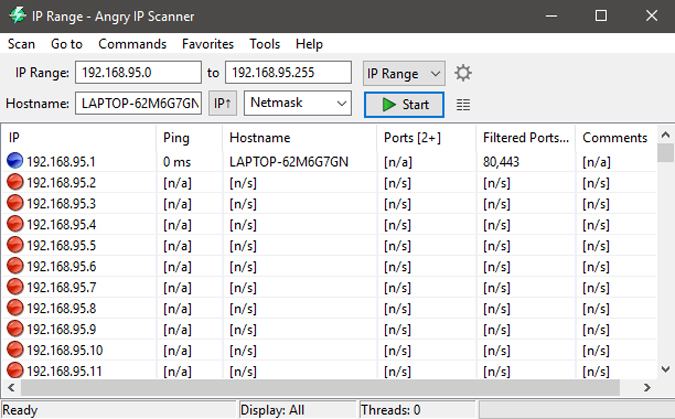
Дважды щелкнув любой IP-адрес, Angry IP Scanner покажет вам все собранные данные в простом итоговом окне. Вы также можете добавить свои собственные комментарии в пустое поле в нижней части окна.
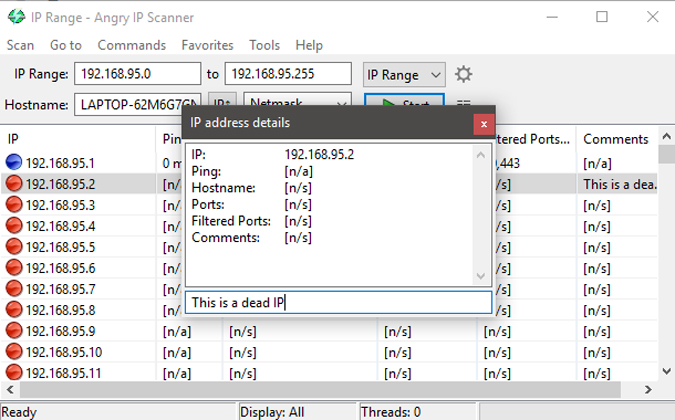
Вы также можете легко скопировать все детали IP-адреса. Для этого щелкните IP-адрес правой кнопкой мыши и выберите опцию «Копировать сведения». Это действие скопирует информацию из всех сборщиков. Кроме того, вы также можете выбрать IP-адрес и нажать Ctrl + C.
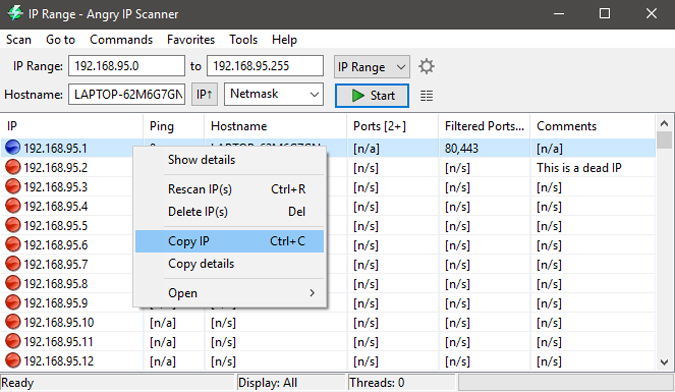
Помимо копирования сведений об IP-адресе, вы также можете выполнять ряд различных действий с записями. Вы можете открыть IP-адрес в веб-браузере, выполнить FTP, трассировку маршрутизации и т. Д. Например, если вы хотите трассировать IP-адрес, просто щелкните правой кнопкой мыши целевой IP-адрес. После этого выберите опцию Open и нажмите Traceroute.
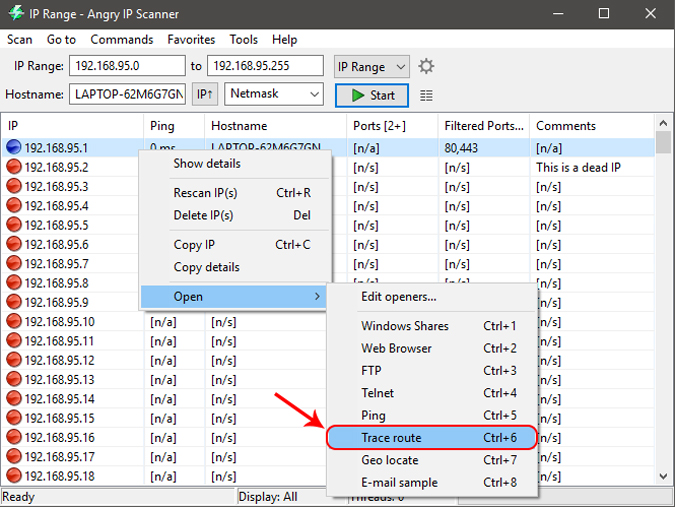
Когда вы закончите сканирование IP-адреса или диапазона IP-адресов, вы можете сохранить результаты сканирования. Для этого выберите в строке меню опцию Сканировать. В раскрывающемся списке нажмите «Экспортировать все».
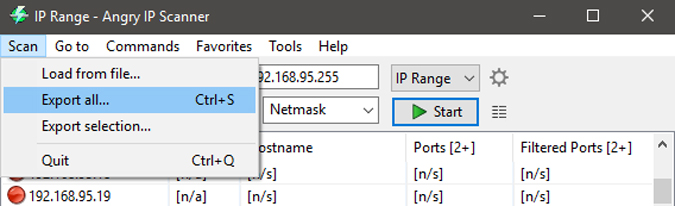
Здесь введите имя файла, выберите место назначения и нажмите кнопку «Сохранить». Это действие сохранит файл как текстовый файл.
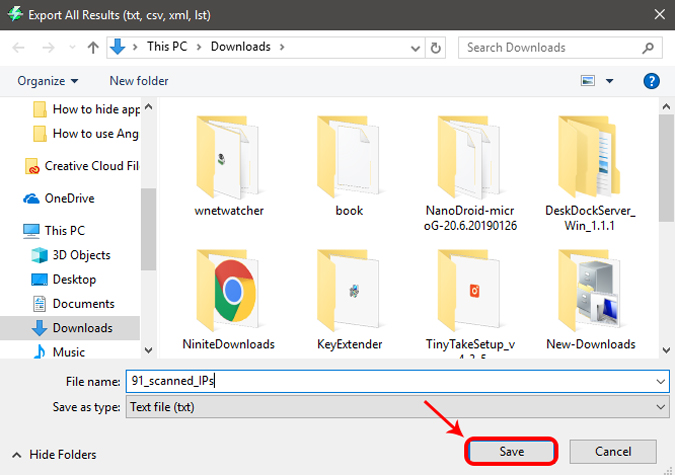
Теперь, если вы собираетесь сканировать этот IP-адрес или диапазон в будущем, вы можете добавить его в избранное. Это избавляет от необходимости каждый раз повторно вводить IP-адреса. Для этого просто перейдите в «Избранное» и выберите опцию «Добавить текущий».
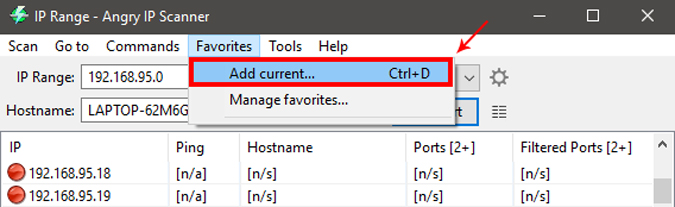
Назовите избранное и нажмите кнопку «ОК», чтобы сохранить изменения.
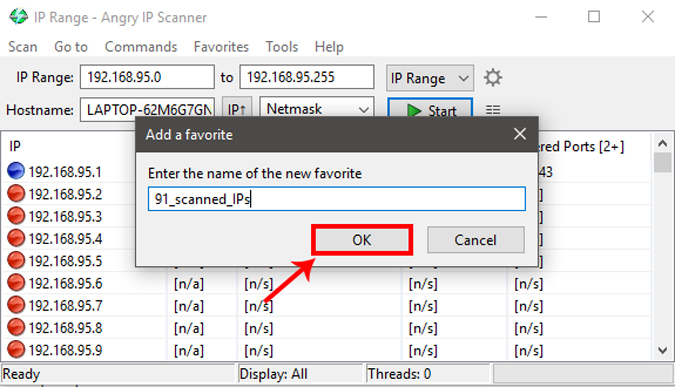
Это все, что нужно сделать. Если вы когда-нибудь захотите просканировать один и тот же IP-адрес или диапазон, то все, что вам нужно сделать, это выбрать сохраненные IP-списки в меню «Избранное».
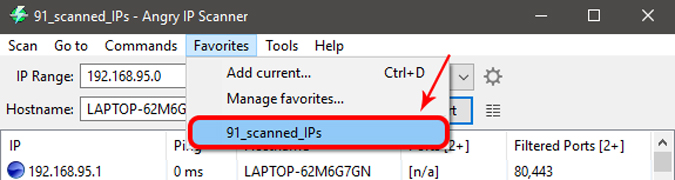
Заключительные слова
Angry IP Scanner – это простая, но очень полезная утилита, если вы хотите быстро просканировать широкий спектр IP-адресов и портов. Он не имеет сложных настроек и очень удобен для начинающих. Как только вы освоитесь с приложением, вы можете запускать другие сетевые задачи, такие как назначение статических IP-адресов вашим устройствам или блокирование доступа людей к вашему Wi-Fi.
Надеюсь, что это поможет, и оставьте комментарий ниже, поделившись своими мыслями и опытом об использовании Angry IP Scanner. Если у вас есть проблемы или вопросы, напишите мне в Twitter.
Программы для Windows, мобильные приложения, игры - ВСЁ БЕСПЛАТНО, в нашем закрытом телеграмм канале - Подписывайтесь:)
