Как исправить “игры не запускаются в полноэкранном режиме под Wine” в Linux
Если вы только начали использовать Wine, самая большая проблема, с которой вы столкнетесь после настройки, – это приложения, работающие не в полноэкранном режиме. Проблема может быть в Wine, Lutris, PlayOnLinux, или даже приложение, которое вы используете. Теперь есть способы справиться с этой проблемой, и вот методы, как заставить приложения работать в полноэкранном режиме в Wine.
Как исправить «игры не запускаются в полноэкранном режиме под Wine»
Прежде чем мы начнем с решения, нам потребуется разрешение вашего монитора или ноутбука. Вы можете найти это написанное за монитором или просто запустить команду ниже на своем терминале.
xdpyinfo | grep размеры
Программы для Windows, мобильные приложения, игры - ВСЁ БЕСПЛАТНО, в нашем закрытом телеграмм канале - Подписывайтесь:)
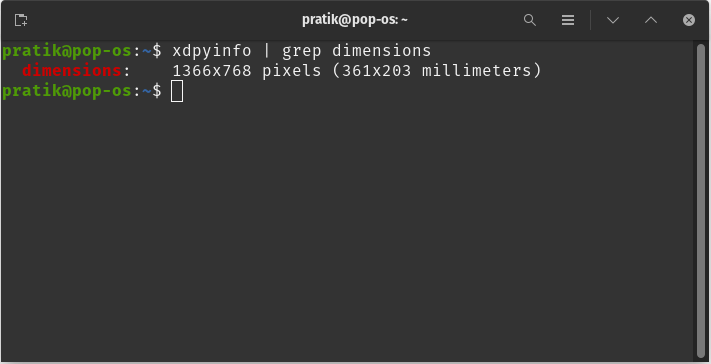
Запишите строку, в которой указаны размеры вашего дисплея, поскольку она понадобится нам на более поздних этапах. В моем случае это 1366 × 768 пикселей, что означает 1366 пикселей в ширину и 768 пикселей в высоту.
Если вы используете стороннее приложение, такое как Lutris или PlayOnLinux, перейдите к этому шагу.
- Теперь нам нужно настроить Wine для запуска приложений в полноэкранном режиме. Для этого откройте терминал и введите следующую команду.
winecfg
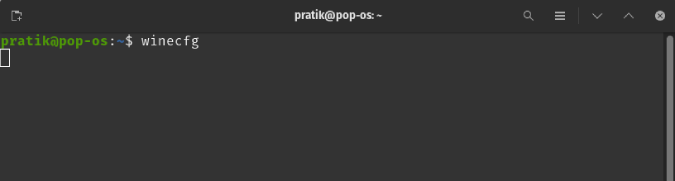
- В окне winecfg перейдите на вкладку «Графика» и установите флажок «Разрешить диспетчеру окон управлять окнами». Затем нажмите «Применить», а затем «ОК», чтобы сохранить изменения.
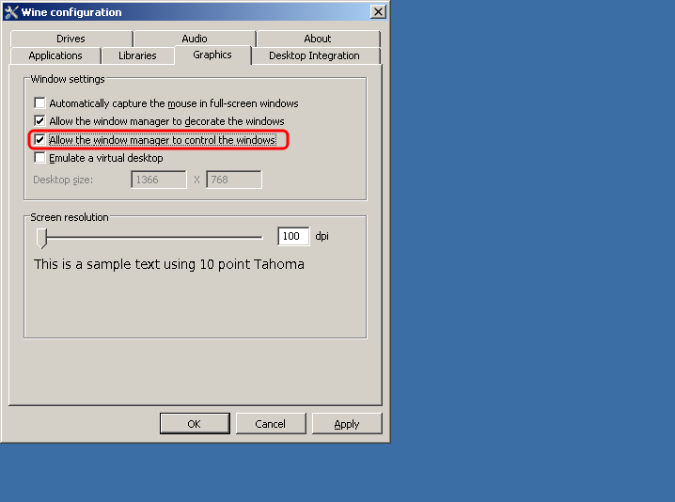
Повторно запустите приложение Wine и посмотрите, открывается ли оно в полноэкранном режиме. Если нет, переходите к следующему шагу.
- Повторно запустите Winecfg на терминале и перейдите на ту же вкладку графики. Затем установите флажок «Эмулировать среду рабочего стола» и введите разрешение, которое мы получили в начале. Опубликуйте это, нажмите кнопку Применить, а затем кнопку ОК, чтобы сохранить изменения.
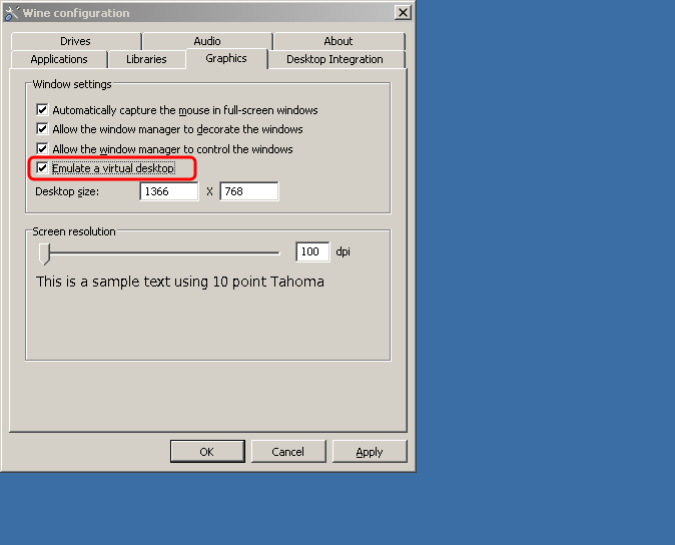
Повторно запустите приложение Wine и проверьте, открывается ли оно в полноэкранном режиме.
Если это не так, нам нужно посмотреть в графических настройках конкретного приложения. Например, в моем случае GTA V не работала в полноэкранном режиме после всех этих настроек. Итак, я изменил следующие настройки разрешения и типа экрана в GTA V, чтобы запустить его в полноэкранном режиме.
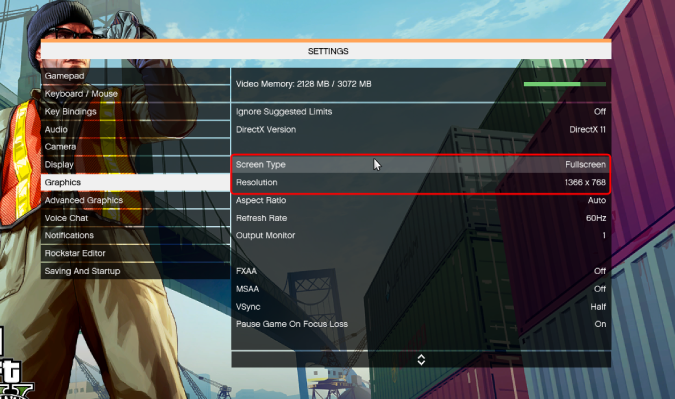
Читайте также: обратите внимание на все игры, которые появятся на PS5
Lutris или PlayOnLinux
Если вы используете стороннее игровое приложение, такое как Lutris или PlayOnLinux, изменение winecfg через терминал мало что изменит. В моем случае я использую Lutris для запуска Epic Games. Итак, мне пришлось бы внести изменения в Lutris, чтобы повлиять на Wine. На следующем снимке экрана вы видите вкладку «Wine» вместе с Linux, браузером и т. Д. Щелкните значок шестеренки рядом с Wine, чтобы изменить настройки Wine.
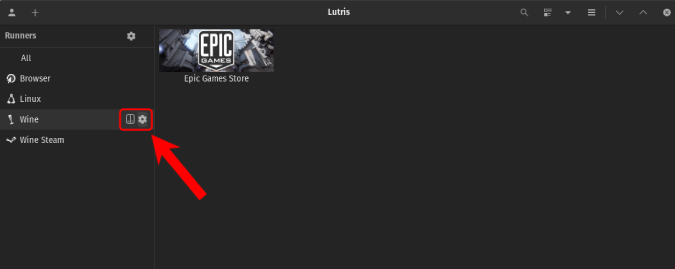
В настройках Wine перейдите к «Разрешение виртуального рабочего стола» рядом с оконной средой рабочего стола. В раскрывающемся списке вы можете ввести разрешение экрана или выбрать один из вариантов. В моем случае разрешение моего рабочего стола составляет 1366 × 768. Следовательно, я ввел то же самое, кроме текстового поля. Затем нажмите кнопку «Сохранить» в правом нижнем углу, чтобы сохранить изменения.
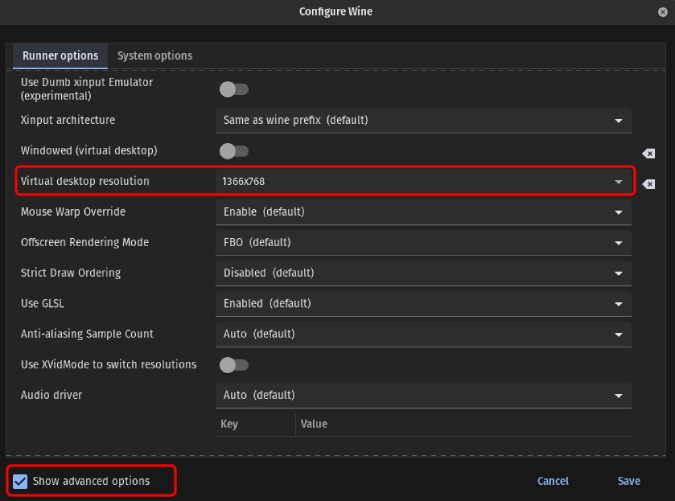
Это обеспечит открытие игр в полноэкранном режиме, а не в оконном режиме кадрирования.
Также читайте: Как поделиться экраном и мультимедиа в Ubuntu
Программы для Windows, мобильные приложения, игры - ВСЁ БЕСПЛАТНО, в нашем закрытом телеграмм канале - Подписывайтесь:)
