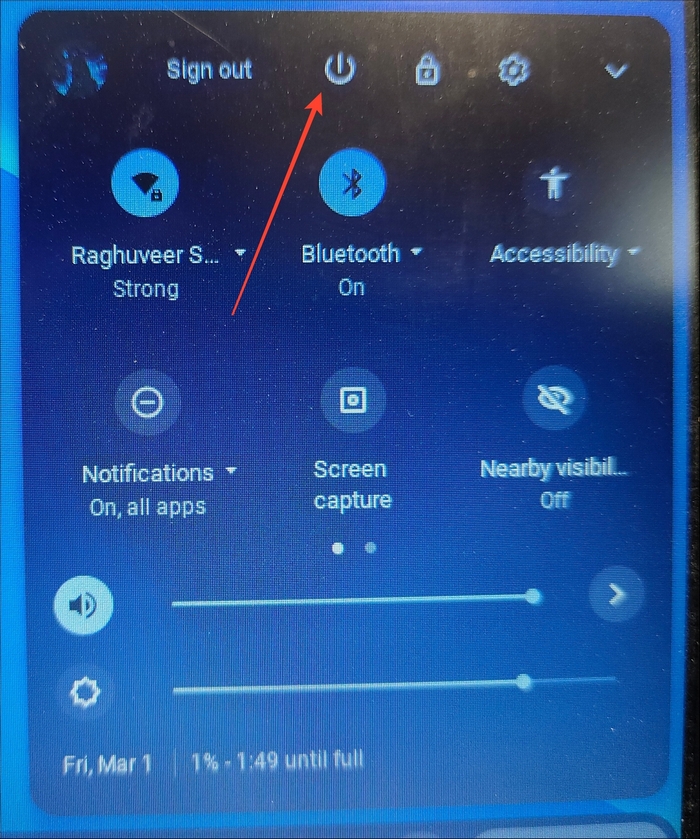Как исправить ошибку «Камера не найдена»
Chromebooks предлагают большую ценность по сравнению с обычными ноутбуками, особенно в плане доступности, простоты и доступности. Многие предлагают специальную веб-камеру для всех ваших видеозвонков и онлайн-занятий. Однако время от времени вы можете сталкиваться с проблемами с камерой вашего Chromebook, которые мешают вашей работе. Не волнуйтесь, это руководство объясняет, как исправить проблему «камера не найдена» на вашем Chromebook.
Проблемы с камерой на Chromebook встречаются часто и обычно возникают из-за отсутствия необходимых разрешений, сбоев приложений и устаревшей ChromeOS. Тем не менее, вы можете восстановить доступ к камере, применив эти простые исправления неполадок.
1. Отключите переключатель конфиденциальности камеры.
Некоторые Chromebook имеют специальную аппаратную кнопку, часто называемую Privacy Switch, для управления доступом к камере. Система не распознает камеру, если переключатель включен.
Программы для Windows, мобильные приложения, игры - ВСЁ БЕСПЛАТНО, в нашем закрытом телеграмм канале - Подписывайтесь:)
Это полезная функция конфиденциальности, которая гарантирует, что камера вашего Chromebook не шпионит за ним. Но это может быть проклятием, если вы не знаете о переключателе. Проверьте боковые стороны вашего Chromebook, область вокруг камеры и верхний ряд кнопок на клавиатуре, чтобы отключить переключатель конфиденциальности и камеру вашего Chromebook.
2. Перезагрузите Chromebook.
Если что-то не работает должным образом на ноутбуке, на помощь приходит перезагрузка машины. Выключите Chromebook, подождите несколько секунд и снова включите его. Проверьте, исправило ли это доступ к камере. В большинстве случаев простая перезагрузка должна устранить ошибку «камера не найдена» на Chromebook.
- Щелкните в правом нижнем углу панели задач и нажмите кнопку питания, чтобы выключить ее.

- Либо нажмите клавишу питания на клавиатуре, чтобы открыть меню питания и выключить Chromebook.

- После выключения нажмите и удерживайте кнопку питания, чтобы загрузить Chromebook.
- Вы также можете выполнить полную перезагрузку устройства после его выключения, одновременно нажав и удерживая клавиши питания и обновления на клавиатуре Chromebook, пока устройство не включится.
3. Проверьте камеру в другом приложении.
Если камера Chromebook ведет себя некорректно при использовании определенного приложения, например Google Meet или Microsoft Teams, откройте другое приложение, которое использует веб-камеру, и проверьте, работает ли она нормально. Попробуйте сделать фотографии или видео и проверьте, работает ли камера.
Если этого не произошло, проблема связана с конкретным приложением, и вам нужно удалить и переустановить глючное приложение. Кроме того, вы можете обратиться в службу поддержки приложений, чтобы исправить проблему.
4. Установите ожидаемые обновления Chromebook
Если вы давно не обновляли Chromebook, существующие ошибки могут мешать вам при использовании камеры. Выполните эти простые шаги, чтобы обновить ChromeOS до последней сборки.
- Нажмите «Пуск» в левом нижнем углу.
- Выберите Настройки.
- Разверните раздел «О ChromeOS» на левой боковой панели.

- Далее нажмите Проверить наличие обновлений.

- Установите доступные обновления и выполните перезагрузку. Откройте приложение камеры еще раз, чтобы убедиться, что проблема решена.
В качестве крайней меры мы также рекомендуем выполнить сброс настроек Chromebook к заводским настройкам, хотя это может не сработать, если камера не работает из-за аппаратных проблем.
Устранение неполадок с камерой Chromebook
Идеально работающая камера необходима в сегодняшнюю эпоху онлайн-встреч и цифровой рабочей культуры. Если ваша камера сломается во время встречи или с минуты запуска Chromebook, одно из этих перечисленных исправлений вернет ее к работе. Кроме того, если у вас возникли проблемы с подключением к Wi-Fi или устройство продолжает случайно отключаться, ознакомьтесь с нашей подробной информацией о подключении Chromebook к Wi-Fi.
Часто задаваемые вопросы
Как включить камеру на Chromebook?
Чтобы управлять разрешениями приложений на Chromebook, щелкните значок времени в правом нижнем углу экрана. Затем выберите «Настройки» и перейдите в раздел «Приложения». Оттуда выберите приложение, для которого вы хотите управлять разрешениями. Вы можете переключить переключатель разрешений, чтобы предоставить или отозвать доступ к камере или микрофону.
Моя камера Chromebook в настоящее время недоступна. Как это исправить?
Чтобы решить проблему конфиденциальности камеры, рекомендуется сначала отключить переключатель конфиденциальности камеры. После отключения переключателя попробуйте перезагрузить систему, чтобы проверить, была ли решена проблема. Если проблема сохраняется, вам может потребоваться сбросить настройки Chromebook, чтобы восстановить его исходное состояние.
Программы для Windows, мобильные приложения, игры - ВСЁ БЕСПЛАТНО, в нашем закрытом телеграмм канале - Подписывайтесь:)