Как исправить проблему мерцания экрана на компьютере с Windows 10
Несомненно, мерцающий экран может стать источником разочарования. Вы работаете над чем-то, когда замечаете, что экран мерцает без видимой причины. На самом деле здесь может действовать ряд факторов. Чаще всего проблема связана с мошенническим приложением или драйвером. Проблема в том, как вы это находите?
В некоторых редких случаях это также может быть результатом попытки вируса или вредоносной программы получить доступ к вашему компьютеру. Это всегда плохой знак, но его можно решить, выполнив полное сканирование с помощью антивируса и Malwarebytes. В любом случае давайте взглянем на некоторые решения, которые помогут решить проблему.
Также читайте: Приправьте вещи с помощью этих приложений с динамическими обоями для Windows 10
1. Тест на мерцание
Программы для Windows, мобильные приложения, игры - ВСЁ БЕСПЛАТНО, в нашем закрытом телеграмм канале - Подписывайтесь:)
Цель этого теста – выяснить источник мерцания. Это из-за недавно установленного приложения или устаревшего драйвера? Нажмите Ctrl + Shift + Esc, чтобы открыть диспетчер задач. Вы также можете нажать Ctrl + X, чтобы открыть скрытое меню и выбрать оттуда Диспетчер задач.
Вот что Microsoft написала. Если диспетчер задач тоже мигает, значит, проблема с вашими драйверами. Если диспетчер задач не мигает, а экран за ним мерцает, значит, что-то не так с одним из установленных приложений.
2. Устранение неполадок с драйверами
Мы сосредоточимся на первом сценарии, в котором диспетчер задач также мигает вместе с остальной частью экрана. Чтобы исправить это, откройте диспетчер устройств, выполнив поиск в меню «Пуск» Windows. Дважды щелкните адаптеры дисплея, чтобы открыть его, и щелкните правой кнопкой мыши графическую карту, чтобы выбрать «Свойства».

На вкладке «Драйвер» есть два варианта. Если доступна опция «Откатить драйвер», мы сначала попробуем это сделать, поскольку последняя версия драйвера может что-то сломать, что приведет к проблеме мерцания экрана.
Если этот параметр неактивен, попробуйте обновить драйвер, так как более новая версия драйвера может исправить ошибку, вызывающую эту проблему.
На этом этапе я также рекомендую вам обновить драйверы в разделе «Монитор».
Также читайте: Лучшее бесплатное программное обеспечение для калибровки монитора Windows 10
3. Устранение неполадок приложений
Двигаясь дальше, если диспетчер задач не мерцает, как остальная часть экрана, возможно, что есть несовместимое приложение. Например, несколько пользователей сообщили, что недавнее обновление как Windows 10, так и Chrome, вызовет мигание в Chrome.
Я устанавливаю большинство своих приложений из Магазина Windows, и в таких случаях это спасает положение. Облегчает обновление всех приложений.
Откройте Магазин Windows и щелкните значок меню, чтобы перейти в раздел «Загрузки и обновления».

Нажмите Получить обновления и обновите все приложения, установленные на вашем компьютере. Если у вас есть какие-либо приложения, которые вы установили непосредственно с сайта производителя, у вас есть два варианта. Либо откройте приложение и проверьте наличие обновлений, либо перейдите на сайт производителя, чтобы проверить текущую версию. В любом случае обновите и эти приложения.
Обратите внимание, что вы всегда должны запускать последнюю версию, даже если у вас нет проблем или ошибок. Это потому, что эти обновления не только содержат функции, но и исправляют ошибки и уязвимости.
Удалить приложение
Если обновление приложения не устранило проблему мерцания экрана на вашем ПК с Windows 10, вам придется найти и удалить несовместимое приложение. Нажмите клавишу Windows + I, чтобы открыть Настройки, и нажмите Приложения.

Прокрутите немного, чтобы найти список всех приложений, которые в данный момент установлены на вашем компьютере. Вы можете фильтровать список по нескольким параметрам, включая дату установки. Таким образом, вы будете знать последнее приложение, которое вы установили до того, как экран начал мерцать.
Щелкните один раз последнее приложение и выберите Дополнительные параметры.

В зависимости от приложения вы увидите 3 варианта. Первый – Terminate, который убивает приложение и все связанные с ним процессы. Если это не помогает, попробуйте второй вариант. Сброс переустановит приложение, заменив все поврежденные файлы. Ваши документы и данные не будут затронуты. Наконец, вы можете удалить приложение, чтобы избавиться от него.

4. Новая учетная запись пользователя
Несколько пользователей нашли альтернативное решение, создав новую учетную запись пользователя в Windows 10. Это достаточно простой процесс. Снова откройте «Настройки» и нажмите «Учетные записи».
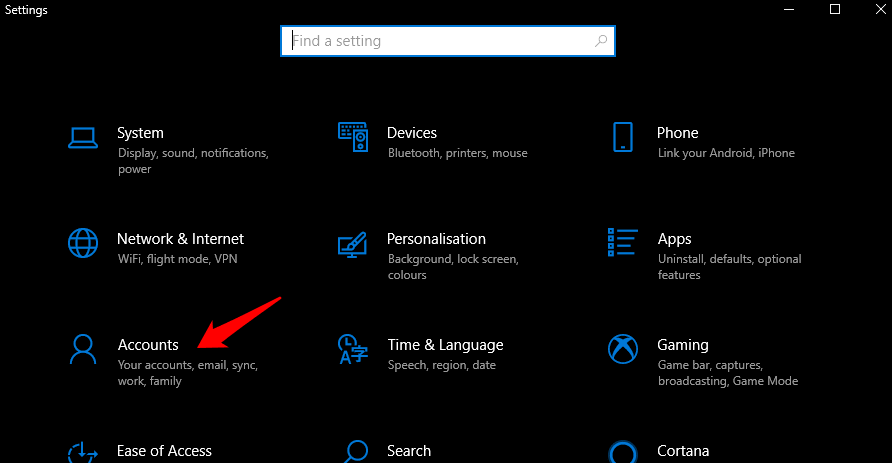
Нажмите Добавить кого-нибудь на этот компьютер в разделе Семья и другие пользователи.
Следуйте инструкциям на экране, чтобы создать новую учетную запись пользователя. Когда закончите, вернитесь к показанному выше экрану и щелкните вновь созданную учетную запись пользователя, чтобы дать ей права администратора из раскрывающегося меню на следующем экране.

Нажмите клавишу Windows на клавиатуре, чтобы открыть меню «Пуск», и щелкните изображение своего профиля, чтобы переключиться на вновь созданную учетную запись пользователя.

Вы все еще видите мерцание экрана на компьютере с Windows?
5. Известные конфликтующие приложения
Известно, что есть несколько приложений, вызывающих проблему с мерцанием экрана. Один из них – антивирус Norton. Команда разработчиков работает над исправлением, однако они выпустили временное исправление, которое вы можете Загрузить и установить Вот. Они также поделились пошаговым руководством о том, как это сделать. Эти шаги потребуют времени, так как это не простое решение, которое нужно щелкнуть и забыть.
Также известно, что приложение IDT Audio ломает вещи, заставляя экран тускнеть и мерцать. Если он у вас есть, удалите его. Некоторые пользователи также сообщали о той же проблеме с приложением Apple iCloud.
6. Аппаратное ускорение
Это означает, что ваш монитор не может справиться с высокой выходной мощностью видеокарты вашего компьютера. Чтобы решить эту проблему, вам необходимо отключить аппаратное ускорение. Обратите внимание, что браузер Chrome также имеет опцию аппаратного ускорения. Если вы заметили мерцание экрана только в браузере Chrome, перейдите в настройки браузера и в разделе «Дополнительно» отключите там параметр аппаратного ускорения.
В Windows 10 щелкните правой кнопкой мыши на рабочем столе, чтобы выбрать Параметры отображения> Дополнительные параметры отображения> Свойства графики> вкладка Устранение неполадок. Если кнопка «Изменить настройки» неактивна, вы ничего не можете сделать. Если нет, щелкните по нему, чтобы открыть средство устранения неполадок адаптера дисплея, где вы переместите указатель в крайнее левое положение, чтобы отключить аппаратное ускорение. У меня нет этой опции на моем ПК, потому что я использую Intel.
Если по какой-либо причине вы не можете выполнить описанные выше действия, вы можете попробовать отредактировать запись реестра. Нажмите клавиши Windows + R, чтобы открыть приглашение «Выполнить», и введите regedit перед нажатием Enter. Теперь перейдите к структуре папок ниже.
HKEY_CURRENT_USER SOFTWARE Microsoft Avalon.Graphics

Проверьте, присутствует ли файл DisableHWAcceleration, а если нет, создайте новый файл DWORD (32-разрядный) и дважды щелкните его, чтобы открыть. Введите 1 в качестве шестнадцатеричного значения в поле Base и сохраните. Значение 1 отключает эту опцию, а значение 0 включает ее. Когда вы создаете файл, по умолчанию устанавливается значение 0.
Проблема с мерцающим экраном в Windows 10
Одно из вышеперечисленных решений должно навсегда решить вашу проблему. Если вы нашли другой способ решить эту проблему, сообщите нам об этом в комментариях ниже, и мы добавим его в список с должным вниманием.
Программы для Windows, мобильные приложения, игры - ВСЁ БЕСПЛАТНО, в нашем закрытом телеграмм канале - Подписывайтесь:)
