Как копировать файлы и папки на Google Диске
Google Drive облегчил жизнь многим людям, но ему не хватает важной функции – возможности копировать файлы и папки между разными папками. В этом есть смысл, поскольку Google не хочет, чтобы вы тратили драгоценное пространство в облаке. Но бывают случаи, когда вы хотите скопировать файлы для создания общей учетной записи Google в свою личную или внести некоторые изменения в существующие файлы.
К счастью, есть опция копирования, скрытая в настройках. Все, что вам нужно сделать, это создать копию в той же папке, а затем вручную переместить их в другую папку. Давайте посмотрим, как это сделать.
1. Скопируйте файлы из одной папки в другую на Google Диске.
Чтобы скопировать файлы из одной папки в другую папку на Google Диске, откройте Google Диск в браузере на рабочем столе. К сожалению, приложение Google Диск для Android и iOS позволяет перемещать только файлы. Нет возможности копировать файлы. Единственный обходной путь – открыть drive.google.com в мобильном браузере и переключитесь в режим рабочего стола. С этого момента процесс для мобильных и настольных компьютеров будет практически одинаковым.
Программы для Windows, мобильные приложения, игры - ВСЁ БЕСПЛАТНО, в нашем закрытом телеграмм канале - Подписывайтесь:)
На Google Диске выберите файлы, которые хотите скопировать, а затем щелкните правой кнопкой мыши, чтобы открыть меню параметров. Выберите «Сделать копию», чтобы создать копию файла рядом с оригиналами. Если вы используете мобильный браузер, нажмите на 3 вертикальные точки в правом верхнем углу, чтобы получить опцию «Сделать копию».
Google Диск не позволяет копировать папку, вы можете копировать только файлы внутри папки. Чтобы скопировать папку, вам нужно открыть ее, выделить все ее содержимое и вместо этого скопировать их в другой каталог.
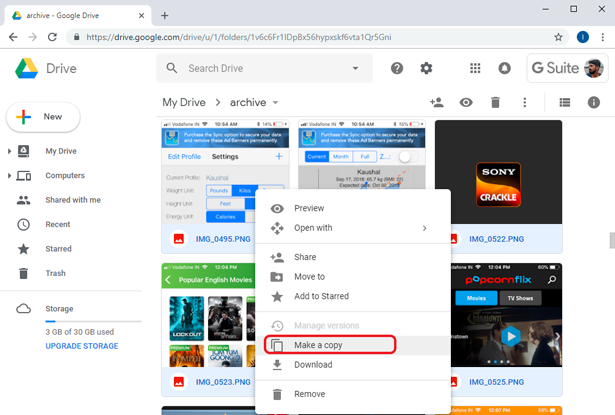
Теперь вы можете скопировать эти файлы в другую папку на диске. Выберите скопированную версию файлов, щелкните правой кнопкой мыши и выберите «Переместить в».
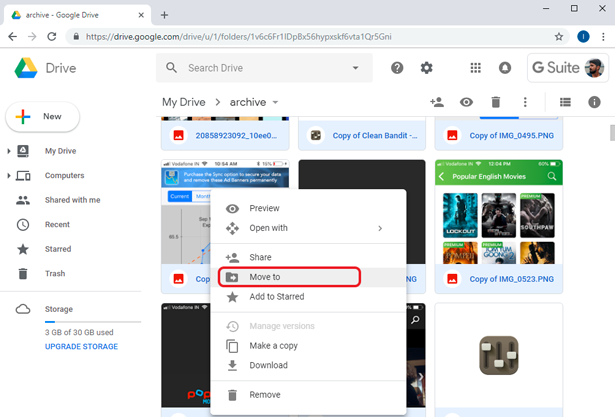
Он покажет вам диалоговое окно, в котором вы можете пройти и найти конкретную папку, в которую вы хотите переместить скопированные файлы. Выберите папку и нажмите кнопку «ПЕРЕМЕСТИТЬ», чтобы переместить файлы.
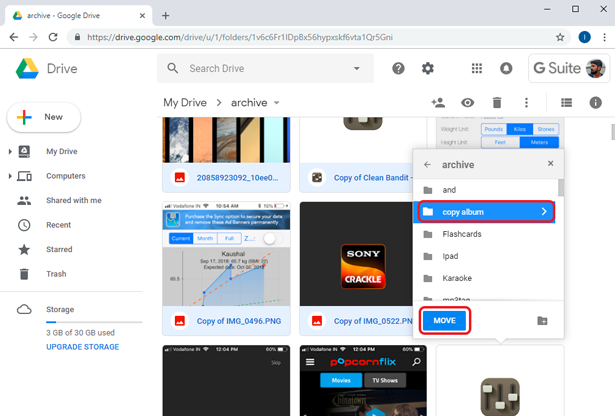
После перемещения файлов вы увидите это сообщение в левом нижнем углу экрана.
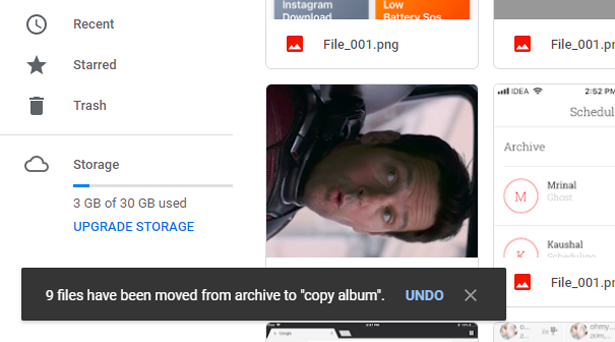
2. Используйте скрипт Google для копирования папок на Google Диске.
Помните, я говорил, что вы не можете копировать папки на Google Диске? Что ж, оказывается, вы можете обойти эти ограничения с помощью сторонних приложений и скриптов Google. Я нашел веб-приложение “Копировать папку”, созданное Эрик, это неофициальный метод копирования папок из одного каталога в другой. Этот метод работает на серверах Google и требует некоторых разрешений.
Чтобы начать, нажмите на это Копировать папку щелкните ссылку “Просмотр разрешений”, чтобы начать.
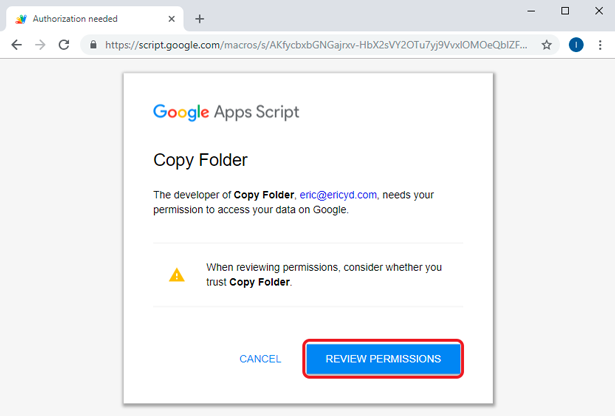
Скрипту требуется доступ ко всему вашему Диску, а также для редактирования и удаления ваших данных. Нажмите «Разрешить», чтобы предоставить все разрешения, и теперь вы можете начать копирование папок на Диске.
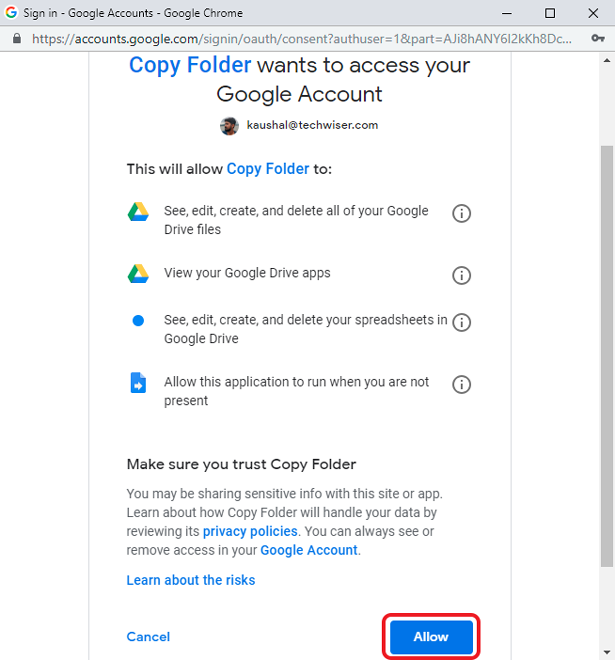
Первый шаг – выбрать папку, которую вы хотите скопировать. Вы можете сделать это, введя URL-адрес папки или выбрав папку с помощью поиска на Диске.
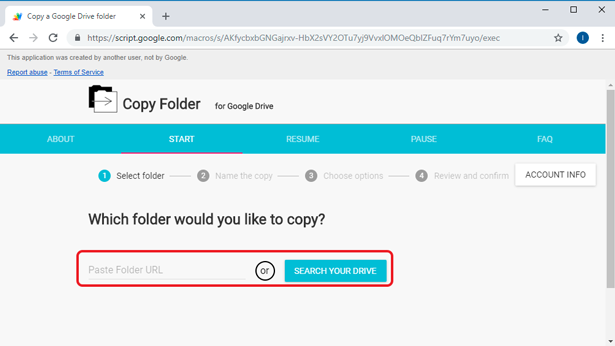
После выбора папки нажмите «Далее», чтобы перейти к следующему шагу. Теперь следующий шаг – переименование. Вы можете переименовать папку здесь и нажать «Далее».
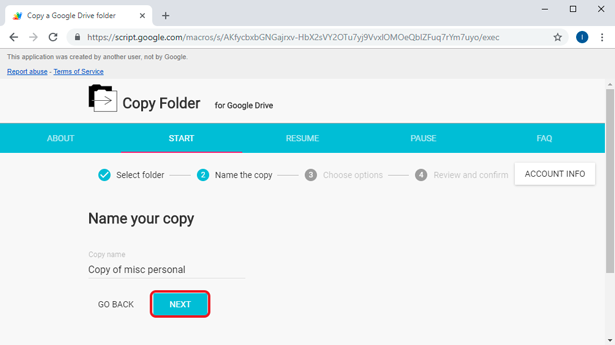
Вы можете предоставить или отозвать разрешения для скопированной папки. Если вы хотите, чтобы скопированная папка оставалась доступной для общих учетных записей, установите флажок для копирования разрешений. Выберите адрес назначения для папки и нажмите «Далее».
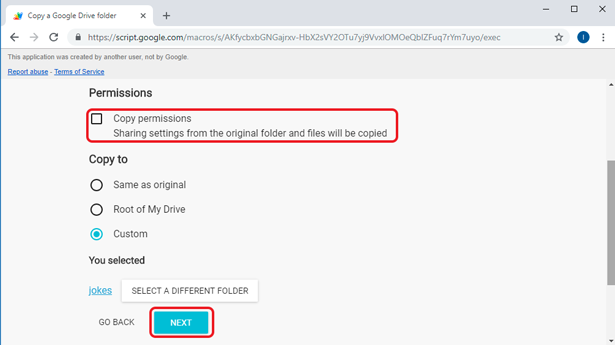
Прежде чем приложение начнет процесс, вы можете дважды проверить все параметры. После проверки всех разрешений, папок и места назначения нажмите «Копировать папку», чтобы запустить сценарий.
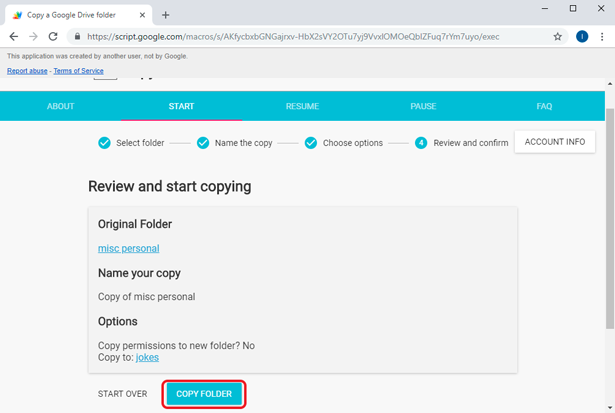
В зависимости от количества и размера файлов копирование содержимого в папку назначения может занять несколько минут. Процесс выполняется в фоновом режиме и не уведомляет вас о завершении процесса копирования. Он создает файл журнала в Google Таблицах, который вы можете открыть, чтобы просмотреть журнал каждого скопированного файла.
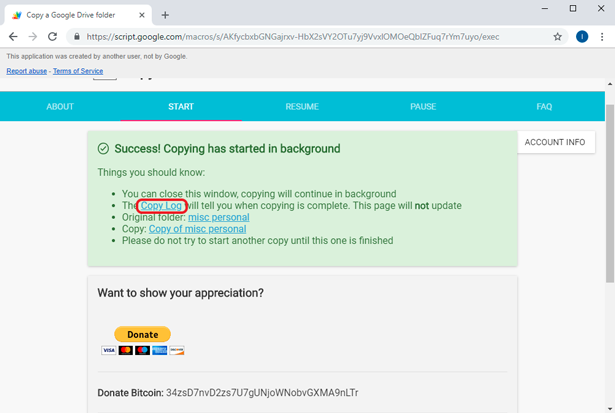
Файл журнала очень информативен и показывает всю необходимую информацию, такую как ссылка на файл, ссылка на родительскую папку, время завершения и общее количество скопированных файлов.
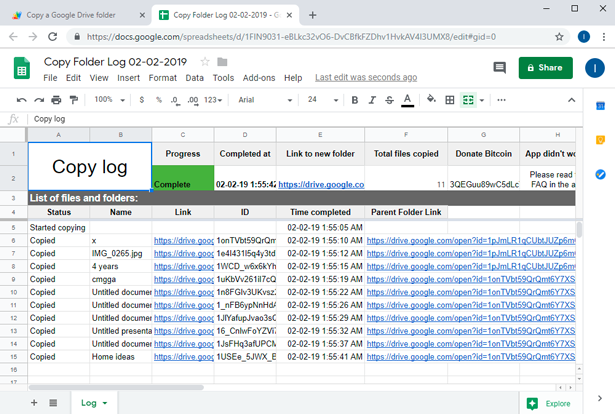
Теперь вы можете получить доступ к папке в новом месте назначения. Этот метод отлично подходит, если вы хотите скопировать папки на Диске с помощью веб-браузера. Этот скрипт копирует папки не только на Диске, но и в общие папки Диска. Единственное, что ограничивает использование этого скрипта, – это скорость. Это медленный метод, если вы собираетесь копировать большие файлы.
3. Используйте приложение для копирования файлов / папок в другую папку.
Google Drive Backup and Sync – это настольное приложение для Windows и macOS, которое позволяет загружать содержимое прямо из настольного приложения. Самое приятное, что вы можете использовать встроенные в Windows Ctrl + C (CMD + C для macOS) и Ctrl + V (CMD + V для macOS) для копирования файлов в папку.
Если вы не установили Резервное копирование и синхронизация Google Диска в вашей системе, загрузите его с веб-сайта. Он доступен для Windows и macOS и значительно упростит организацию файлов.
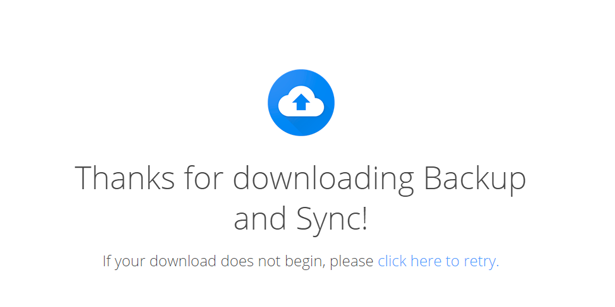
После завершения загрузки установите приложение в свою систему. Настройка может занять некоторое время. После фоновых процессов установки и настройки основных разрешений и исключений брандмауэра мы приступим к окончательной настройке.
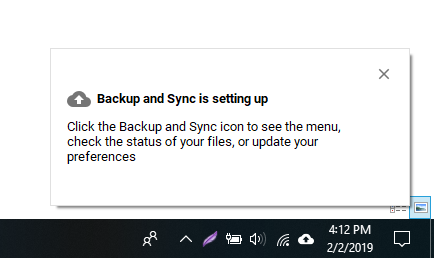
Нажмите «Начать», чтобы начать. Первый шаг – войти в свои учетные данные в приложении. Введите свое имя пользователя и пароль, чтобы перейти к следующему шагу.
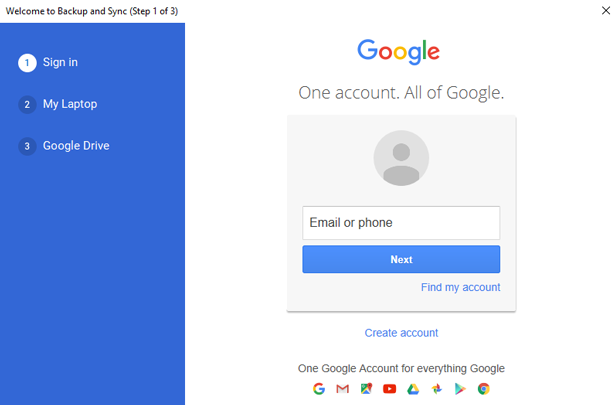
В настольном приложении вы можете указать папку на своем компьютере для загрузки всех файлов прямо на Google Диск. Эта функция очень удобна, поскольку вам не нужно каждый раз вручную загружать файлы на диск.
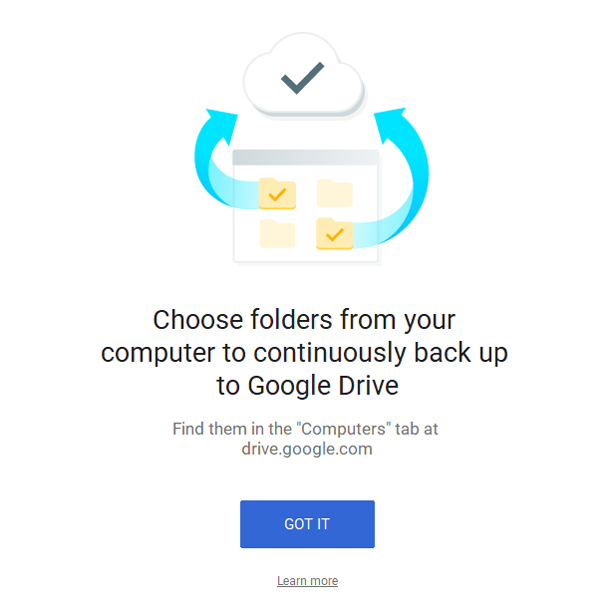
Выберите все папки в вашей системе, для которых вы хотите создать резервную копию на Google Диске. Убедитесь, что вы проверили размер папок, прежде чем синхронизировать их с Google Диском, потому что у вас может быстро закончиться хранилище. Вы также можете выбрать качество изображений, чтобы сэкономить место.
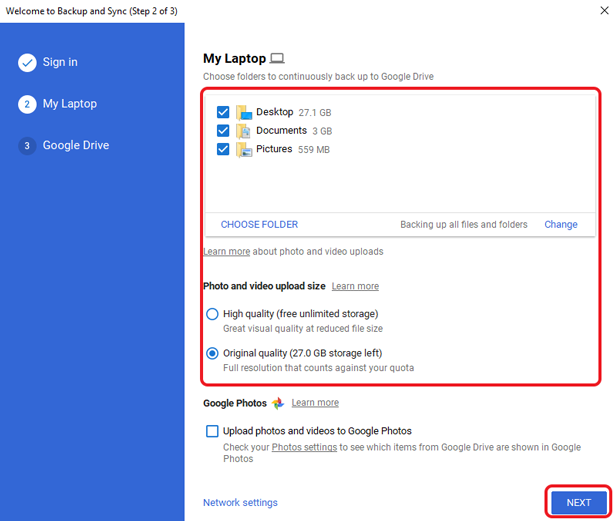
На следующем шаге будет создана папка на рабочем столе, в которой хранятся все данные из вашей учетной записи на Диске. Вы можете перетащить файлы в папку для загрузки файлов в облако, не открывая учетную запись.
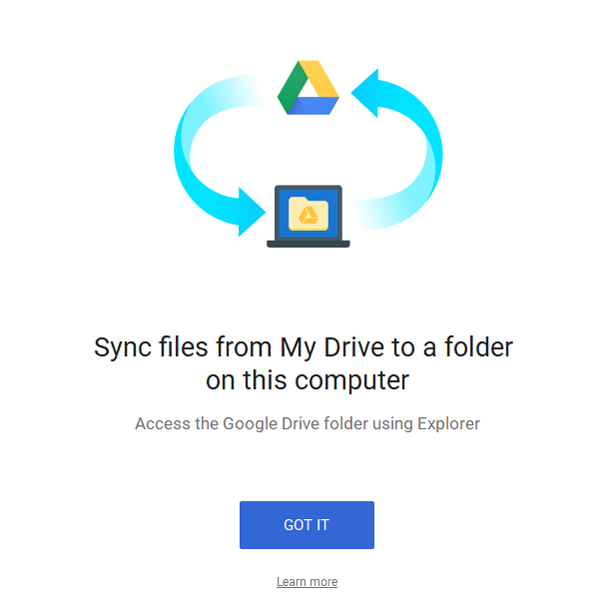
Вы можете выбрать файлы и папки для резервного копирования на локальном компьютере. Укажите расположение папки Google Диска и выберите файлы и папки для синхронизации с рабочим столом. Щелкните “Пуск”.
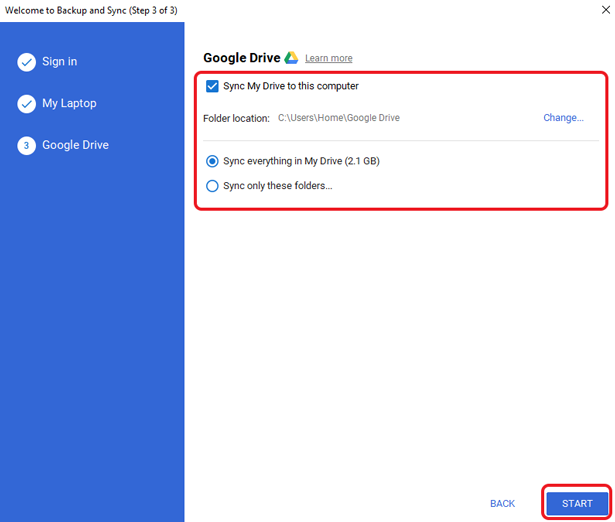
Теперь вы можете увидеть папку Google Диска на рабочем столе. Это выглядит так же, как и любая другая папка, за исключением того, что на ней есть логотип Диска.
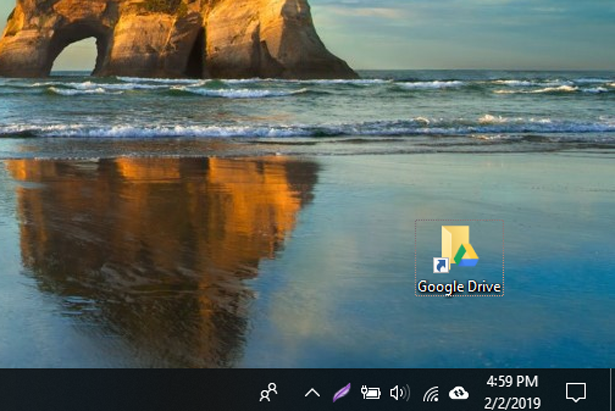
Теперь, когда ваш Google Диск запущен на вашем локальном компьютере. вы можете просто вставить файлы в папку, и они снова синхронизируются с облаком. Вы получаете доступ ко всему вашему диску, поэтому вы можете перемещать и копировать папки так же, как и в файловой системе Windows.
Для перемещения или копирования файлов на Диске. Откройте папку Google Диска и выберите файлы. Щелкните правой кнопкой мыши и выберите «вырезать».
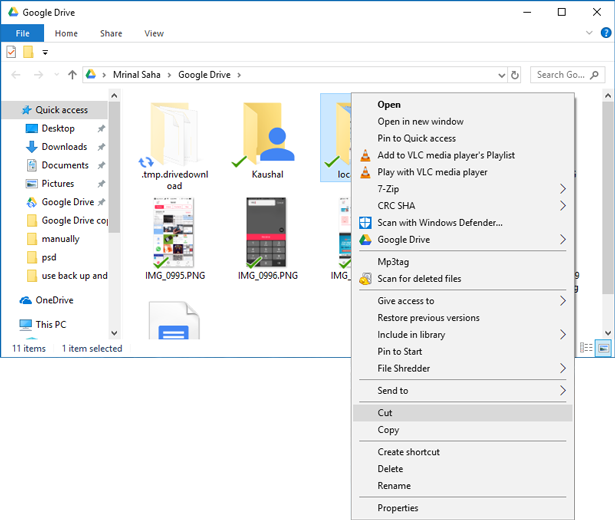
Перейдите в место назначения в папке Google Диска и нажмите «Вставить». Это переместит файлы на Google Диск после того, как настольное приложение синхронизирует данные обратно в облако.
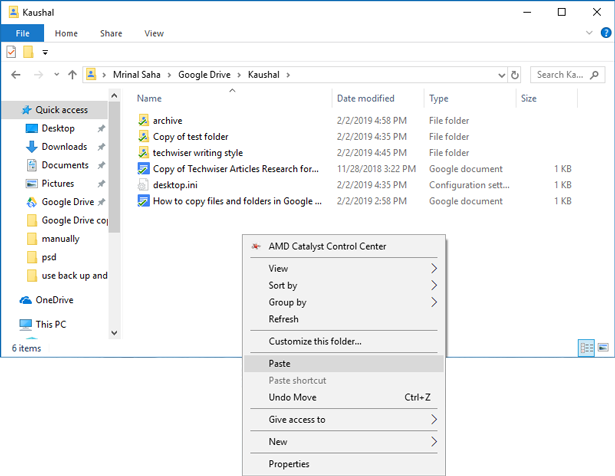
Этот метод работает без проблем и хорошо работает с системными командами. Вы можете интегрировать облачное хранилище в свою локальную систему с помощью Backup and Sync и использовать его как обычный накопитель.
Лучший способ копировать файлы и папки на Google Диске
Эти три метода можно использовать для копирования файлов и папок на Google Диске. Копирование файлов вручную – это намеченный и самый надежный способ. Хотя копирование папок на Google Диске невозможно, вы можете использовать скрипт Google «Копировать папку». Этот сценарий исключительно хорошо работает при копировании папок из одного места в другое. Единственная проблема с этим сценарием заключается в том, что он является сторонним и требует доступа ко всему диску. Если вы собираетесь использовать сценарий, убедитесь, что вы доверяете разработчику сценария.
Последний метод является наиболее удобным для меня, поскольку он интегрирует диск в мою локальную систему, и я могу просто перетаскивать и копировать файлы прямо в папку, и файлы автоматически синхронизируются с облаком. Сообщите нам, какой метод копирования файлов и папок на Google Диске вам больше всего нравится. Комментарий ниже.
Программы для Windows, мобильные приложения, игры - ВСЁ БЕСПЛАТНО, в нашем закрытом телеграмм канале - Подписывайтесь:)
