Как перенести лицензию Windows 10 на новый компьютер, жесткий диск или SSD
Лицензия на Windows 10 не бесплатна, будь то домашний или корпоративный пользователь, за нее нужно платить. Вот почему большинство людей хотят перенести свою лицензию на Windows 10 на новый жесткий диск или компьютер. Причин тому может быть много. Ваш старый жесткий диск поврежден. Вы купили новый компьютер или ноутбук и продаете старый. Еще больше усложняет ситуацию то, что Microsoft продает свою лицензию через разные каналы, такие как OEM-лицензия, используемая производителями, которые продают предварительно установленную лицензионную копию Windows со своими ноутбуками, розничными продавцами, такими как Amazon, академическими учреждениями с лицензированием для студентов и корпоративным лицензированием.
Возникает еще один вопрос? Вы хотите перенести только лицензию на Windows 10 или всю ОС Windows 10 со всеми приложениями и файлами без изменений? Если это просто лицензия, продолжайте читать. Если это первое, прочтите этот пост.
Давайте начнем.
Программы для Windows, мобильные приложения, игры - ВСЁ БЕСПЛАТНО, в нашем закрытом телеграмм канале - Подписывайтесь:)
Читайте также: 14 способов, по которым DNS-сервер не отвечает »в Windows 10
Перенос лицензии Windows 10 на новый компьютер
1. Какая лицензия подлежит передаче
Мы знаем, что Microsoft любит все усложнять. Им также нравится продавать свои лицензии по разным каналам и средам и в разных вариантах. Вот подноготная.
- Вы можете перенести лицензию на Windows 10 только один раз, если она была обновлена с розничной версии Windows 8.1 или более ранней.
- Розничную лицензию Windows, купленную непосредственно на открытых рыночных каналах, таких как сайты электронной коммерции, можно передавать сколько угодно раз, потому что, ну, вы заплатили за это высокую цену.
- OEM-лицензии на Windows 10, которые предустановлены на вашем ноутбуке при покупке, не подлежат передаче.
- Если вы использовали Easy Upgrade, вы можете перенести лицензию на Windows 10 с помощью цифрового лицензирования.
Я сказал вам, что это было сложно.
2. Удалить лицензию Windows 10.
Первым делом нужно удалить лицензию на Windows 10 с текущего компьютера. Для этого нажмите клавишу Windows + клавиши X на клавиатуре, чтобы отобразить скрытое меню, и нажмите Командная строка или PowerShell с администратором, указанным в скобках.

Теперь введите команду ниже и нажмите Enter. Это удалит лицензию Windows 10 (ключ продукта) с вашего компьютера. Перед выполнением этого шага убедитесь, что у вас есть продукт или лицензионный ключ, записанный в надежном месте.
slmgr.vbs / upk
Если у вас нет доступа к лицензионному ключу, введите одну из следующих команд, чтобы найти его.
(Get-WmiObject -query ‘select * from SoftwareLicensingService’). OA3xOriginalProductKey
ИЛИ
wmic path softwarelicensingservice получить OA3xOriginalProductKey
Обратите внимание, что эти команды могут работать, а могут и не работать на каждом компьютере, но их стоит попробовать. Вы также можете найти свою лицензию или ключ продукта в приветственном письме или наклейке на обратной стороне приобретенного установочного компакт-диска Windows. Получив ключи, используйте указанную выше команду, чтобы удалить лицензию Windows с вашего ПК.
Также читайте: 9 лучших инструментов конфиденциальности Windows 10
3. Установите Windows 10.
Этот метод будет работать как с жестким диском, так и с твердотельным накопителем, поэтому вам, по крайней мере, не нужно беспокоиться об этой части. Здесь мы выполним новую и чистую установку Windows 10, однако вы также можете использовать этот метод для обновления вашей версии Windows до версии 10.
Для начала вам нужно сначала загрузить Media Creation Tool. Посетить официальная веб-страница Microsoft чтобы загрузить его вместо использования стороннего сайта в целях безопасности. Вы можете либо создать установочный носитель на флеш-накопителе или DVD, либо создать образ ISO, либо вы также можете использовать его для обновления существующей версии незарегистрированной Windows 10 на ПК. Мы не рекомендуем пользователям продолжать работу с незарегистрированной или взломанной версией Windows. Вы не будете получать критические обновления Windows, которые исправляют многочисленные ошибки и уязвимости, которые часто обнаруживаются во время кражи ваших данных.

Я буду использовать здесь флеш-накопитель для простоты, но вы можете использовать любой. Вам понадобится как минимум пустой флеш-накопитель на 16 ГБ, однако Microsoft предлагает только 8 ГБ. Это связано с тем, что объем моего установочного носителя превышал 8 ГБ, и, к счастью, в процессе собственной установки я использовал флеш-накопитель большего размера. Запустите загруженный установочный файл с носителя и примите условия лицензирования.
Все будет продвигаться медленно, так что проявите терпение. На следующем экране выберите Создать установочный носитель. Если вы делаете это на компьютере, на котором уже установлена версия Windows, и вам необходимо обновить его до Windows 10, выберите «Обновить этот компьютер сейчас».

На следующем экране ваш язык по умолчанию, версия Windows, которая должна быть 10, и архитектура будут уже выбраны для вас в зависимости от используемого вами компьютера, однако вы можете снять отметку с рекомендуемых параметров, чтобы выбрать другой параметр вручную. Убедитесь, что вы знаете эти детали наверняка, если едете по ручному шоссе.

Теперь вы выберете либо USB-накопитель, либо файл ISO. Я всегда использую USB-накопитель, потому что предпочитаю ручные накопители. Их легко использовать.

На следующем экране вы выберете букву USB-накопителя, если он не определяется автоматически или если подключено более двух USB-накопителей.
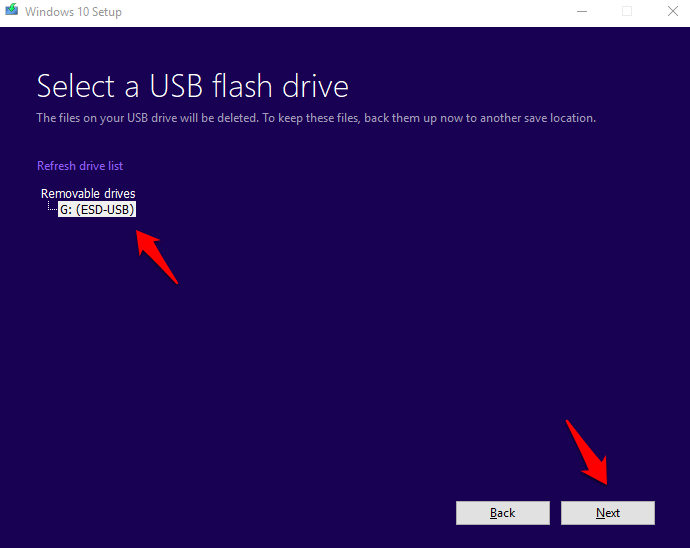
Нажмите «Далее» и просто сядьте и расслабьтесь, возможно, сделайте себе кофе, потому что это займет некоторое время. Убедитесь, что ваш компьютер подключен к источнику питания. Вы должны увидеть индикатор выполнения.

Подождите, пока он достигнет 100%. Как я уже говорил ранее, хотя Microsoft говорит, что вам нужен только флэш-накопитель на 8 ГБ, на моем установочном носителе используется 10,6 ГБ. Вот почему я рекомендую всем своим читателям использовать вместо этого флеш-накопитель на 16 ГБ или компакт-диск.

Теперь вы просто перезагрузите компьютер, на котором хотите установить Windows 10, но перезагрузитесь с флэш-накопителя, а не с жесткого диска. Вот подробное руководство о том, как загрузиться с USB, независимо от марки и модели вашего компьютера. Это проще, чем кажется.
После перезагрузки компьютера с USB-накопителя или компакт-диска, если вы создали на нем установочный носитель, на компьютере, на котором вы хотите установить Windows 10, вы увидите этот экран.

Выберите язык установки, часовой пояс и ввод с клавиатуры в зависимости от вашего местоположения и предпочтений. Щелкните Далее.

Нажмите «Установить» на этом экране, чтобы начать процесс установки Windows 10. Это займет время, поэтому еще раз убедитесь, что вы подключены к источнику питания. Если ваш компьютер выключается из-за отсутствия питания во время процесса установки, он может повредить файлы, а вы этого не хотите.

Это момент, которого вы так ждали, когда вы будете вводить лицензию Windows 10 или ключ продукта в новую систему. После завершения установки вам будет предложено ввести ключ. Сделай это.

Возможно, на этом этапе вам придется выбрать версию Windows. У вас есть лицензия Windows Home или Pro. Убедитесь, что вы выбрали правильный выпуск, чтобы продолжить процесс установки, иначе активация не удастся, и вам придется начинать заново.

Это приведет вас к экрану настройки, где начнется передача файлов. Чтобы продолжить, вам необходимо принять условия лицензии.

А теперь еще одна важная часть. Здесь вы увидите два варианта. Upgrade или Custom. Если вы выполняете новую установку Windows 10 на новый компьютер, выберите «Выборочная». Если вы выполняете обновление с предыдущей версии Windows (8.1 или более ранней), тогда вы выберете «Обновить», чтобы сохранить предыдущие файлы и приложения без изменений.

На вашем жестком диске больше одного раздела? Если да, то вам будет предложено выбрать раздел для установки Windows 10. Большинство людей выбирают диск C, но это не обязательно, и вы можете выбрать любой. Не выбирайте флешку! Обратите внимание, что на рынке доступно множество бесплатных инструментов, которые помогут вам управлять или даже изменять разделы диска и легко выделять им другое пространство.
Выберите диск, на котором есть нераспределенное пространство, которое теперь будет выделено для установочных файлов Windows 10.

Просто нажмите Применить и ОК и продолжайте. На установку потребуется время, по истечении которого компьютер перезагрузится, и вы должны увидеть, что Windows 10 активирована на новом ПК.
Перенести лицензию Windows 10
Теперь вы знакомы со всем процессом. Вы можете удалить лицензию Windows 10 со старого компьютера, установить Windows 10 на новый компьютер или даже обновить более раннюю версию Windows 10 и, наконец, перенести лицензию Windows 10 со старого компьютера на новый.
Программы для Windows, мобильные приложения, игры - ВСЁ БЕСПЛАТНО, в нашем закрытом телеграмм канале - Подписывайтесь:)
