Как поделиться VPN-соединением через Wi-Fi в Windows 10
В Windows 10 Microsoft представила общий доступ к Wi-Fi над точкой доступа. Но они сократили такие функции, как размещенная сеть, SoftAP и IBSS. Проще говоря, вы не сможете напрямую поделиться своей Windows VPN через точку доступа Wi-Fi. Но всегда есть обходной путь. К счастью, вы все еще можете поделиться своим VPN через точку доступа с помощью стороннего приложения под названием Подключить. Этот метод работает для всех ноутбуков с Windows независимо от оборудования, и вот как это сделать.
Поделиться VPN-соединением в Windows 10
Connectify имеет собственный VPN-сервис Speedify. Очевидно, он разработан для безупречной работы с Speedify. Но если вы используете любую другую службу VPN, нам потребуется имя сетевого адаптера, чтобы настроить его с помощью Connectify. В моем случае я использую Умный DNS-прокси VPN и поиск сетевого адаптера довольно просты. Метод должен быть одинаковым для любого используемого вами VPN-сервиса.
- Перейдите в раздел «Сетевые подключения», щелкнув правой кнопкой мыши меню «Пуск».
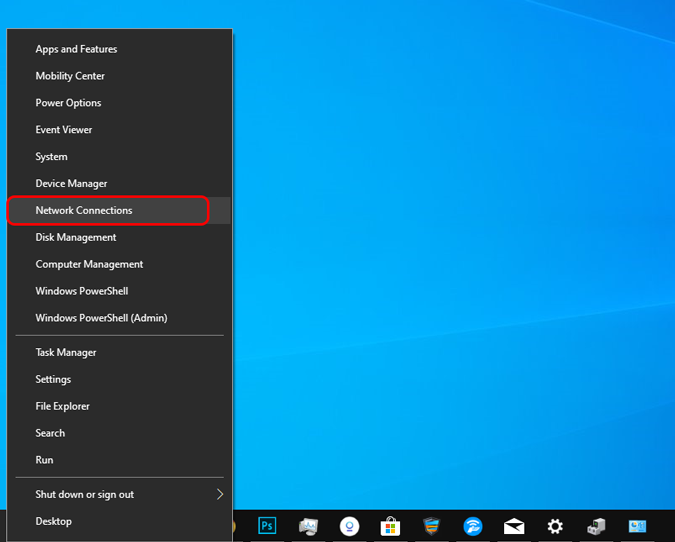
Программы для Windows, мобильные приложения, игры - ВСЁ БЕСПЛАТНО, в нашем закрытом телеграмм канале - Подписывайтесь:)
Читайте: Лучшие бесплатные VPN-приложения, которые мы рекомендуем на TechWiser
- Включите VPN сейчас и вернитесь в окна сетевых подключений.

- Вы должны увидеть активное дополнительное соединение, помимо соединения Wi-Fi или Ethernet. Чаще всего название начинается с Ethernet. Щелкните правой кнопкой мыши по сетевому соединению и выберите «Свойства».
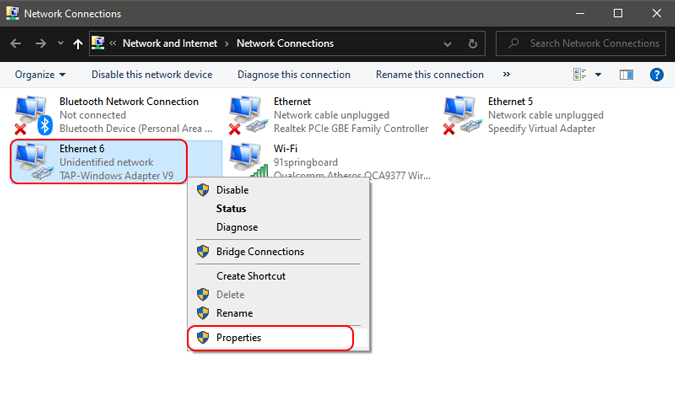
- На вкладке свойств в верхней части диалогового окна вы увидите имя виртуального сетевого адаптера. В моем случае это «TAP – Windows Adapter V9». У вас будет другое и, скорее всего, точное название сервиса VPN. Запишите это, так как оно нам понадобится на следующем шаге.
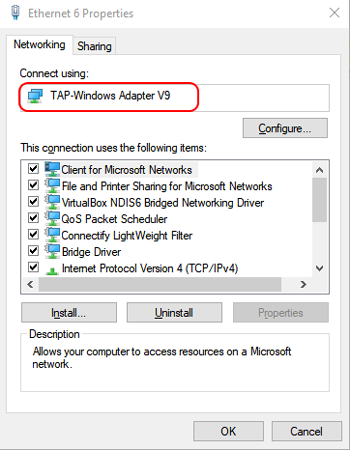
- Затем загрузите и установите Подключить приложение. Это бесплатно. Когда закончите, откройте его. Вы увидите несколько вариантов настройки точки доступа. Чтобы поделиться VPN, нам нужно изменить довольно много из них. Сначала измените параметр «Internet to share» на имя сетевого адаптера, которое мы узнали на предыдущем шаге.
В моем случае я бы изменил его на «TAP – Windows Adapter V9». Затем измените имя и пароль точки доступа соответственно и нажмите кнопку «Начать точку доступа» внизу.
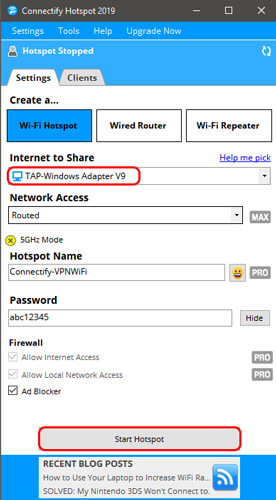
Если вы выберете имя Wi-Fi или Ethernet вместо сетевого адаптера VPN, вы все равно получите доступ в Интернет, но VPN не будет использоваться совместно.
- Наконец, на дополнительных устройствах подключитесь к точке доступа Connectify. Как только вы закончите, ваше устройство появится в списке Connectify Clients.
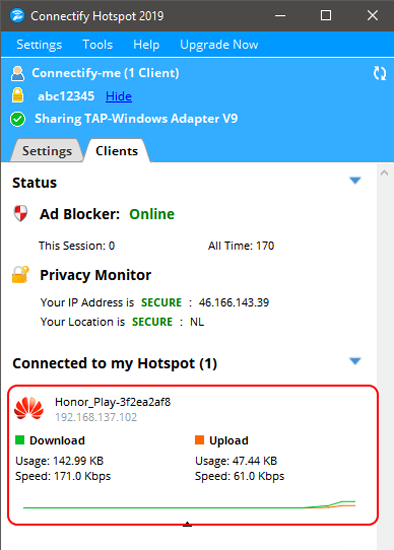
Проверьте свой общедоступный IP-адрес и местоположение на клиентском устройстве, чтобы проверить службу VPN. Обратите внимание, что бесплатная версия Connectify поражает вас тонкой рекламой и парой дополнительных ограничений, таких как невозможность изменить имя точки доступа, и она не работает для коммутируемого соединения. Но по большей части работает безупречно.
Заключение
Совместное использование VPN через Wi-Fi – хороший способ обеспечить конфиденциальность на всех ваших устройствах. Это может позволить таким устройствам, как Roku TV и chromecast, использовать VPN. Если вы хотите вместо этого настроить точку доступа VPN на своем Android, вот ссылка на подробное руководство.
Если у вас возникнут дополнительные вопросы или проблемы, дайте мне знать в комментариях ниже.
Также читайте: 5 лучших приложений точки доступа Wi-Fi для смартфонов Android
Программы для Windows, мобильные приложения, игры - ВСЁ БЕСПЛАТНО, в нашем закрытом телеграмм канале - Подписывайтесь:)
