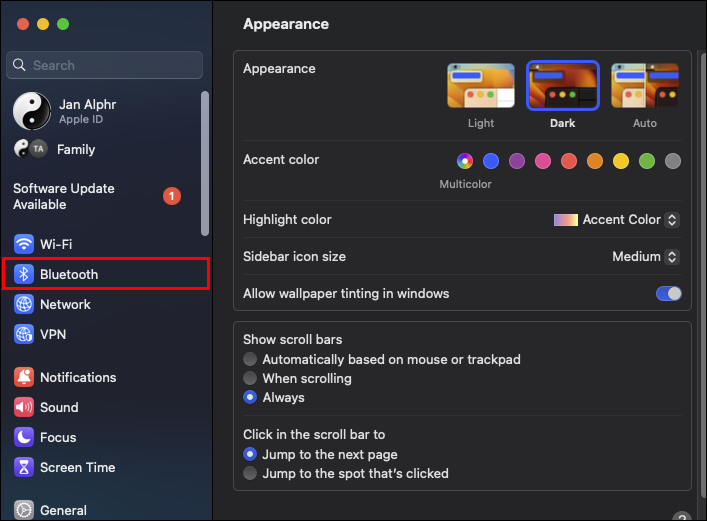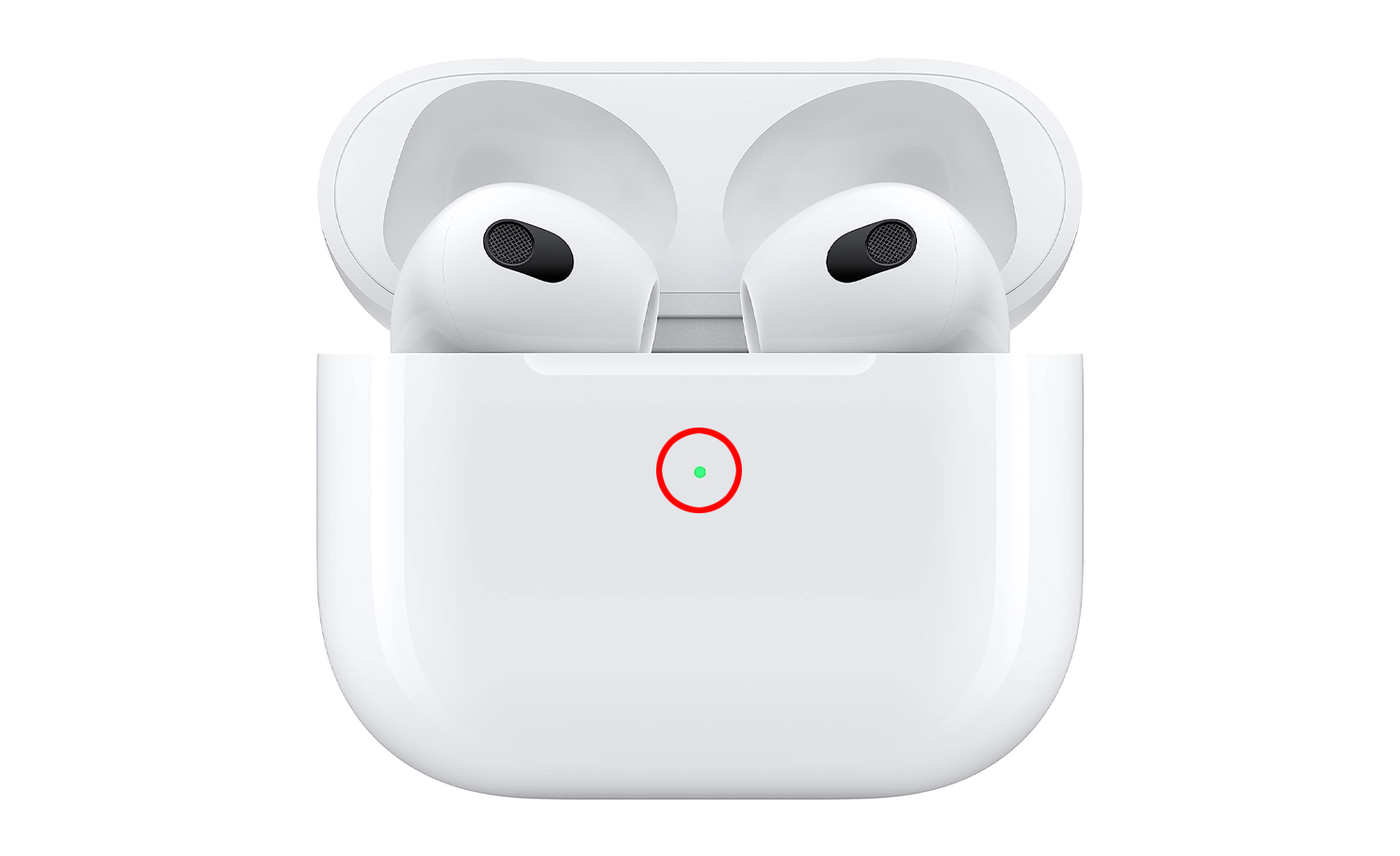Как подключить два наушника AirPods к компьютеру Mac или Windows
Если у вас есть iPhone или Mac, AirPods — лучшие беспроводные наушники, которые вы можете купить. Беспроводные наушники Apple лучше тем, что вы можете подключить две пары AirPods к Mac и даже к ПК с Windows. Таким образом, две пары AirPods можно использовать одновременно, поэтому вам и вашим друзьям или супругу не придется делить пару при совместном просмотре контента.
Как подключить два наушника AirPods к Mac
Начнем с подключения AirPods к Mac. Однако перед началом убедитесь, что у AirPods разные имена; возможно, вам сначала придется изменить имена AirPods. Это сократит путаницу в процессе сопряжения.
Если вы хотите подключить два наушника AirPods к компьютеру Mac, первое, что вам следует сделать:
- В левом верхнем углу экрана выберите меню Apple. Выберите Системные настройки (Системные настройки в старых версиях macOS).
- Выберите Bluetooth и включите его. Обратите внимание, что это окно должно оставаться открытым.

- Откройте крышку AirPods, но оставьте их в чехле. Нажмите кнопку сзади и дождитесь, пока белый индикатор состояния начнет мигать.

- Проверьте настройки Bluetooth, чтобы найти AirPods. Выберите Подключить. Это должно подготовить ваши AirPods к использованию.

- Повторите описанные выше действия для другой пары AirPods.
Программы для Windows, мобильные приложения, игры - ВСЁ БЕСПЛАТНО, в нашем закрытом телеграмм канале - Подписывайтесь:)
Когда вы закончите настройку двух AirPods, все станет немного сложнее. В MacOS нет функции для обмена аудио, поэтому вам понадобится настройка Audio MIDI.
Если у вас возникли проблемы с подключением AirPods к компьютеру Mac, вы можете выполнить некоторые действия по устранению неполадок.
Совместное использование настройки Audio MIDI
В MacOS нет функции Share Audio, как в iPadOS и iOS, которая облегчает совместное использование аудиовыхода на нескольких подключенных устройствах Bluetooth одновременно. Но вы все равно можете воспроизводить звук на двух AirPods, сопряженных с вашим Mac, через встроенное приложение Audio MIDI Setup. Эта настройка работает для разных аудиоустройств независимо от того, есть ли у них Bluetooth.
- Подключите любой из комплектов AirPods к вашему Mac, как описано выше. Это также работает для наушников Bluetooth.
- Откройте окно Finder и выберите «Приложения» на боковой панели.
- Откройте папку Utilities. Либо нажмите Shift + Command + U или выберите Utilities в меню Go в Finder.
- Запустите Audio MIDI Setup в открытой папке Utilities. Вы можете использовать Spotlight для поиска Audio MIDI Setup.

- Нажмите значок + в окне настройки Audio MIDI. Выберите Create Multi-Output Device из контекстного меню.

- Найдите справа два наушника AirPods, которые вы собираетесь использовать, и отметьте флажками поля рядом с каждым из них.

- Выберите Multi-Output Device, расположенный в левом списке. Назовите установку так, как вам нравится,

- Щелкните аудионастройку, которую вы только что переименовали, и щелкните ее еще раз, удерживая клавишу Control. Выберите «Использовать это устройство для вывода звука» в появившемся меню. Либо перейдите в строку меню macOS и выберите значок громкости. Выберите новую аудионастройку, найденную в разделе «Вывод».
Не забудьте разорвать пару и отключить другую пару AirPods, когда делитесь аудио с другом.
Полученная настройка не предлагает отдельные ползунки громкости для каждой пары наушников. У каждого AirPods есть физические элементы управления на наушниках, которые вы можете использовать для управления громкостью или использовать Центр управления Mac.
На MacBook есть альтернатива. В этом случае убедитесь, что оба комплекта AirPods находятся в зарядных футлярах и что они заряжены.
- Откройте чехол и положите AirPods рядом с MacBook.
- На экране вашего MacBook должен появиться значок AirPods. Выберите значок AirPods.
- Откроется окно с предложением: Использовать оба наушника AirPods.
- Нажмите «Подключить». Закройте крышку и выполните те же действия для другого комплекта AirPods.
Это должно настроить их и автоматически воспроизводить, как только звук попадет на ваш MacBook. Чтобы отрегулировать громкость независимо, зайдите в Системные настройки на MacBook, выберите Звук, затем Выход. Это должно позволить управлять громкостью.
Как подключить два наушника AirPods к ПК с Windows
Если вы используете компьютер на базе Windows и хотите использовать две пары AirPods, вы можете успешно подключить их с помощью Bluetooth на вашем ПК.
- Положите AirPods в зарядные футляры и оставьте крышку открытой.
- Найдите кнопку в нижней части корпуса. Нажмите ее и удерживайте несколько секунд, чтобы увидеть мигающий белый свет.
- Откройте «Настройки» на своем ПК.

- Выберите Устройства, затем Bluetooth. Здесь AirPods должны быть указаны в Устройствах. Если они еще не указаны, вернитесь к чехлам AirPods. Убедитесь, что они все еще в чехлах, и повторите Шаг 2.

- Выберите + Добавить устройство и выберите AirPods в меню. Обратите внимание, что расположение этой опции на экране меняется в зависимости от версии ОС, которую вы используете.

- Повторите эти шаги для второй пары AirPods.
- Нажмите на AirPods в списке и выберите «Подключить», чтобы разрешить их сопряжение.

- Нажмите «Готово». Теперь AirPods можно вынуть из чехлов и использовать с ПК на базе Windows.
Если вышеперечисленные шаги не увенчались успехом, вы можете попробовать другой вариант.
- Откройте iTunes и выберите значок Airplay.
- Выберите AirPods из списка доступных устройств.
- Отключите опцию «Использовать для аудиовыхода». Это должно позволить вам слышать звук с AirPods.
Почему ваши AirPods могут не подключаться к Mac или ПК с Windows?
Существуют различные причины, по которым ваши AirPods могут не подключаться к ПК:
- У вас не последняя версия ПО. Вам следует обновиться до последней версии, если она доступна.
- Bluetooth может быть выключен, если вы подключаетесь с помощью этого метода. Вы должны убедиться, что Bluetooth включен, проверив системные настройки и включив Bluetooth.
- AirPods должны находиться внутри чехла. Вам также нужно нажать кнопку настройки, пока индикатор состояния не начнет мигать белым. Это означает, что AirPods готовы к подключению.
- Вы не выполнили правильно шаги на экране. Если вы чувствуете, что пропустили какой-то шаг, вы можете повторить процесс, чтобы успешно подключиться.
- Если не держать AirPods близко к Mac при открытой крышке, могут возникнуть проблемы при подключении к Mac.
- Если ничего не помогло, вы можете выполнить полную перезагрузку AirPods и повторить попытку.
Повысьте уровень своих впечатлений от прослушивания и поделитесь ими
Нет ничего лучше, чем слушать любимую музыку с другом. Когда есть с кем поделиться, это делает музыку более приятной. Вы можете усилить это прослушивание с помощью AirPods и позволить любимому человеку присоединиться.
Часто задаваемые вопросы
Почему мои AirPods не остаются подключенными?
Есть много причин, по которым ваши AirPods не будут оставаться подключенными. Во-первых, убедитесь, что вы выполнили шаги, описанные выше. В противном случае они могут автоматически подключиться к другому устройству. Затем вам может потребоваться сбросить их настройки. Вы можете удалить свои AirPods из настроек Bluetooth вашего ПК или Mac и повторно подключить их.
Можно ли заряжать два разных наушника AirPods в одном чехле?
Да! Пока они одной модели, у вас не возникнет проблем с зарядкой обоих, даже если у одного из них разный чехол. Однако название и подключение AirPods останутся прежними на ваших устройствах.
Могу ли я подключить один наушник AirPod к одному устройству, а другой — к другому?
Нет. Если вы используете пару наушников AirPods, они будут подключаться к одному и тому же устройству одновременно.
Программы для Windows, мобильные приложения, игры - ВСЁ БЕСПЛАТНО, в нашем закрытом телеграмм канале - Подписывайтесь:)