Как получить доступ к телефону Android с другого телефона Android
Хотя нет недостатка в приложениях для демонстрации экрана с Android на Android, но если вы хотите получить полный контроль над чьим-либо смартфоном, варианты довольно ограничены. Войдите в Anydesk; простое приложение для Android, которое не только позволяет удаленно управлять другим Android-устройством со своего смартфона, но также позволяет вводить текст на удаленном устройстве Android. Таким образом, вы можете изменять настройки, устанавливать приложение и делать что угодно на удаленном устройстве Android.
Почему AnyDesk?
Хотя вы также можете выбрать TeamViewer для доступа к телефону Android с другого Android. Однако с TeamViewer есть несколько проблем.
- TeamViewer не обеспечивает сенсорный доступ на нескольких новых устройствах Android, таких как Pixel 3 и Redmi 8A Dual.
- TeamViewer требует от вас загрузки различных приложений и модулей, которые затрудняют процесс.
- Функция автоматического доступа в TeamViewer является платной.
С учетом сказанного, давайте перейдем к процессу.
Шаг 1: удаленное устройство
Программы для Windows, мобильные приложения, игры - ВСЁ БЕСПЛАТНО, в нашем закрытом телеграмм канале - Подписывайтесь:)
Прежде всего, вам нужно будет установить AnyDesk на оба устройства. Устройство, которым мы хотим управлять, – это удаленное устройство, а устройство, управляющее им, называется хостом / вашим устройством. Черные снимки экрана предназначены для удаленного устройства, а белый снимок экрана – для хоста / вашего устройства.
Мы предполагаем, что удаленное устройство находится у ваших друзей / семьи. Итак, сначала попросите своих друзей или семью установить Дистанционное управление AnyDesk приложение на их Android.
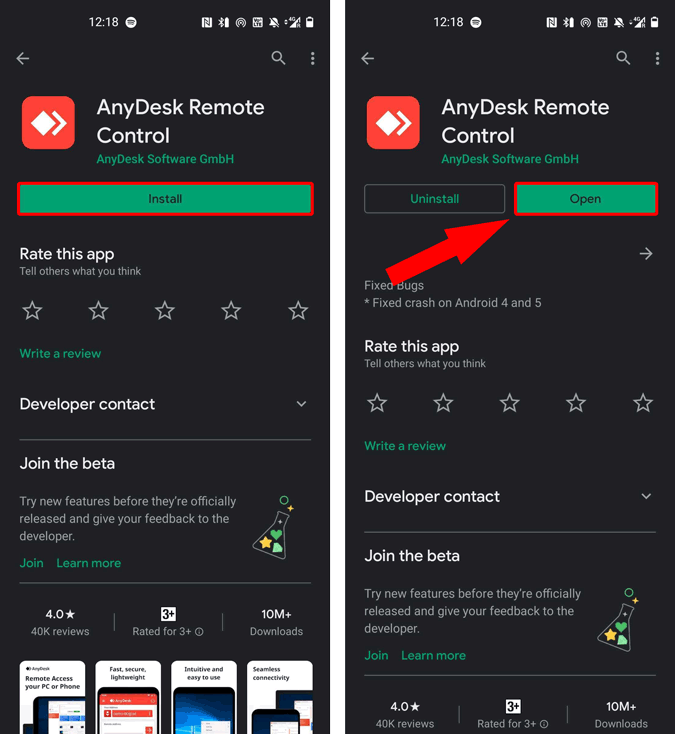
Как только приложение будет установлено, откройте его, и у них появится всплывающее окно с просьбой установить «AnyDesk Control plugin». Этот плагин нужен нам для удаленного доступа к Android-устройству. Следовательно, нажмите «ОК». Затем нажмите «Установить», чтобы установить плагин.
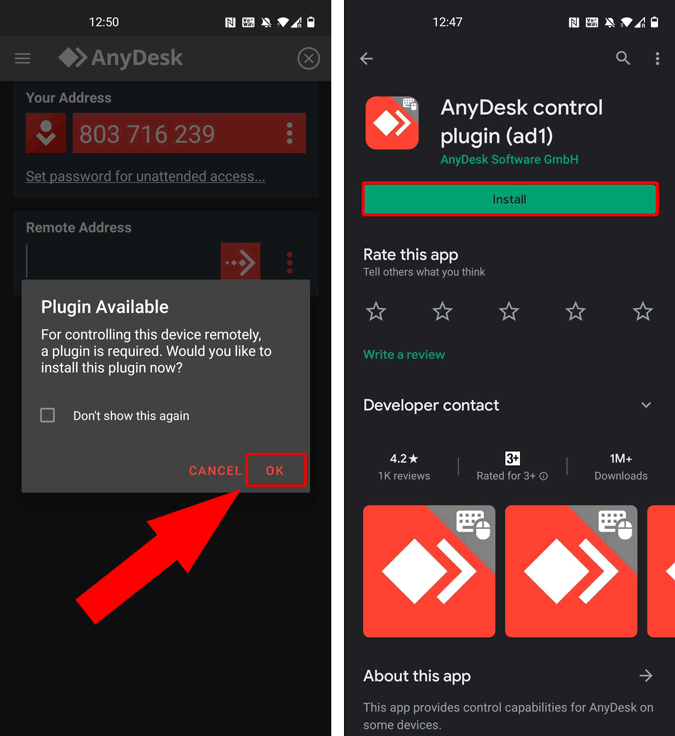
После установки плагина вернитесь в приложение AnyDesk. Опять же, у вас будет всплывающее окно с запросом разрешений на доступ к плагину AnyDesk. Разрешения доступа необходимы для управления действием на экране. Нажмите «ОК», и откроется страница настроек специальных возможностей на вашем Android-устройстве, здесь нажмите «AnyDesk Control Service AD1».
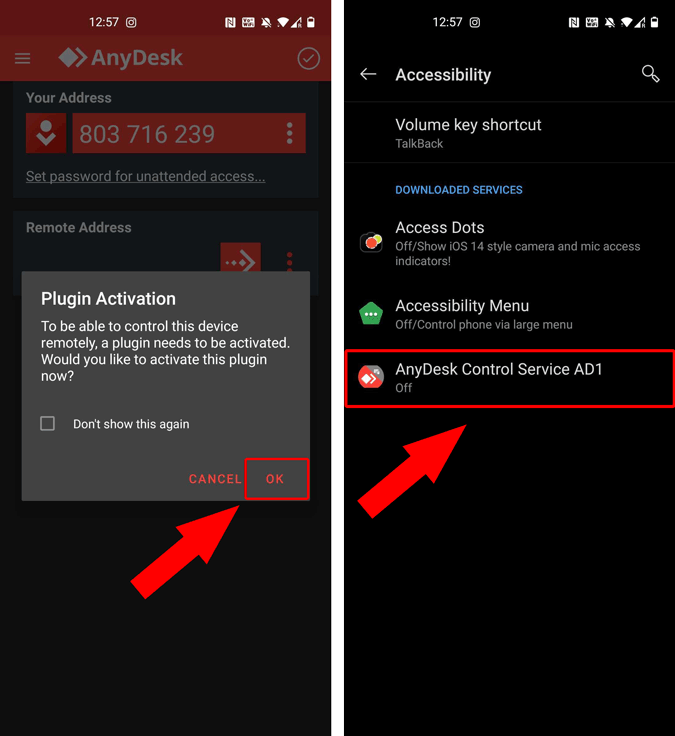
Затем нажмите на переключатель рядом с «Использовать службу», чтобы предоставить разрешение на доступ. Вы увидите всплывающее окно с краткой информацией о разрешениях, предоставленных приложению. Нажмите «Разрешить», чтобы продолжить.
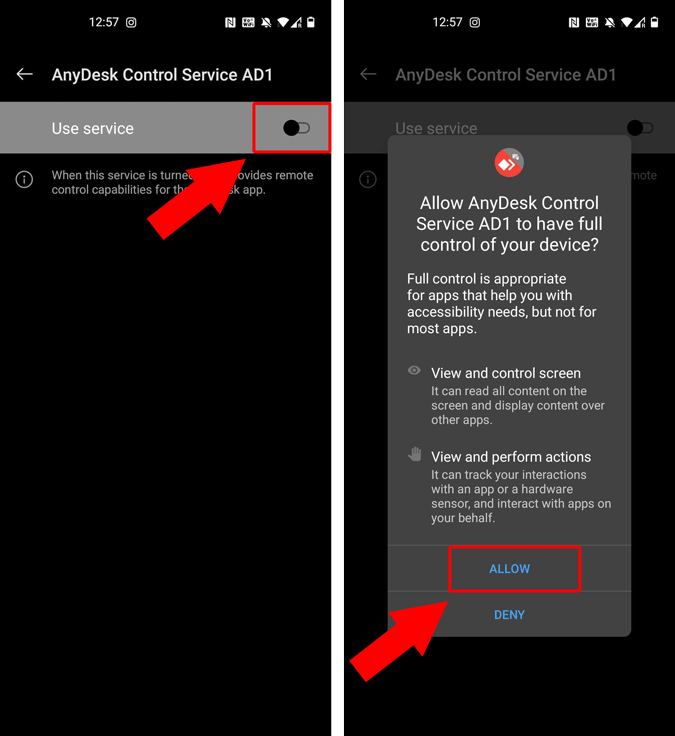
После предоставления прав доступа вернитесь в приложение AnyDesk. У вас будет шестизначный адрес, которым вам нужно будет поделиться с другим человеком, чтобы подключиться к вашему устройству. Для этого нажмите на значок с тремя точками или фрикаделькой рядом с 6-значным адресом и нажмите «Копировать адрес».

Затем вы можете просто вставить и поделиться 6-значным адресом через любое приложение для обмена сообщениями.
Читайте: Как использовать свой телефон в качестве планшета для рисования на ПК
Шаг 2: ваше устройство
Теперь на вашем собственном устройстве Android установите приложение AnyDesk.

Как только вы откроете приложение, как и на удаленном устройстве, вам будет предложено установить плагин управления AnyDesk. Но, поскольку мы не хотим управлять собственным устройством, нам не потребуется этот плагин. Следовательно, нажмите «Отмена». Затем введите 6-значный адрес с устройства вашего друга в текстовое поле под меткой удаленного адреса и нажмите значок «Стрелка», чтобы подключиться.

Затем на другом устройстве Android вы получите несколько уведомлений о разрешении подключения. Сначала нажмите «Начать сейчас». В следующем всплывающем окне нажмите на оба флажка и нажмите «ПРИНЯТЬ». Наконец, нажмите «ПРИНЯТЬ», чтобы начать удаленный обмен.
Удаленное устройство:
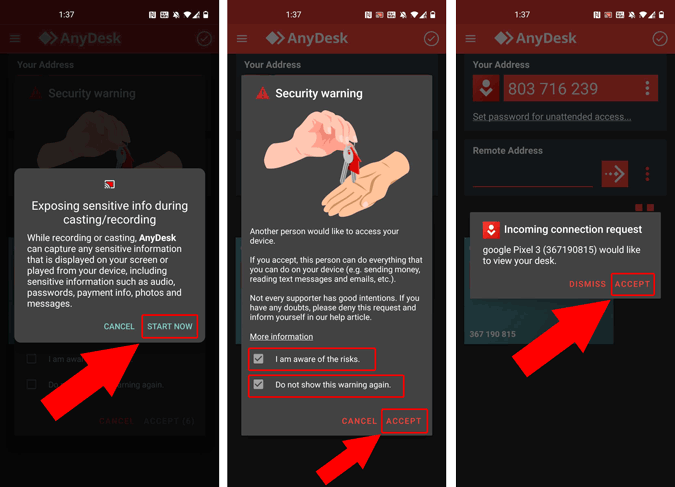
Теперь на своем устройстве вы можете видеть экран своих родителей или друзей. AnyDesk предоставляет панель запуска с правой стороны. Если вы не знаете, средство запуска пирога – это то, что расширяет параметры, когда вы нажимаете и удерживаете его. Средство запуска позволяет переключать ввод с сенсорного ввода на мышь, клавиатуру и т. Д. Вы также можете отключить соединение от того же средства запуска пирога.
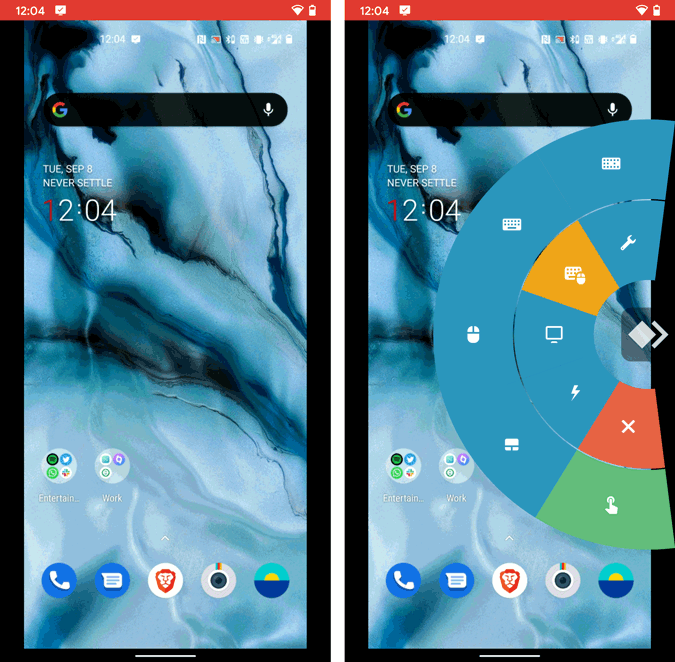
Дополнительные возможности
Каждый раз, когда инициируется соединение, AnyDesk требует, чтобы вы сохранили приложение. Если вы этого не сделаете, соединение не будет установлено. Однако, если вы хотите обойти это ограничение, AnyDesk также предоставляет «Автоматический доступ». Чуть ниже «Ваш адрес» есть небольшая ссылка «Установить пароль для автоматического доступа». Нажмите на него и установите пароль.
Отныне и Android-устройство с паролем может подключаться и управлять своим устройством без вашего внимания. Это также может быть рискованно, и поэтому я рекомендую вам сообщать пароль только известным людям. Или просто отключите эту опцию, когда работа будет сделана.

Заключительные слова
Такие приложения, как AnyDesk и TeamViewer QuickSupport, также привели к множеству мобильных мошенников. Поэтому я предлагаю вам удалить приложение с устройства ваших друзей или родителей, как только работа будет выполнена. Если у вас возникнут дополнительные проблемы или вопросы, дайте мне знать в комментариях ниже.
Также читайте: 6 способов использовать Android в качестве второго монитора для компьютера
Программы для Windows, мобильные приложения, игры - ВСЁ БЕСПЛАТНО, в нашем закрытом телеграмм канале - Подписывайтесь:)
