Как получить возможности рабочего стола Linux на Chrome OS
Chrome OS может запускать приложения Linux, вам просто нужно включить Linux в настройках, а затем вы можете продолжить работу с командами терминала. Однако мы все еще устанавливаем приложения Linux на Chrome OS и многие пользователи чувствовали отсутствие виджетов, значков приложений, ярлыков Linux и т. д., что возможно только на рабочем столе Linux. Давайте установим Linux на Chrome OS, чтобы получить все возможности рабочего стола.
Напоминаем, что это не похоже на установку какого-либо дистрибутива Linux на Chromebook, это похоже на установку Linux поверх Chrome OS. Таким образом, вы не потеряете ничего из своей Chrome OS.
Как установить Linux с пользовательским интерфейсом на Chrome OS
Для начала на вашем Chromebook должен быть включен Linux. Для этого зайдите в настройки> Linux> Включить. Теперь вы можете использовать терминал для установки приложений Linux.
Программы для Windows, мобильные приложения, игры - ВСЁ БЕСПЛАТНО, в нашем закрытом телеграмм канале - Подписывайтесь:)
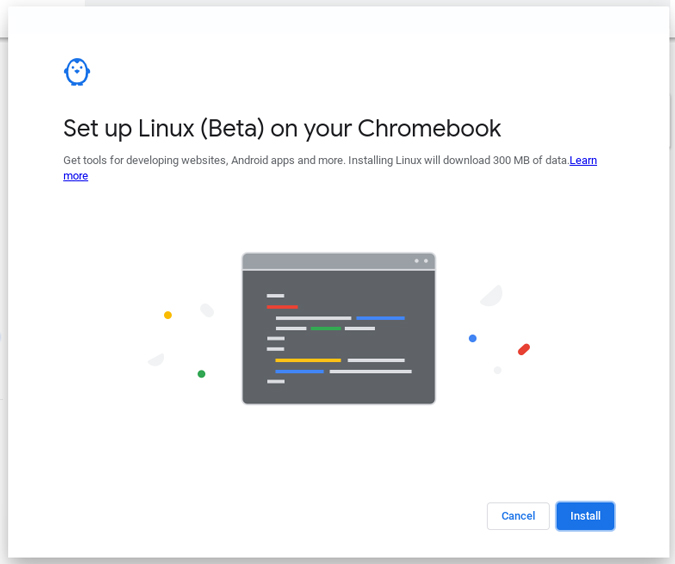
Мы собираемся установить KDE через терминал. Рекомендуется сменить пароль для обеспечения безопасности вместо того, чтобы работать с паролем по умолчанию.
В случае, если он запросил старый пароль, который вы не помните, вы можете выключить Linux и снова включить его, чтобы очистить все файлы Linux в вашей системе.
Чтобы изменить пароль, откройте терминал и введите
sudo пароль root
вы даже не можете увидеть эти точки пароля во время набора. Не волнуйтесь, вы можете просто продолжить вводить пароль.
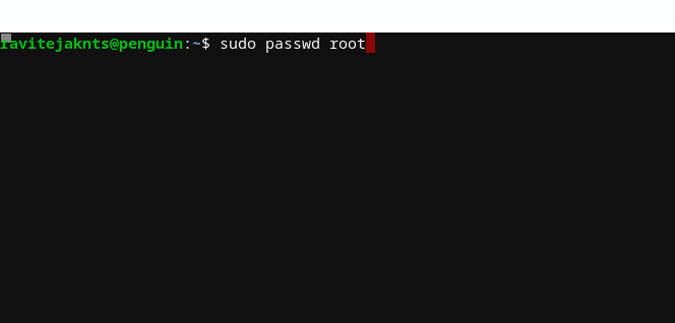
Вы успешно изменили пароль для Linux. В случае, если KDE продвигает пароль в любое время, вы можете использовать этот пароль для повторного входа в систему.
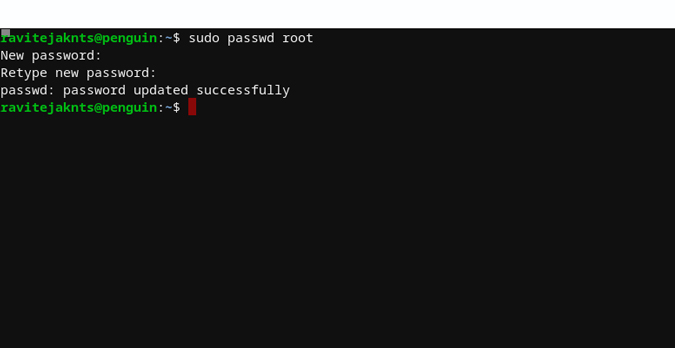
Теперь, чтобы установить KDE, введите следующую команду.
sudo apt-get install task-kde-desktop
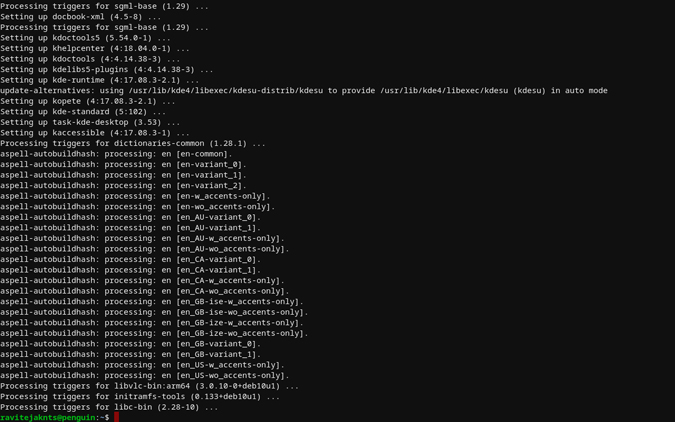
Установка KDE на Chromebook заняла около 45 минут. Итак, расслабьтесь, расслабьтесь, и как только процесс установки будет завершен, вы можете запустить KDE, набрав следующую команду в терминале.
startkde
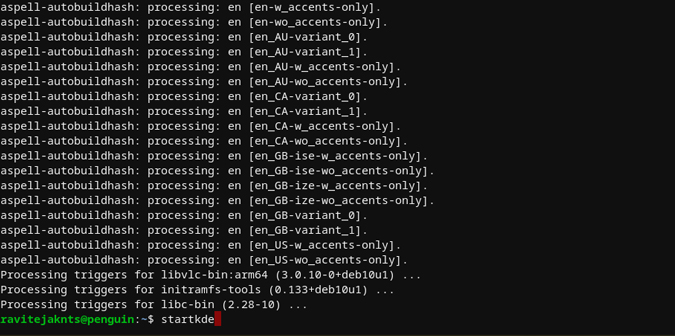
У меня это сработало абсолютно нормально, но если при установке у вас возникла ошибка отображения, вы можете использовать следующий код в терминале и нажать Enter. Он добавит код в файлы Linux и решит проблему. Если у вас нет ошибок, вы можете покинуть этот шаг.
cp / и т.д. / X11 / xinit / xinitrc ~ / .xinitrc
После того, как ваш рабочий стол Linux установлен и запущен, вы можете щелкнуть правой кнопкой мыши, чтобы добавить виджеты, ярлыки и т. Д. Все приложения Linux, которые вы ранее установили из терминала, могут быть доступны из меню приложений KDE.
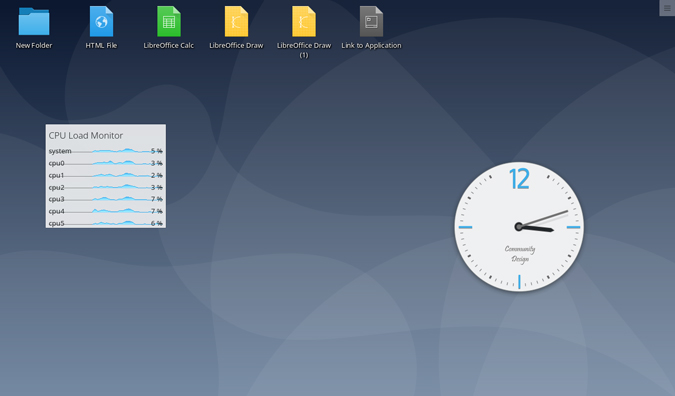
Вы по-прежнему можете получить доступ к Chrome OS, закрыв терминал. Чтобы получить доступ к KDE, просто откройте терминал и введите startkde.
В случае, если KDE запрашивает пароль, вы можете использовать пароль, который мы установили ранее.
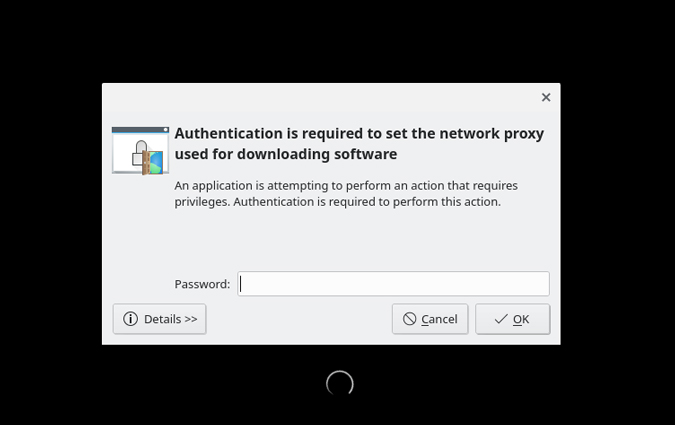
В качестве подсказки, Chrome OS поддерживает несколько рабочих столов, вы можете открыть KDE на одном рабочем столе и Chrome OS, а на другом. Таким образом, вы можете легко переключаться между Linux и Chrome OS с помощью ярлыка с тремя пальцами на трекпаде.
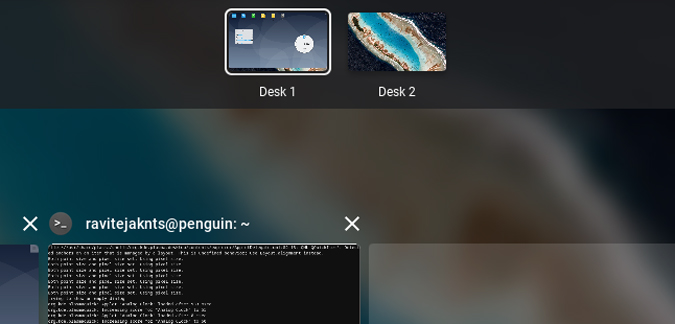
Также читайте: Как транслировать экран Android в Linux
Заключительные слова
На самом деле, я большой поклонник чистого интерфейса, предлагаемого Chrome OS. Но если вы ищете все функции, предлагаемые рабочим столом Linux. Это, безусловно, самый чистый и простой способ получить доступ к рабочему столу Linux в Chrome OS. Как вы думаете? Позвольте мне знать в комментариях ниже.
Программы для Windows, мобильные приложения, игры - ВСЁ БЕСПЛАТНО, в нашем закрытом телеграмм канале - Подписывайтесь:)
