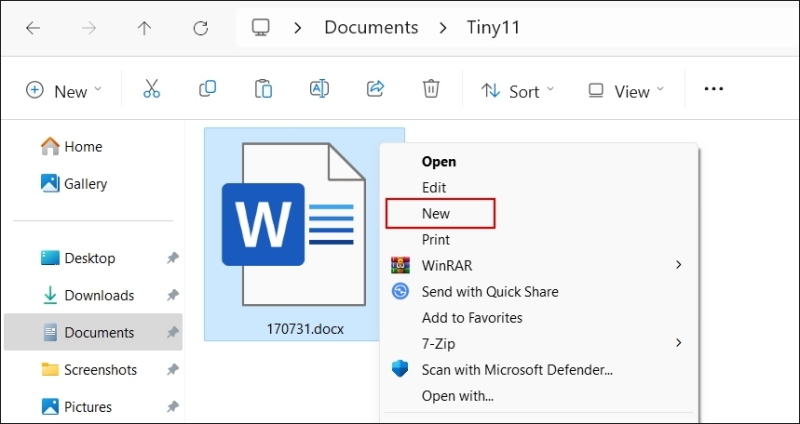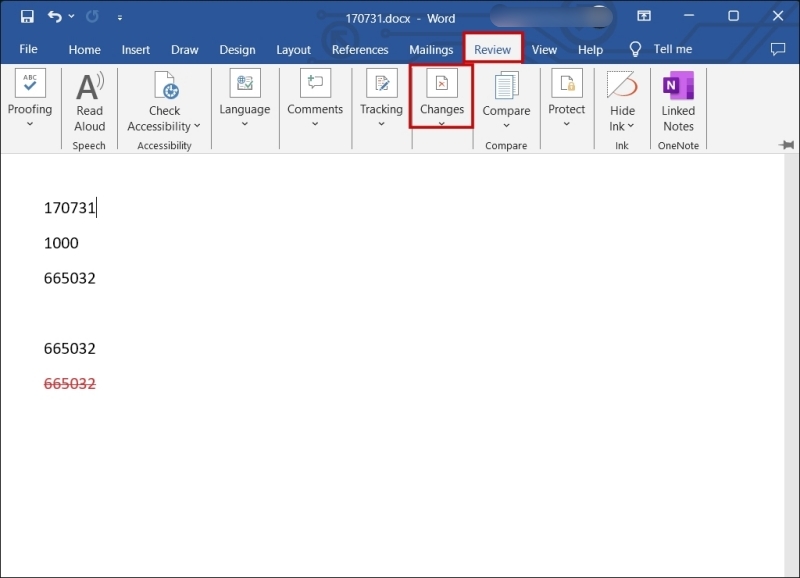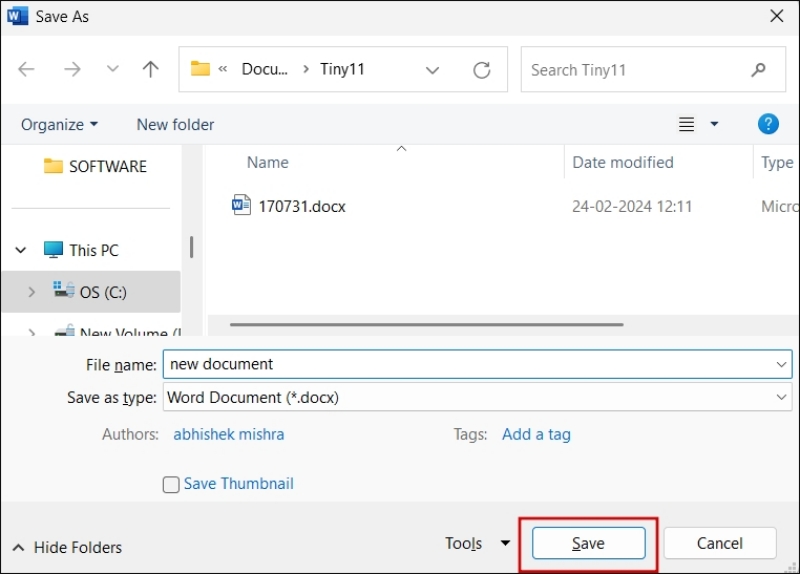Как сделать копию документа Word
Существует множество ситуаций, в которых создание копии документа Word имеет смысл. Например, при редактировании иметь дубликат разумно на случай, если вы допустите ошибку. В других случаях вам может понадобиться копия исходного документа для использования в качестве шаблона. Но существуют и другие методы, помимо обычного копирования файлов, для создания копии документа Word.
Как создать дубликат документа Word
Из существующего с помощью копирования и вставки
Самый простой способ сделать дубликат документа Word — просто скопировать файл в ту же или другую папку. Откройте приложение File Explorer и перейдите в папку, где находится файл Word (обычно это папка Document). Щелкните его правой кнопкой мыши и выберите опцию Copy. Вставьте скопированный документ Word в нужную папку на диске C или любом другом диске.
Открывая его как новый
Вот как сделать копию документа Word, открыв его как новый файл:
- Нажмите клавиши Windows + E, чтобы открыть проводник.
- Перейдите в папку документа Word и щелкните по нему.
- Щелкните правой кнопкой мыши файл Word и выберите опцию «Новый».

- В Word откроется новый документ с именем «Документ 1».
- Выберите опцию Файл в правом верхнем углу.
- Выберите опцию Сохранить в раскрывающемся меню.
- Появится диалоговое окно. Введите «Имя файла» и выберите место для его сохранения.
- Нажмите кнопку Сохранить.

Программы для Windows, мобильные приложения, игры - ВСЁ БЕСПЛАТНО, в нашем закрытом телеграмм канале - Подписывайтесь:)
Если вы хотите очистить раздел «Открытые файлы», вы можете очистить раздел «Недавние документы» в Microsoft Word.
Открыв его как копию
Вот шаги для создания дубликата документа Word путем открытия его как копии:
- Откройте пустой документ Word.
- Перейдите в верхний левый угол и нажмите кнопку «Файл».
- Выберите опцию Открыть в раскрывающемся меню.
- Выберите опцию «Обзор» и щелкните по документу Word, чтобы выбрать его.

- Нажмите на значок стрелки рядом с кнопкой «Открыть». Выберите опцию «Открыть как копию».

- Новый документ откроется с пометкой «Копия» в имени файла.
Если вам надоел текущий стиль шрифта, вы можете легко изменить шрифт по умолчанию в Microsoft Word.
Путем копирования и вставки текста в документ Word
Вот как создать дубликат файла документа Word путем копирования и вставки в оригинал:
- Откройте документ Word, который вы хотите дублировать.
- Щелкните в начале документа Word и перетащите курсор в конец. Или щелкните в любом месте документа и нажмите сочетание клавиш Ctrl + A, чтобы выделить весь текст.
- Щелкните правой кнопкой мыши и выберите опцию «Копировать» или нажмите Ctrl + C.

- Нажмите Ctrl + N, чтобы открыть новый пустой документ.
- Щелкните правой кнопкой мыши и выберите опцию Вставить. Или нажмите Ctrl + V, чтобы вставить скопированный текст.

Как создать дубликат документа Word с отслеживанием изменений
При открытии документа Word, в котором ранее использовалась функция отслеживания изменений, описанный выше метод копирования и вставки может не включить изменения. Если выделить весь текст, он также скопирует отброшенный текст в зачеркнутом формате. Вот как сделать копию документа с отслеживаемыми изменениями:
- Откройте документ Word с отслеженными изменениями.
- Перейдите в строку меню вверху и выберите опцию «Обзор».
- Нажмите на опцию «Изменения». Или нажмите сочетание клавиш Ctrl + Shift + E, чтобы включить ее.

- Нажмите Ctrl + A, чтобы выделить весь текст. Затем нажмите Ctrl + C, чтобы скопировать его.
- Откройте новый пустой документ. Нажмите Ctrl + V, чтобы вставить скопированный текст с отслеженными изменениями.
- Нажмите клавишу F12, чтобы открыть диалоговое окно «Сохранить как».
- Введите имя файла и выберите местоположение. Нажмите кнопку Сохранить.

Как сделать копию документа Word на OneDrive
Если вы используете OneDrive для хранения файлов Word, вот как можно скопировать файл прямо на него:
- Откройте браузер и загрузите Страница входа в OneDrive.
- Введите адрес электронной почты и пароль вашей учетной записи Microsoft и нажмите кнопку «Войти».
- Для доступа к файлам выберите OneDrive на главной странице.
- Выберите документ Word, который вы хотите дублировать.
- Нажмите кнопку «Дополнительные параметры» (три вертикальные точки).
- В раскрывающемся меню выберите опцию Копировать в.

- Выберите папку назначения в OneDrive и нажмите кнопку «Копировать сюда».

Также вы можете загрузить файл в локальное хранилище следующим образом:
- Перейдите к файлу Word, который вы хотите скопировать, и нажмите кнопку с тремя вертикальными точками.
- Выберите опцию «Загрузить», чтобы сохранить файл на своем ПК.
Распространенные проблемы, с которыми вы можете столкнуться при копировании документа Word
При копировании документа Word вы можете столкнуться с некоторыми ошибками. Вот некоторые ошибки, на которые следует обратить внимание, и способы их устранения.
Документ только для чтения
Документ, находящийся в режиме только для чтения, не позволяет вам вносить изменения. Если вы хотите внести некоторые изменения перед созданием дубликата, это может вас ограничить. Обычно документ с этой ошибкой имеет желтую ленту вверху.
Найдите его и нажмите кнопку Включить редактирование. После этого попробуйте ввести текст в документе, чтобы проверить, удалось ли вам успешно снять блокировку.

Проблемы с разрешением
При сохранении дубликата документа Word может возникнуть ошибка: «У вас нет разрешения на сохранение в этом месте». Чтобы исправить это, вам необходимо настроить параметры разрешений для этого места:
- Откройте проводник и перейдите к папке, в которой возникли проблемы с правами доступа.
- Щелкните правой кнопкой мыши по папке и выберите пункт «Свойства».
- Перейдите на вкладку «Безопасность».
- Перейдите в правый нижний угол и нажмите на опцию «Дополнительно».

- На странице дополнительных настроек нажмите кнопку «Изменить».
- Выберите опцию «Дополнительно».
- Нажмите кнопку «Найти сейчас», чтобы отобразить список всех пользователей.
- Выберите свое имя пользователя из списка и нажмите «ОК».
- Установите флажок «Заменить пользователей в подконтейнерах и объектах» и нажмите кнопку «Применить».

- Выберите опцию «Изменить» и установите флажок «Разрешить» для всех параметров управления, связанных с вашим компьютером.

- Нажмите кнопку «ОК», чтобы предоставить все разрешения для папки.
Создавайте копии Word без усилий
Microsoft Word — незаменимый инструмент для управления документами. Его простой и удобный интерфейс позволяет вам дублировать файлы резервных копий для рабочих проектов или академических целей. Более того, у вас есть более одного варианта выбора, чтобы выполнить работу.
Часто задаваемые вопросы
Как скопировать весь документ Word сразу?
Нажмите Ctrl + A, чтобы выделить все в документе Word. Затем нажмите сочетание клавиш Ctrl + C, чтобы скопировать выделенную часть. Затем вставьте скопированные данные в новый документ Word.
Как лучше всего скопировать документ?
Лучший способ — использовать File Explorer для копирования документа. Вы можете вставить дубликат в ту же папку или любую другую папку на диске.
Почему я не могу скопировать документ Word?
Функция копирования в Word не будет работать, если надстройка мешает ей или клавиши клавиатуры работают неправильно.
Программы для Windows, мобильные приложения, игры - ВСЁ БЕСПЛАТНО, в нашем закрытом телеграмм канале - Подписывайтесь:)