Как сделать снимок экрана с помощью указателя мыши в Windows 10
Бывают случаи, когда вы хотите включить курсор мыши на снимок экрана, но большинство сторонних приложений для создания снимков экрана (включая собственные параметры Windows) скрывают курсор на снимке экрана. Поэтому я опробовал несколько приложений для создания снимков экрана и обнаружил несколько приложений, которые могут помочь мне делать снимки экрана, включая указатель мыши. Давайте проверим их.
Приложения для создания снимков экрана с помощью указателя мыши
1. Регистратор шагов
Steps Recorder – это встроенный вспомогательный инструмент, используемый для записи действий, предпринятых пользователем на компьютере. После записи информация может быть отправлена другим пользователям для помощи в устранении неполадок. В любом случае, мы можем воспользоваться этим приложением, чтобы сделать снимок экрана с помощью указателя мыши.
Откройте меню «Пуск», найдите «Регистратор шагов» и откройте приложение. Теперь вы можете увидеть небольшое окно с опцией «Начать запись». Нажмите здесь.
Программы для Windows, мобильные приложения, игры - ВСЁ БЕСПЛАТНО, в нашем закрытом телеграмм канале - Подписывайтесь:)
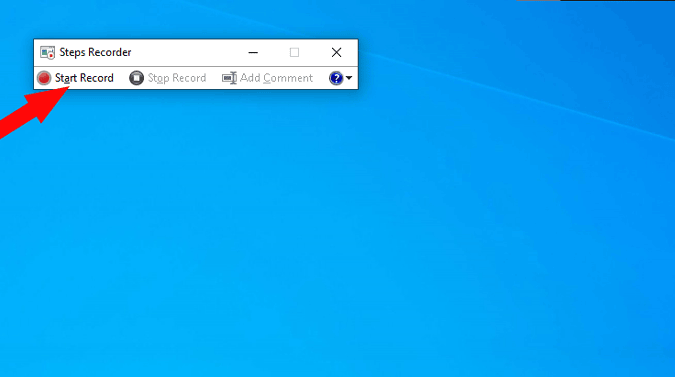
Теперь сверните окно программы записи шагов и поместите курсор в то место, где вы хотите сделать снимок экрана. Приложение Step Recorder записывает только ваши действия, поэтому щелкните левой кнопкой мыши, как будто вы открываете ссылку. Это действие будет записано как снимок экрана.

Затем вернитесь в приложение Step Recorder и нажмите «Остановить запись».
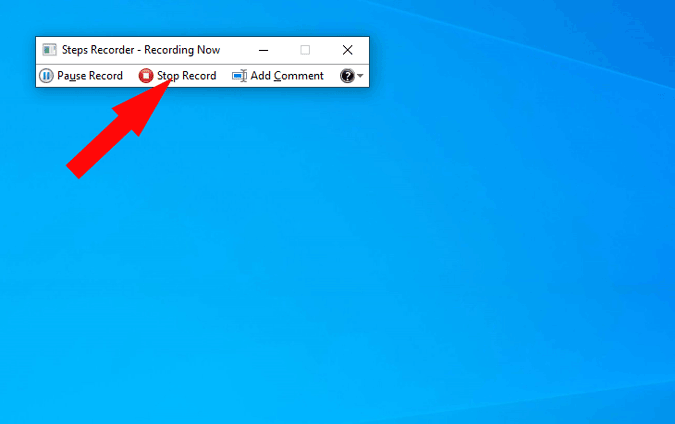
Вы можете увидеть записанные шаги и их скриншоты. Просто нажмите кнопку «Сохранить», чтобы сохранить эти шаги в виде zip-файла.

Откройте этот zip-файл и откройте в нем файл MHTML. Здесь вы можете найти скриншоты, просто щелкните изображение правой кнопкой мыши, выберите «Сохранить изображение как» и сохраните его.
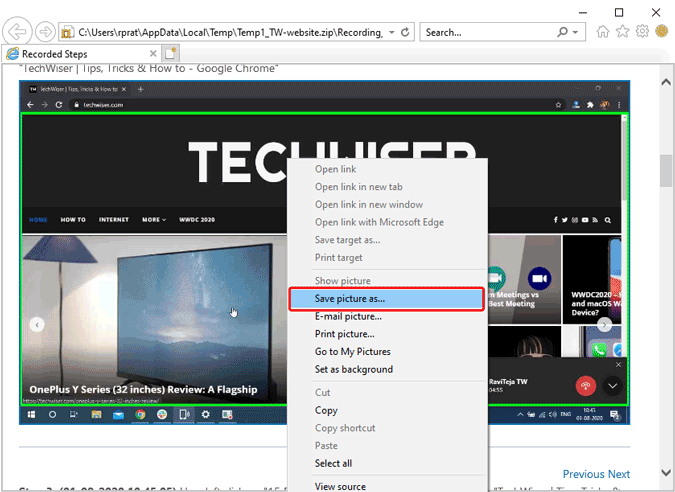
И все, изображение вместе с курсором мыши будет сохранено.
Плюсы
- Не нужно скачивать сторонние приложения
- Отлично подходит для создания серии снимков экрана
Минусы
- Вам нужно щелкнуть мышью, чтобы сделать снимок экрана, что может быть сложно, если вы хотите сделать снимок экрана, показывающий ссылку или кнопку.
- Пользовательский интерфейс не интуитивно понятен
- Он не поддерживает пользовательские курсоры, если вы их используете.
2. ShareX
Share X – одно из самых популярных приложений для создания снимков экрана для Windows. Он не только позволяет делать снимки экрана с помощью указателя мыши, но и частичные снимки экрана или снимки экрана для определенных окон, вкладок, меню и т. Д. Если вы уже являетесь пользователем ShareX, вот как вы можете сделать снимок экрана с помощью мыши с помощью Share X .
Загрузите Поделиться X app и откройте его.
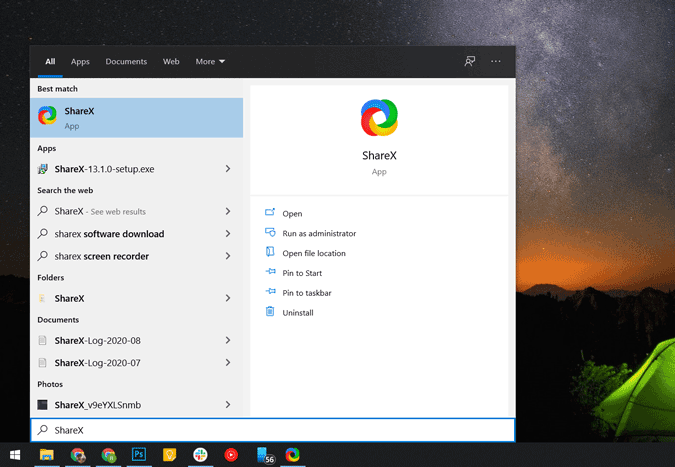
Теперь нажмите на опцию настройки задачи.
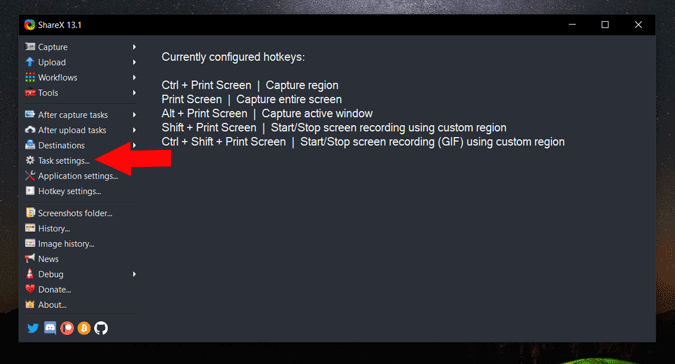
Вы можете увидеть окно настроек задачи, выберите опцию «Захват». Здесь убедитесь, что установлен флажок «Показывать курсор на снимках экрана».
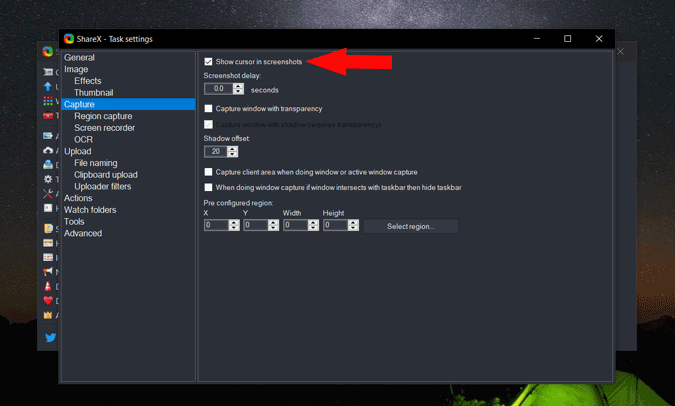
Теперь поместите курсор, когда вы хотите сделать снимок экрана, и нажмите ctrl + PrtSc, теперь вы можете переместить мышь и выбрать часть, которую вы хотите сделать снимок экрана. Вот и снимок экрана будет сделан, когда вы оставите курсор мыши.

Теперь вы можете открыть приложение «Поделиться X», просмотреть нужный снимок экрана, затем щелкнуть его правой кнопкой мыши и выбрать «Загрузить».

Плюсы
- Многофункциональные опции и индивидуальная настройка для ваших нужд
- Возможность легко делать частичные скриншоты
- Можно сделать предварительный просмотр перед загрузкой изображения.
Минусы
3. Гриншот
Как следует из названия, Greenshot – это инструмент для создания снимков экрана, который по умолчанию делает снимки экрана с помощью указателя мыши. Среди остальных приложений в списке процесс создания снимка экрана с помощью Greenshot намного проще и быстрее.
Для начала загрузите Гриншот app и установите его в своей системе. Горячая клавиша для создания снимка экрана для этого приложения – ctrl + PrtSc. Если у вас есть какой-либо существующий ярлык с этой горячей клавишей, это приложение автоматически переопределит его.

После загрузки просто поместите курсор в то место, где вы хотите сделать снимок экрана, и нажмите ctrl + PrtSc. Приложение сделает снимок экрана и покажет вам всплывающее меню. Вы можете переместить курсор и нажать кнопку «Сохранить как», чтобы сохранить изображение напрямую.
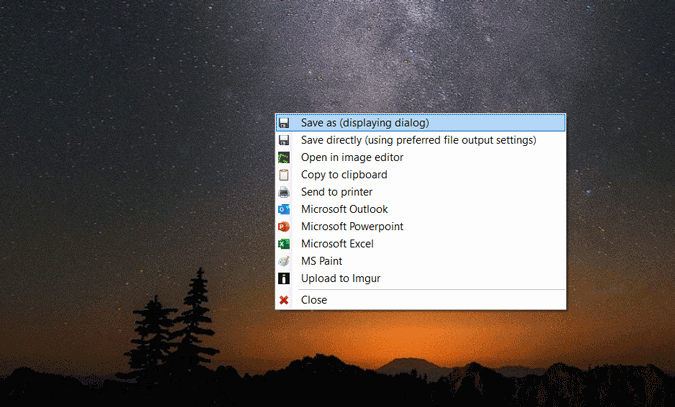
Или вы можете нажать «Открыть в редакторе изображений», чтобы сделать предварительный просмотр и внести некоторые изменения, например обрезку, перед сохранением снимка экрана.
Плюсы: –
- Встроенный редактор изображений
- Легкий и быстрый процесс
Минусы: –
- Невозможно изменить горячую клавишу для скриншота
4. Irfan View
Irfan View – одно из самых популярных приложений для просмотра и конвертации изображений в Windows. Это многофункциональное приложение, которое также поддерживает функцию создания снимков экрана. Вот как это можно сделать с помощью Irfan View.
Сначала загрузите Ирфан Вью app и установите его на свою Windows. Затем найдите приложение в меню «Пуск» и откройте его. Приложение откроется с черным пустым экраном. Щелкните Параметры и выберите Захват / Снимок экрана.

В появившихся всплывающих окнах выберите область рабочего стола опций и убедитесь, что горячая клавиша установлена на ctrl + F11. Нажмите на опцию запуска в нижней части всплывающего окна.
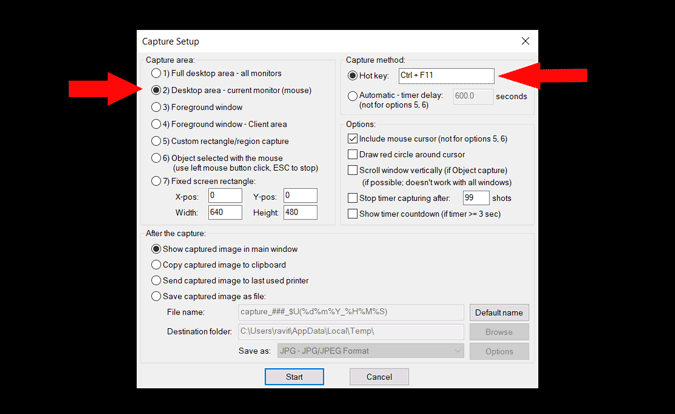
Теперь поместите курсор в то место, где вы хотите сделать снимок экрана, и нажмите горячую клавишу ctrl + F11. Откроется приложение Irfan View с изображением вашего скриншота. Вы можете нажать S и сохранить изображение в своей системе
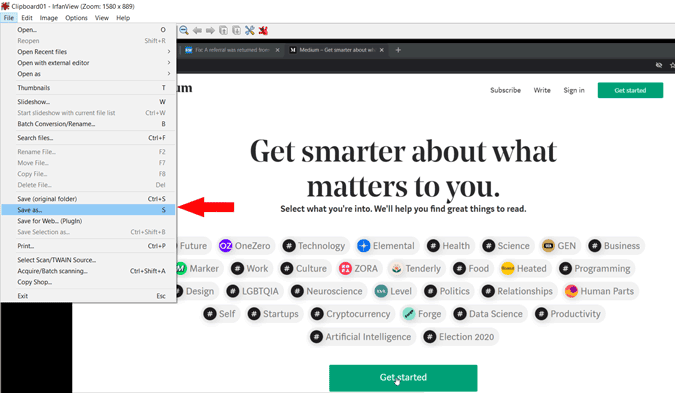
Плюсы: –
- Можно даже использовать его как средство просмотра изображений по умолчанию, и оно быстрее, чем средство просмотра по умолчанию, которое мы получаем с Windows.
Минусы: –
- Пользовательский интерфейс не совсем интуитивно понятен
Подведение итогов
Если вы хотите сделать снимок экрана на один раз, программа записи шагов – хороший вариант, так как она уже встроена в систему. Если сейчас, вы можете выбрать Greenshot, Irfan View или ShareX в соответствии с вашими потребностями. Я предпочитаю ShareX из-за количества доступных вам опций. Так какой твой любимый? Позвольте мне знать в комментариях ниже.
Программы для Windows, мобильные приложения, игры - ВСЁ БЕСПЛАТНО, в нашем закрытом телеграмм канале - Подписывайтесь:)
