Как установить новый интерфейс Google TV на любой Android TV
Новое устройство Chromecast, широко известное как Google Sabrina, принесло с собой новый интерфейс Google TV. Этот новый Google TV меняет способ поиска контента на Android TV. Считайте его похожим на программу запуска FireTV или Xiaomi PatchWall, которая больше ориентирована на контент, а не на приложения.
Интерфейс Google TV в конечном итоге будет запущен для других устройств Android TV и потоковых приставок, но, если вы не хотите ждать обновления OTA, вот как вы можете легко установить его на любое устройство Android TV под управлением Android 9.0 и выше.
Шаг 1. Загрузите необходимые файлы Apk.
Прежде всего, нам нужно будет загрузить приложение Google TV для Android. Чтобы новое приложение Google TV заработало, нам нужно установить 2 отдельных файла. Первый файл – это новое приложение Google, которое обрабатывает функцию поиска и предложения фильмов. Второй файл – это само приложение Google TV, известное как LauncherX.
Программы для Windows, мобильные приложения, игры - ВСЁ БЕСПЛАТНО, в нашем закрытом телеграмм канале - Подписывайтесь:)
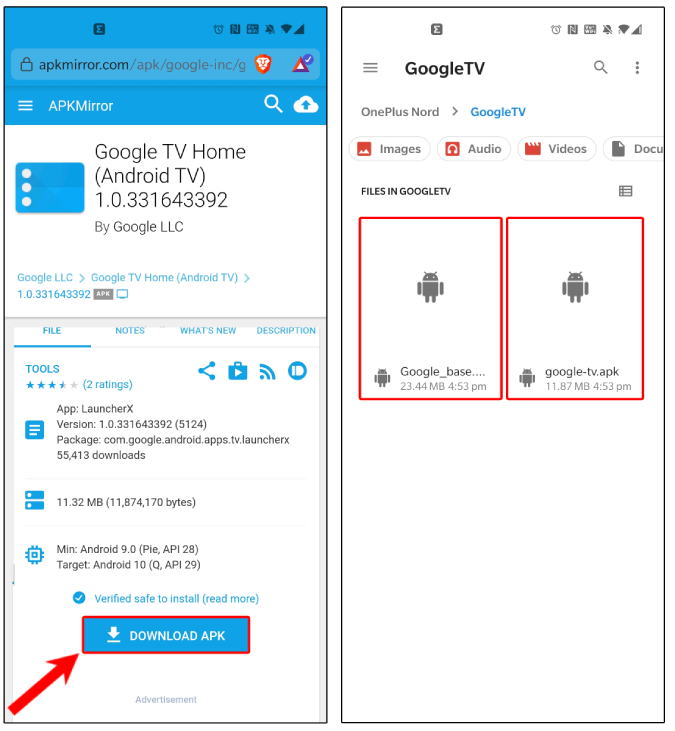
Шаг 2. Отправьте файлы Apk на Android TV
После того, как вы загрузили файлы на свой смартфон или ПК, нам нужно отправить их на наш Android TV. В моем случае на моем устройстве Android есть файлы apk, и я должен отправить их на телевизор Android.
Для этого я буду использовать приложение под названием «Отправить файлы на телевизор«. Нам нужно установить это приложение как на наш Android TV, так и на наш Android-смартфон или ПК.
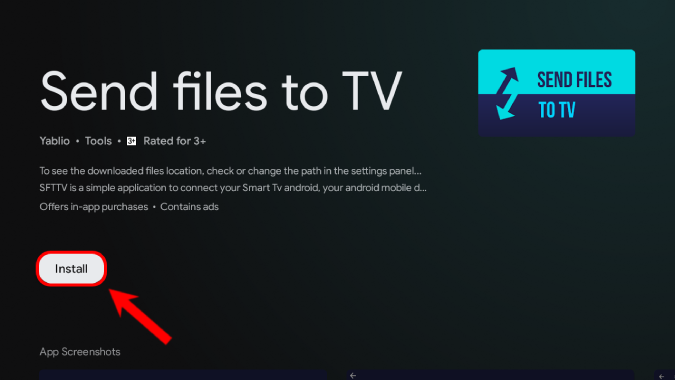
После того, как вы установили приложение «Отправлять файлы на телевизор», нажмите «Получить» на своем Android TV, чтобы принимать файлы.
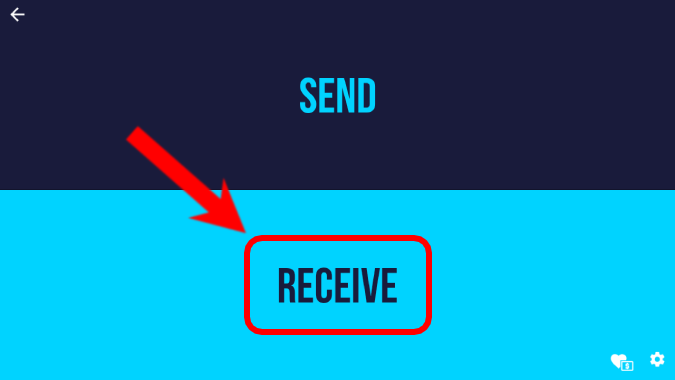
Затем на вашем смартфоне Android установите приложение «Отправлять файлы на телевизор».
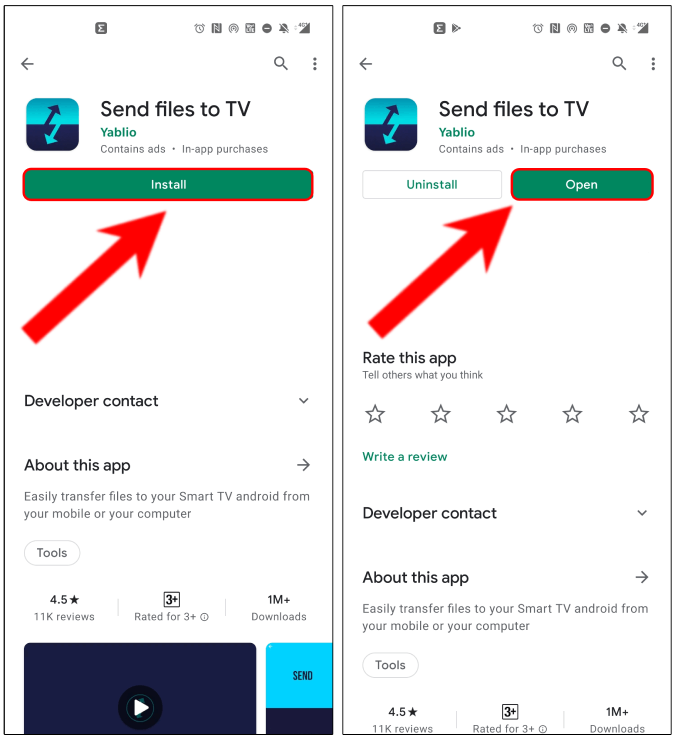
В приложении «Отправить файлы на телевизор» нажмите кнопку «Отправить». Перейдите в папку, в которую вы загрузили файлы, и нажмите и удерживайте их, чтобы выбрать файлы. Затем нажмите на значок галочки вверху, чтобы отправить файлы на телевизор.
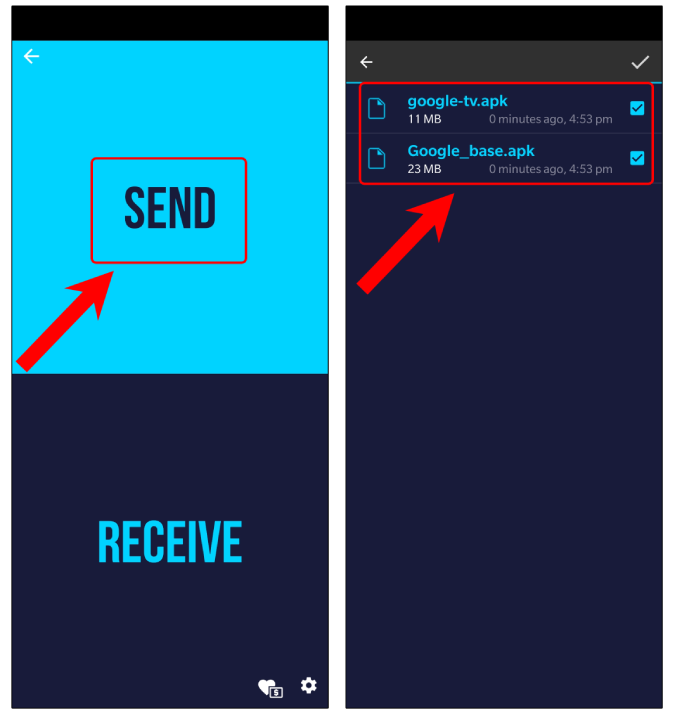
Шаг 3. Установите загруженный неопубликованный APK на свой Android TV
Теперь, когда мы отправили оба файла на Android TV. Для установки приложений нам потребуется файловый менеджер. Существует множество файловых менеджеров для Android TV, я рекомендую Проводник файлов FX благодаря своей простоте.
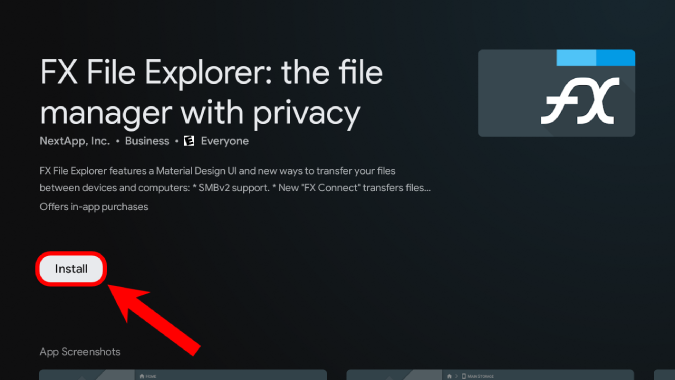
В диспетчере файлов найдите файлы apk в папке Download.
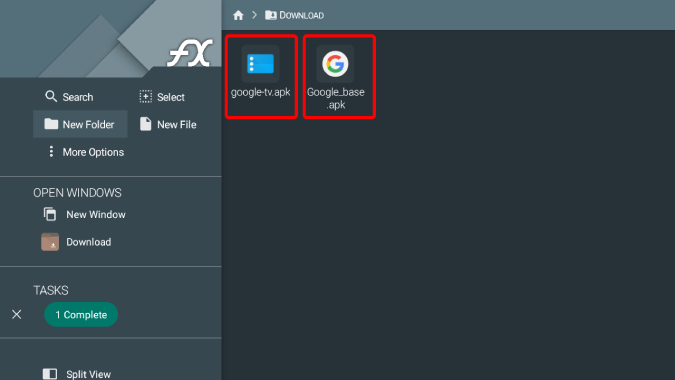
Из загруженных файлов сначала установите приложение Google Base. Когда вы нажмете «Установить», Android TV предложит вам предоставить разрешения на установку файловому менеджеру, нажмите «Настройки».
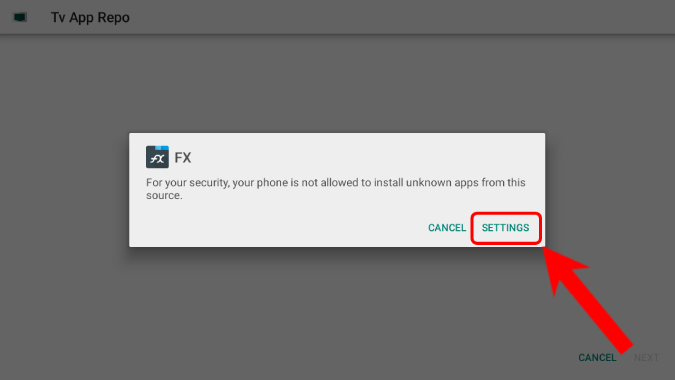
На странице «Установить неизвестные приложения» включите «FX», чтобы предоставить ему разрешения на установку.
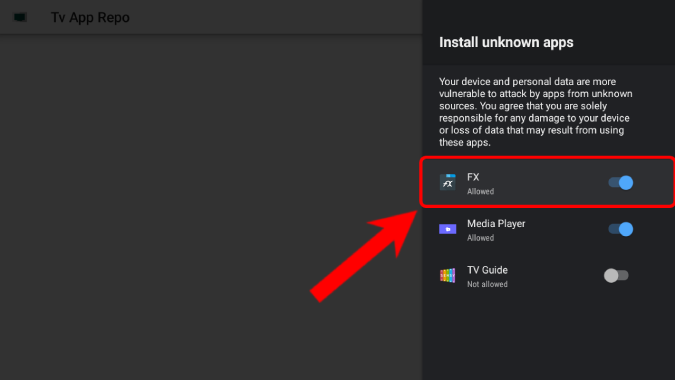
Затем вернитесь к apk Google Base и нажмите на него, чтобы установить.
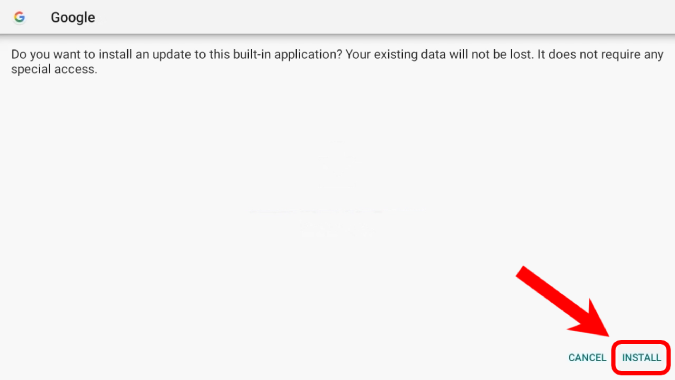
После того, как вы установили файл apk Google, повторите тот же процесс и таким же образом установите приложение Google TV Home.
Шаг 4. Запустите новый интерфейс Google TV.
Теперь, когда вы установили интерфейс Google TV, вы не сможете получить доступ к программе запуска. Чтобы получить доступ к программе запуска, нам потребуется стороннее приложение под названием « Программа запуска главного экрана для Android TV ».
Загрузите программу запуска главного экрана для Android TV
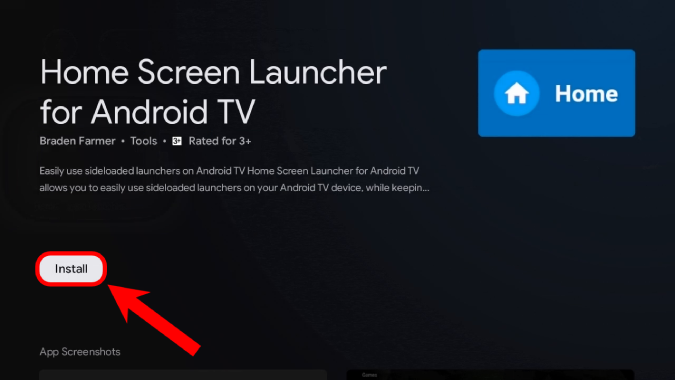
После того, как вы установили программу запуска главного экрана, откройте ее.
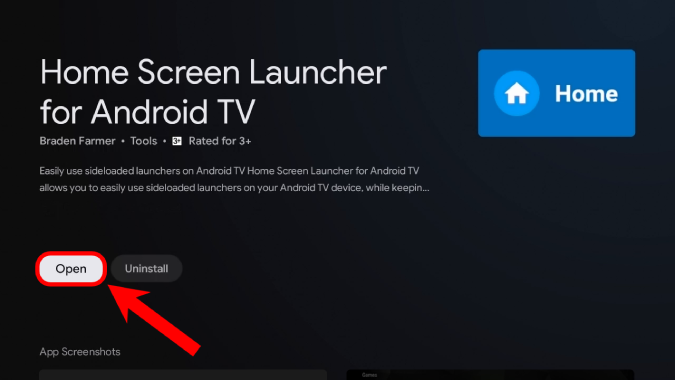
Как только вы откроете программу запуска главного экрана, она попросит вас выбрать средство запуска из списка. Нажмите на опцию «LauncherX». Это название нашей новой программы запуска интерфейса Google TV.
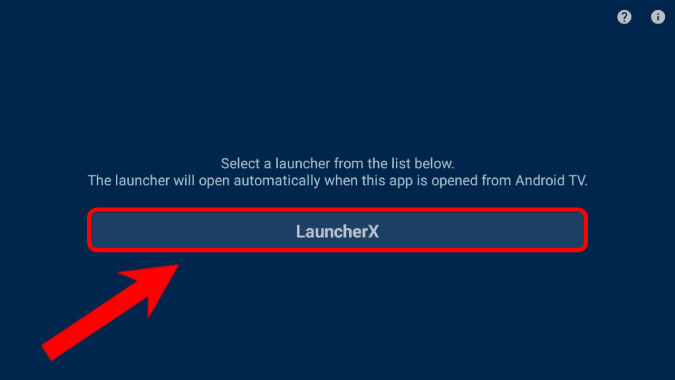
Затем он откроет для вас новый интерфейс Google TV.
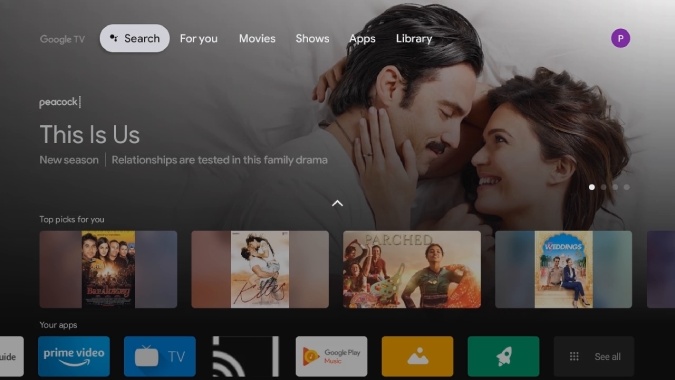
В новом интерфейсе Google TV следует отметить несколько моментов. Работает только в США. Итак, если вы настроите программу запуска за пределами США, страница рекомендаций не загрузится для вас.
Вы увидите список приложений только через пару секунд. Во-вторых, в интерфейсе Google TV есть несколько ошибок, которые могут привести к нескольким сбоям.
Шаг 5. Установите новый интерфейс Google TV в качестве средства запуска по умолчанию
Теперь, если вы хотите использовать новый интерфейс Google TV вместо старой панели запуска Leanback, что ж, способ есть. Нам придется отключить старую программу запуска Leanback, и новая программа запуска Google заменит ее.
Чтобы отключить пусковую установку, нам нужно будет запустить команду ADB. Для этого нам нужно включить отладку по USB и параметры разработчика для Android TV.
Для этого перейдите в меню настроек, кликнув значок шестеренки в правом верхнем углу.
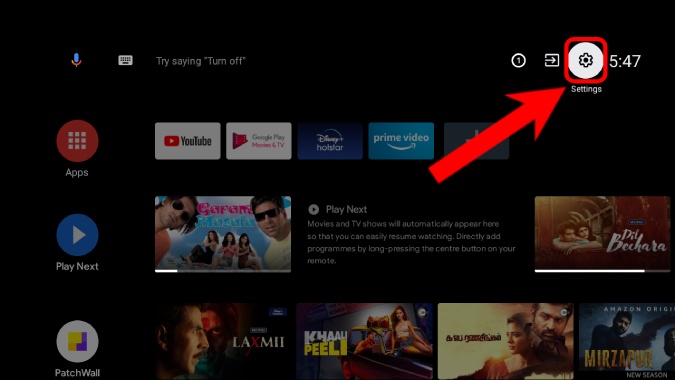
В меню “Настройки” выберите “Настройки устройства“.
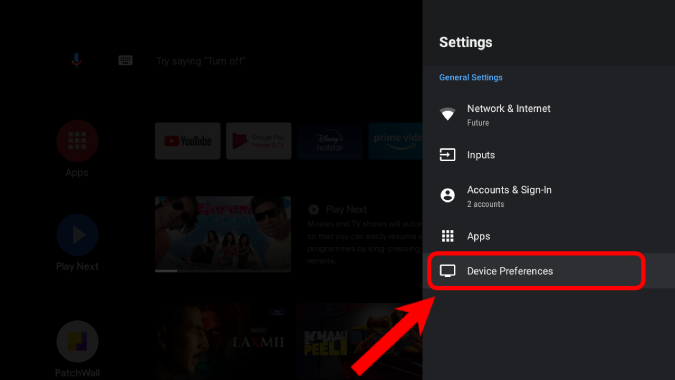
В разделе «Настройки устройства» нажмите «О программе».
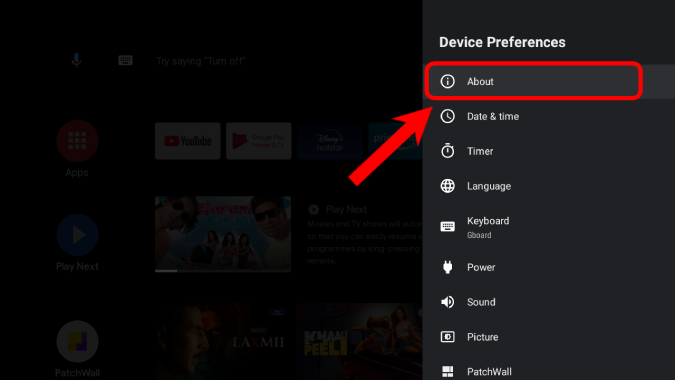
В разделе «О программе» перейдите к нижнему краю и нажмите кнопку «Создать» 5 раз. Это разблокирует параметры разработчика.
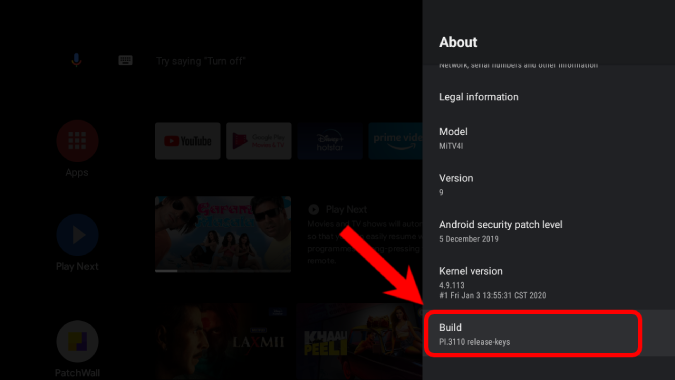
После того, как вы разблокируете параметры разработчика, вы найдете их в меню «Настройки устройства».
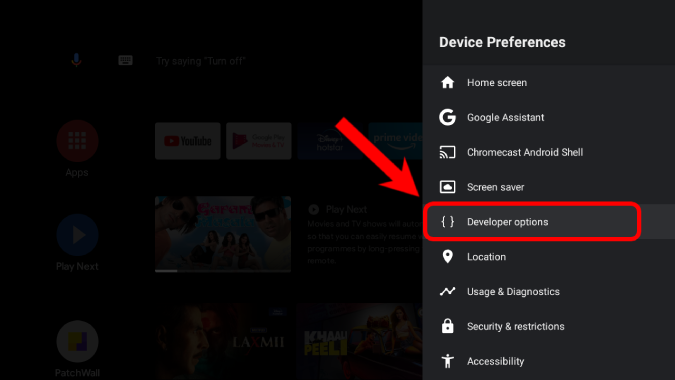
В разделе параметров разработчика перейдите в раздел отладки. Включите переключатель рядом с опцией «Отладка по USB».
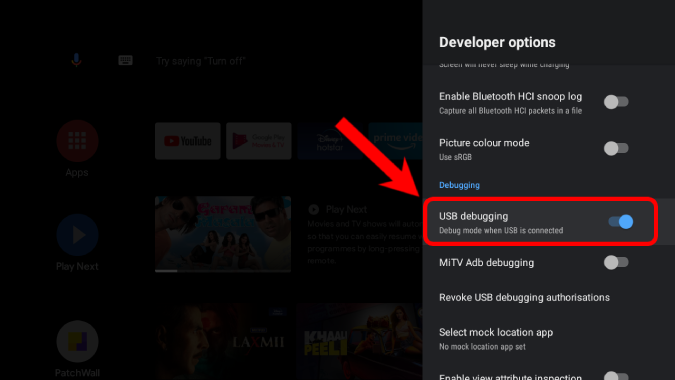
Теперь, когда у нас включена отладка по USB на телевизоре Android, перейдите к своему ПК или ноутбуку. Нам нужно будет загрузить инструменты платформы ADB для выполнения команд ADB.
Вы можете скачать инструменты платформы ADB по ссылке ниже, в зависимости от вашей операционной системы. В моем случае я использую Ubuntu, поэтому я скачу SDK Platform-Tools для Linux. Но шаги точно такие же, как в Windows, так и в macOS.
Скачать Инструменты платформы ADB
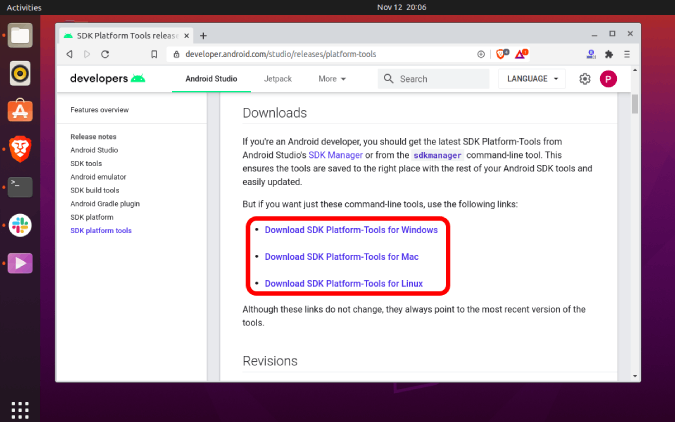
После того, как вы загрузили инструменты платформы ADB, извлеките zip-файл и откройте терминал из папки ADB.
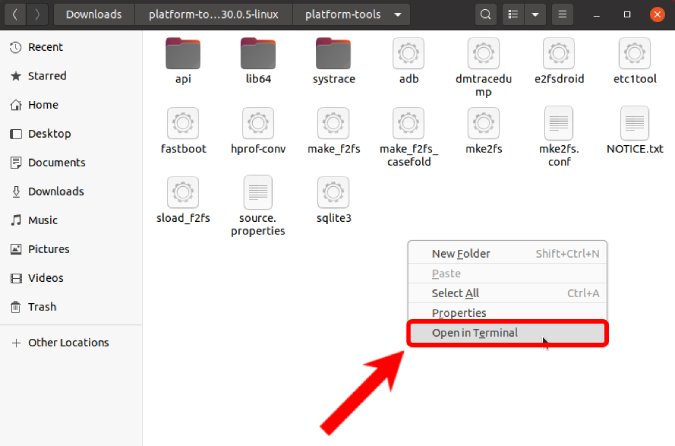
Теперь, чтобы подключиться к Android TV, нам нужно быть в той же сети Wi-Fi. Нам также понадобится IP-адрес Android TV. Чтобы получить это, перейдите в меню «Настройки»> «Сеть и Интернет». Нажмите на подключение к Wi-Fi, и в следующем меню вы увидите свой IP-адрес.
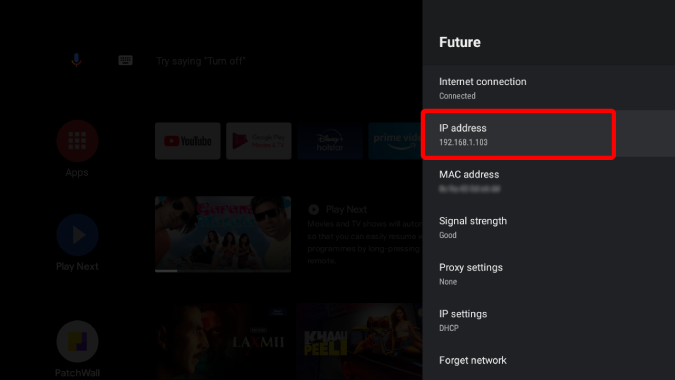
Получив IP-адрес Android TV, вернитесь к терминалу ADB и выполните следующую команду. Вам необходимо заменить IP-адрес IP-адресом вашего Android TV.
adb connect 192.168.1.103
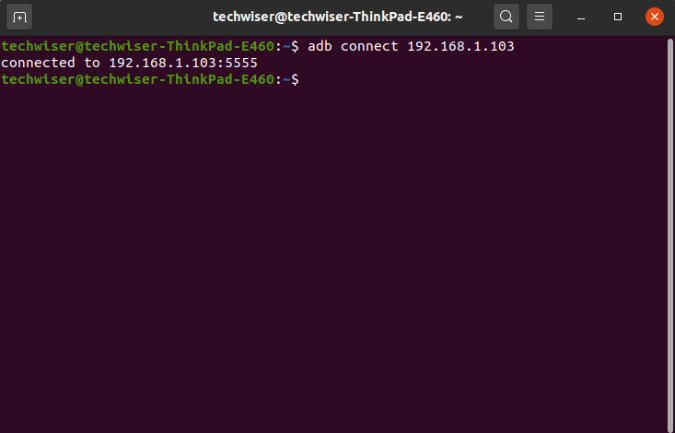
Когда вы запустите команду adb, вы увидите всплывающее окно на Android TV, чтобы принять запрос ADB.
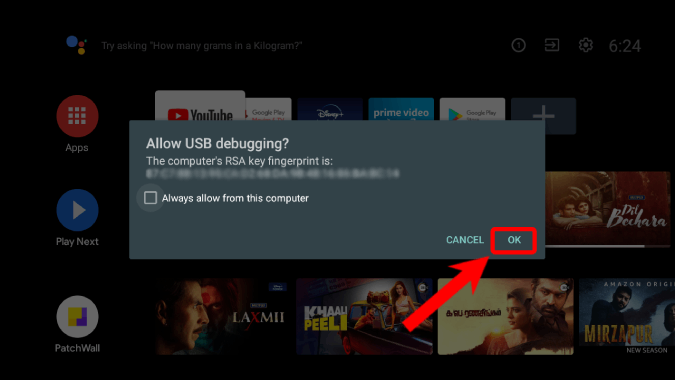
После успешного подключения к Android TV мы можем отключить программу запуска Android TV по умолчанию. Теперь вы увидите команды с просьбой удалить программу запуска.
Но это приведет к потере пользовательских настроек или виджетов, которые вы создали на панели запуска. Следовательно, мы просто отключили бы стандартный лаунчер.
adb shell pm disable-user --user 0 com.google.android.tvlauncher
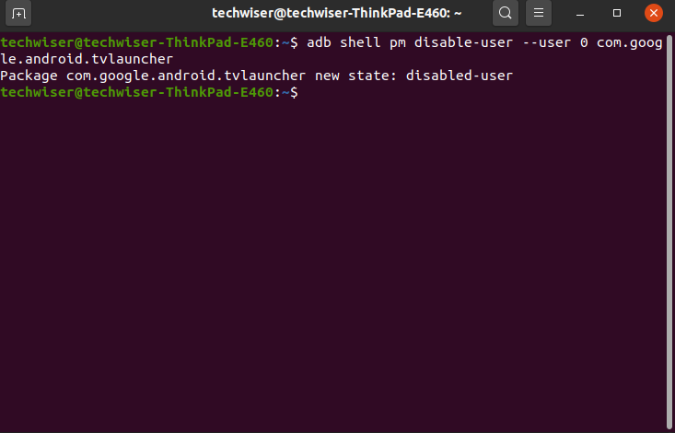
Как только вы запустите команду, ваш Android TV вернется к предыдущему открытому приложению. Теперь, когда вы нажмете кнопку «Домой» на пульте дистанционного управления, вы попадете в новый интерфейс Google TV. Отныне интерфейс Google TV будет вашей программой запуска по умолчанию.
Как вернуться к старому лаунчеру
В любой момент, если вы хотите вернуться к старой программе запуска по умолчанию, все, что вам нужно сделать, это выполнить следующую команду в ADB. Это включит старую пусковую установку с наклоном назад, и вам будет хорошо.
adb shell pm enable com.google.android.tvlauncher
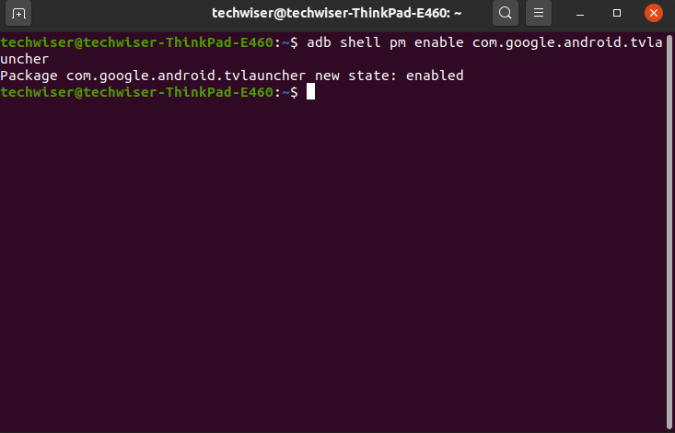
Кроме того, вы также можете включить старую программу запуска из меню настроек в разделе «Приложения».
Заключительные слова
Я попробовал точно такую же настройку на Nokia TV, Mi TV Stick и Mi TV 4A Pro. На всех этих устройствах он работал безупречно. Если новый интерфейс Google TV не работает для вас, в основном могут быть 2 причины.
- Пользовательский интерфейс Google TV не загружает рекомендации за пределами США
- Если Google Home или базовый apk не установлен должным образом, рекомендации и поиск в интерфейсе Google TV не будут работать.
Если у вас возникнут дополнительные проблемы или вопросы, дайте мне знать в комментариях ниже.
Программы для Windows, мобильные приложения, игры - ВСЁ БЕСПЛАТНО, в нашем закрытом телеграмм канале - Подписывайтесь:)
