Как включить функцию Push-To-Talk в Discord
Когда вы присоединяетесь к аудиоканалу Discord, он передает все данные с вашего микрофона на канал. Иногда улавливаются ненужные шумы, которые могут сильно раздражать ваших друзей. Итак, если вы хотите транслировать звук только при необходимости, вы можете включить функцию Push-to-Talk. Он будет транслировать ваш звук только тогда, когда вы нажмете выбранную кнопку. Давайте начнем.
Как включить функцию Push-to-Talk в Discord
Функция push-to-talk не работает должным образом в версии веб-сайта, так как она должна работать даже в фоновом режиме, пока вы играете. Поэтому я настоятельно рекомендую скачать Приложение Discord в вашей системе. Откройте приложение и нажмите «Настройки» в левом нижнем углу рядом с вашим именем пользователя.
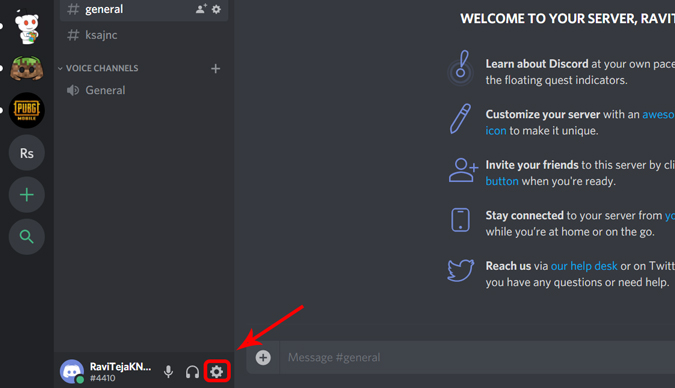
Программы для Windows, мобильные приложения, игры - ВСЁ БЕСПЛАТНО, в нашем закрытом телеграмм канале - Подписывайтесь:)
Читайте также: 5 лучших приложений для видеочата, удобных для детей, чтобы обезопасить их
В настройках приложения выберите опцию «Голос и видео» и в разделе режима ввода измените опцию на Push-to-talk из голосовой активности.

Вам нужно будет назначить горячую клавишу в опции ярлыка для доступа к микрофону при необходимости. Эта горячая клавиша должна быть ключом, к которому вы можете легко получить доступ во время игры, а также не должна мешать работе каких-либо опций. Так что могу порекомендовать выбрать любую символьную клавишу. Еще лучше выбрать “~” и “:”. В любом случае, это ваше предпочтение, поэтому вы можете выбрать то, к чему вам будет легко получить доступ.

Если вы обычно много говорите, то вы можете выбрать кнопку мыши, если это возможно, чтобы получить к ней доступ без особых усилий. Вы можете использовать ползунок слева в качестве задержки между отпусканием кнопки и фактическим отключением микрофона.

Назначить несколько ключей
У вас есть возможность даже назначить несколько клавиш Push-to-Talk. Для этого в левом меню настроек выберите опции «Связки клавиш».

Нажмите кнопку «Добавить привязку клавиш» и на вкладке «Действия» откройте раскрывающийся список и выберите «PTT» (Обычный) или «PTT» (Приоритет) и назначьте ему клавишу. Выбор приоритета приведет не только к записи вашего голоса, но и к уменьшению звука из системных динамиков, сводя к минимуму помехи. Поэтому выбор приоритета – лучший вариант, если вы не используете наушники.

На самом деле, есть еще одна опция, называемая Push to mute, которая работает с точностью до наоборот, отключая микрофон при нажатии кнопки. Чтобы включить его, просто оставьте режим ввода для голосовой активности в настройках «Голос и видео».
Теперь откройте «Связки клавиш»> «Добавить новую привязку клавиш», выберите «Нажать для отключения звука» на вкладке «Действие» и назначьте для нее кнопку.
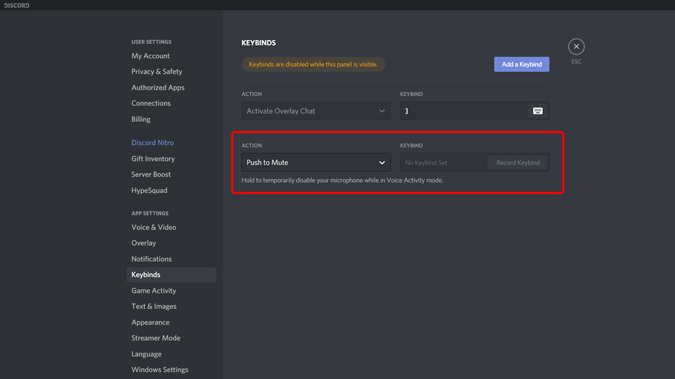
Этот метод может не помочь остановить фоновый шум, но может быть полезен, чтобы поговорить с кем-нибудь во время потоковой передачи.
Подведение итогов
Чтобы решить проблему, вы можете включить функции PTT или Push to Mute. Эта функция доступна на всех платформах, включая мобильные приложения. Однако вы не можете установить задержку, в течение которой микрофон должен работать после отпускания кнопки на нем. Как вы думаете? Вы собираетесь использовать эту функцию? Позвольте мне знать в комментариях ниже.
Связанный: Как создать сервер Discord и управлять им
Программы для Windows, мобильные приложения, игры - ВСЁ БЕСПЛАТНО, в нашем закрытом телеграмм канале - Подписывайтесь:)
