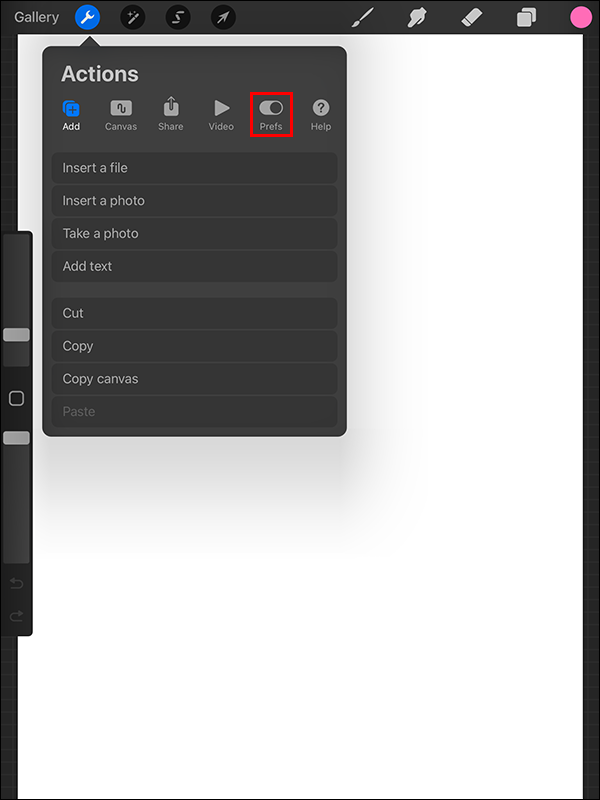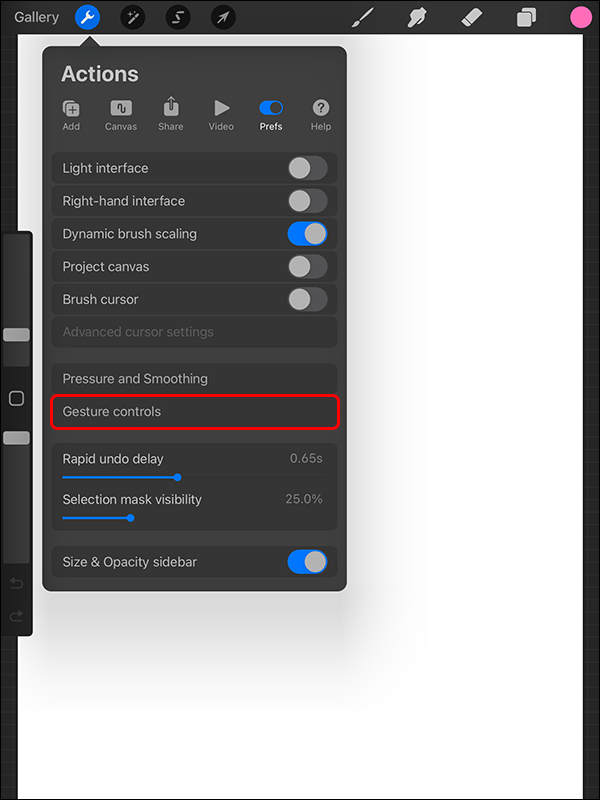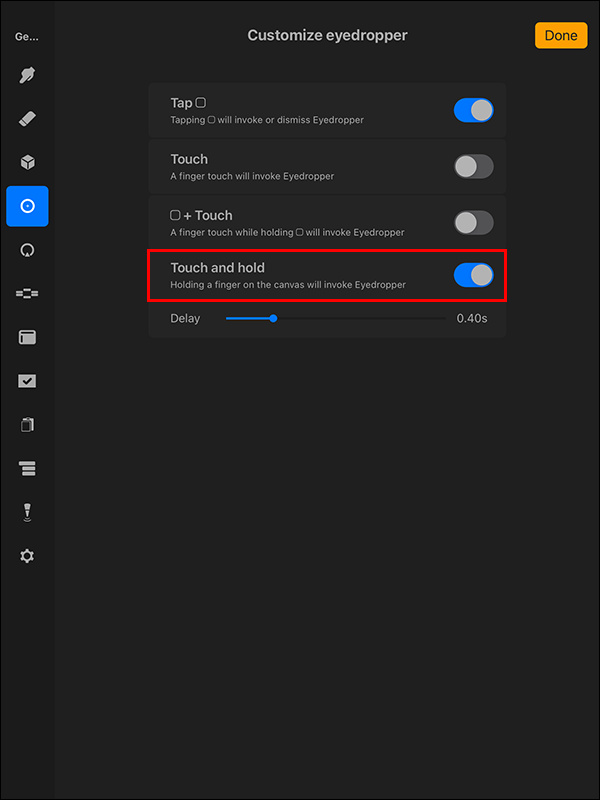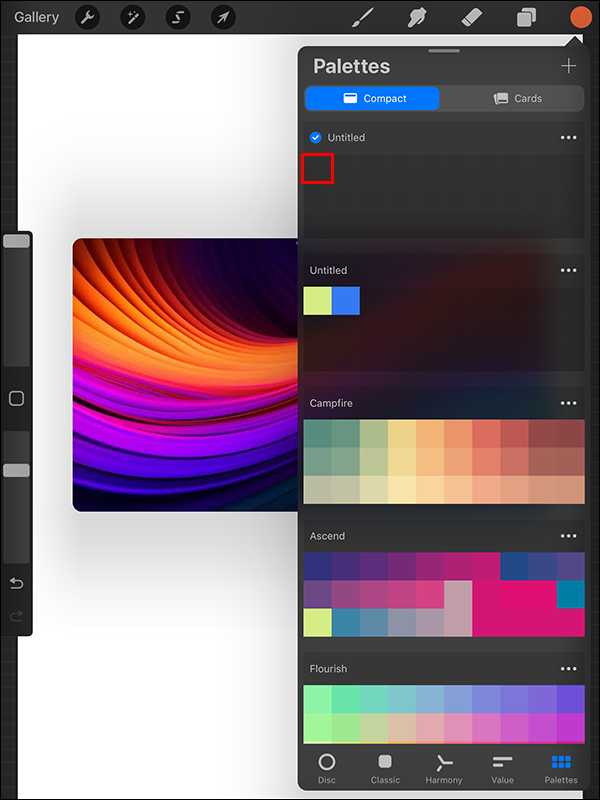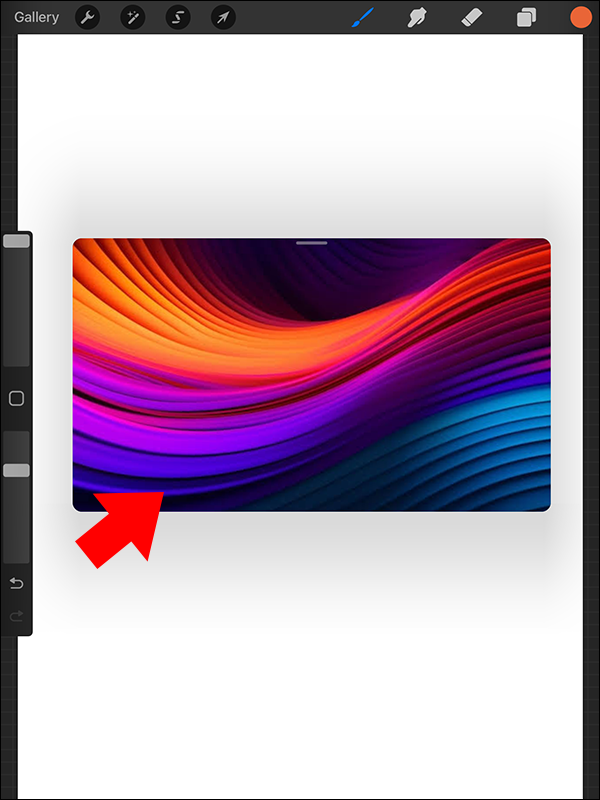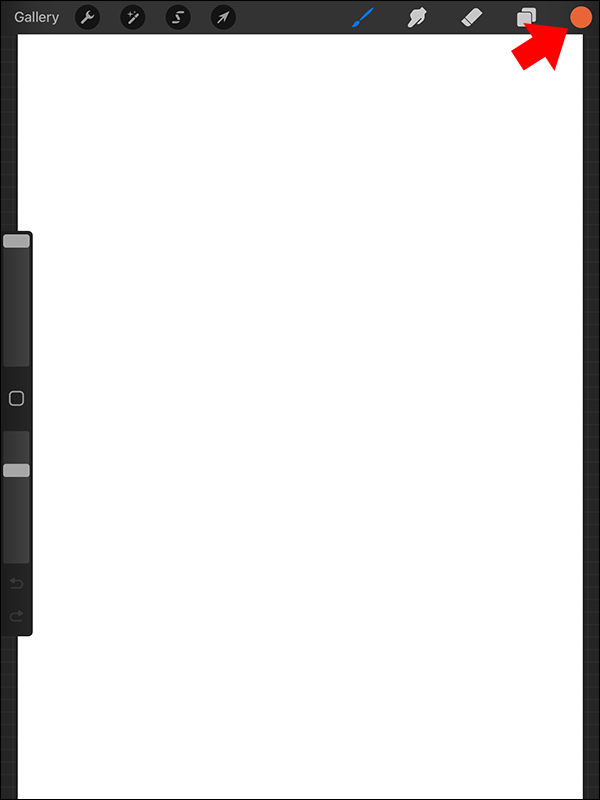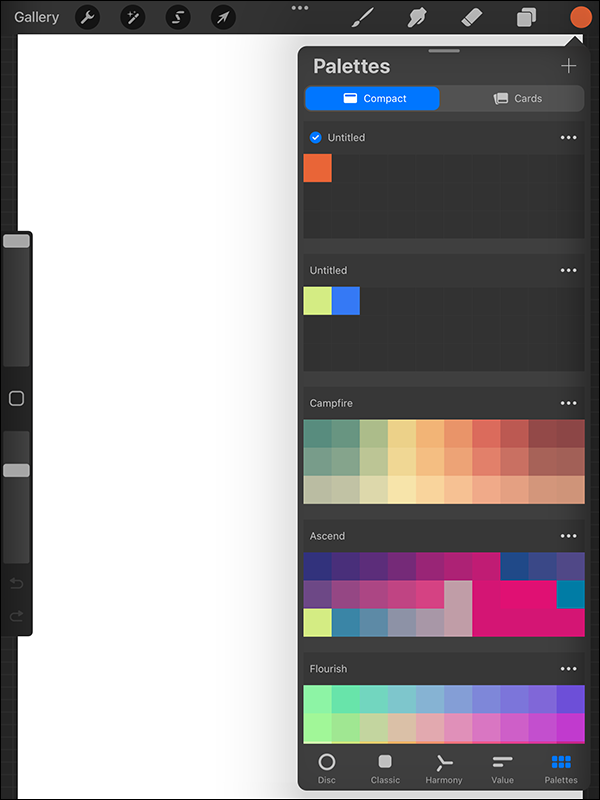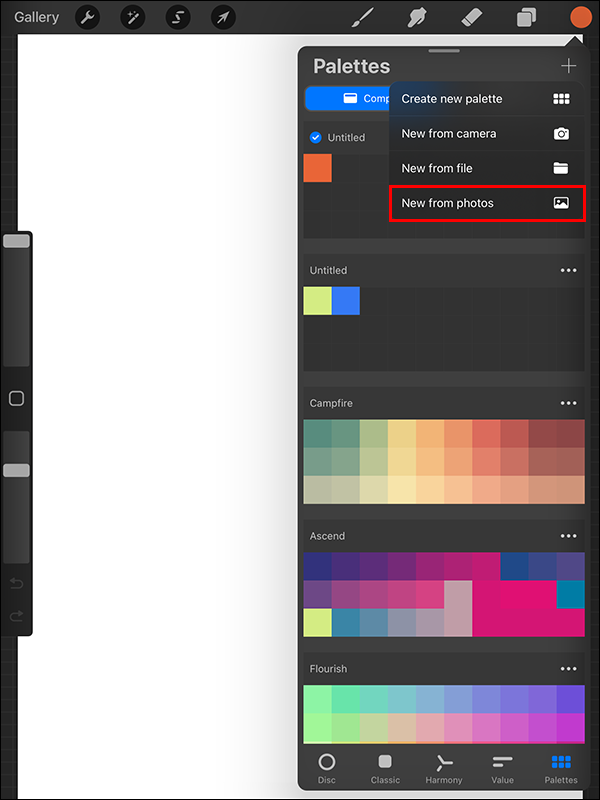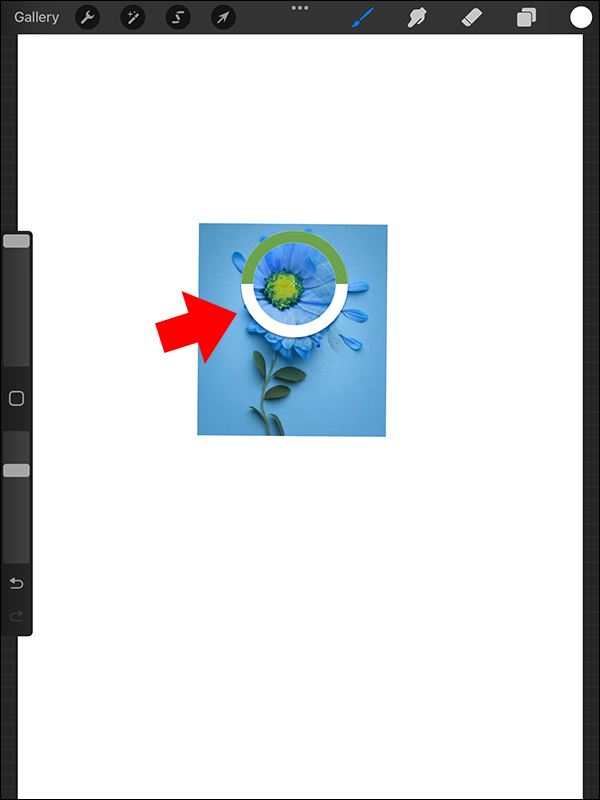Как выбрать цвет на изображении
Вы когда-нибудь были очарованы яркими цветами фотографии и чувствовали необходимость запечатлеть их в своем произведении искусства? Часто возникает одно препятствие: воссоздание точной цветовой палитры. Но Procreate предлагает решение. Вы можете напрямую импортировать свою фотографию и без усилий сгенерировать из нее цветовую палитру, оптимизируя процесс ее преобразования в произведение искусства.
Каждый цвет в Procreate поставляется с различными связанными с ним оттенками и тонами. Однако выбор точных цветов, соответствующих изображению, может занять время при таком количестве цветов. Но хорошо то, что Procreate позволяет импортировать фотографии и создавать цветовую палитру. Вот различные способы выбора цвета из изображения.
Пипетка — это забавный инструмент, который позволяет вам точно выбирать цвета на холсте. Перед его использованием вам следует назначить жест, чтобы ускорить процесс рисования. Жест — это действие, которое вы выполняете на экране для активации инструмента. Вот как активировать жест пипетки.
- Перейдите на панель инструментов в левом верхнем углу и нажмите значок гаечного ключа.
- В меню «Действия» нажмите «Настройки».

- Прокрутите страницу вниз и выберите Управление жестами.

- Выберите Пипетку. Справа появится список всех действий, которые можно использовать для выбора пипетки.
- Включите переключатель для нужного вам жеста. В этом случае давайте включим переключатель для Прикосновение и удержание.

Как выбрать цвет на изображении с помощью инструмента «Пипетка» в Procreate
Программы для Windows, мобильные приложения, игры - ВСЁ БЕСПЛАТНО, в нашем закрытом телеграмм канале - Подписывайтесь:)
После настройки инструмента «Пипетка» выполните следующие шаги для выбора цветов на изображении, которое вы сделали или нашли в Интернете с помощью Procreate.
- Нажмите на значок гаечного ключа в левом верхнем углу.


- Нажмите «Холст» в меню «Действия» и включите переключатель «Ссылка».

- Вышеуказанное действие открывает окно для рисования или импорта вашей ссылки. Прокрутите вниз и выберите Изображение.

- Нажмите Import в верхней части. Это перенесет вас в галерею, где вы сможете выбрать нужное изображение. Выбранное вами изображение будет загружено в окно Reference.
- Нажмите и удерживайте изображение, чтобы активировать пипетку.

- Перетаскивайте пипетку по изображению, пока не выберете цвет. Отпустите ее, когда выберете цвет.

- Нажмите на иконку «Цвет», чтобы открыть цветовую панель. Перейдите в «Палитры» и выберите «+», чтобы создать новую палитру для вашего изображения.

- Коснитесь пробела на палитре, чтобы сохранить цвет из изображения.

- Повторите процесс для других цветов на вашем изображении. Чтобы изолировать все цвета на вашем изображении, перетащите углы контрольного поля, чтобы увеличить изображение.

Кроме того, вы можете загрузить свое изображение на холст Procreate следующим образом:
- Нажмите на значок гаечного ключа в левом верхнем углу.


- Нажмите кнопку «Добавить» в меню «Действия».

- Нажмите «Вставить фотографию» и выберите изображение, которое вы хотите использовать в качестве образца.

После того, как у вас есть изображение, выполните шаги с пятого по девятый выше, чтобы выбрать цвета из вашего изображения. Затем вы можете скопировать и вставить цвет в другие слои Procreate.
Как выбрать цвет на изображении с помощью панели цвета
Выбор цветов на изображении с помощью панели Color не требует больших усилий, чем загрузка фотографии. Как только изображение оказывается на холсте, Procreate автоматически создает палитру из цветов изображения.
Хотя этот метод быстрый, у него есть и свои недостатки. Иногда палитра вашего изображения может содержать слишком много оттенков одного цвета и не включать доминирующие цвета. Поэтому после создания палитры ее нужно очистить, удалив ненужные цвета и добавив новые.
Вот как выбрать цвет на изображении с помощью панели «Цвет»:
- Откройте Procreate и нажмите кнопку «+», чтобы создать холст.

- Нажмите в любом месте внутри холста, чтобы активировать настройки. Нажмите значок «Цвет», чтобы открыть цветовую панель.

- Нажмите кнопку +, чтобы создать новую палитру.

- Нажмите «Новое из фотографий» и выберите изображение из предложенных вариантов.

- После выбора изображения оно переносится на холст. Procreate выбирает цвета из изображения и автоматически создает палитру.

Этот метод выбирает все цвета из изображения. Если вам нужны только несколько цветов из вашего изображения, вы можете перейти в палитру и удалить те, которые вам не нужны.
Как выбрать цвет на изображении с помощью слоя в Procreate
Использование функции «Слой» для выбора цветов из изображения является наиболее эффективным методом, особенно когда изображение содержит минимум цветов. Это устраняет необходимость расширять изображение для захвата всех цветов. Вот шаги, которые вам нужно выполнить:
- Откройте Procreate и создайте новый холст.
- Нажмите на значок гаечного ключа в левом верхнем углу экрана, чтобы открыть дополнительные действия.
- Нажмите кнопку «Добавить» и выберите изображение. Это добавит ваше изображение на холст.

- Нажмите в любом месте внутри изображения, чтобы активировать настройки. Выберите значок «Слои» (он квадратной формы) в правом верхнем углу.

- Вы увидите, что слой вашего изображения выделен синим цветом. Нажмите на него, чтобы открыть дополнительные действия.

- Прокрутите вниз и выберите Reference. Вернитесь к изображению, коснитесь экрана и удерживайте его, чтобы получить доступ к пипетке.

- Перетащите пипетку на изображение, чтобы выбрать цвет. После этого откройте панель «Цвет» и нажмите на знак «+», чтобы создать новую палитру.

- Нажмите на пустое место, чтобы добавить цвет в палитру. Повторяйте процесс, пока не выберете другие цвета. После завершения вернитесь на панель слоев и отключите настройки с референсных на нормальные.
Единственным недостатком этого метода является то, что если вы не хотите удалять изображение сразу после обработки, вам придется много перемещать его по работе.
Помните, что в Procreate вы также можете выбрать несколько слоев.
Вдохновите свое искусство с помощью цветов изображения
Хотя все функции Procreate потрясающие, возможность создания палитры из изображения — безусловно, лучшая. Она открывает безграничные двери для творчества, при этом ваши работы выглядят естественно. В следующий раз, когда вы сделаете красочную фотографию, используйте любой из вышеперечисленных методов для создания палитры, чтобы превратить свою фотографию в произведение искусства.
Далее вам, возможно, захочется узнать, как использовать цвет заливки в Procreate.
Часто задаваемые вопросы
Как преобразовать изображение в RGB в Procreate?
Цветовой профиль файлов в Procreate определяется при создании холста. После добавления нового холста вы можете задать цветовой профиль на вкладке Цветовой профиль, но после этого вы не сможете его изменить. Все, что вы импортируете, будет автоматически преобразовано в этот цветовой профиль. Если вы хотите изменить свою работу с того, что было установлено ранее, на RGB, вам нужно будет экспортировать оригинал как изображение и импортировать его на новый холст, где цветовой профиль установлен на RGB.
Как удалить фон изображения в Procreate?
Вы можете удалить фон изображения с помощью инструмента Selection в Procreate. Используя автоматическое или ручное выделение, вы можете выбрать передний план изображения и скопировать его на другой слой. Затем вам нужно будет только удалить исходный слой, и вуаля! Вы удалили фон.
Программы для Windows, мобильные приложения, игры - ВСЁ БЕСПЛАТНО, в нашем закрытом телеграмм канале - Подписывайтесь:)