Как поделиться экраном ноутбука с другим ноутбуком
Windows 10 была выпущена три года назад, и в ней есть так много функций, которые пользователи открывают для себя и сегодня. У него так много скрытых функций, что их обнаружение делает повседневное использование Windows 10 гораздо более полезным. Встроенная точка доступа, захват экрана в одно касание и тот, который я недавно обнаружил. Проецирование экрана на другой компьютер с Windows 10 с помощью Miracast Стандарт.
Это очень полезная функция, если вы такой же, как я, который перемешивает работу на разных компьютерах, а затем не понимает, где я сохранил свои презентации. Я могу просто проецировать другой компьютер на свой экран и управлять этим компьютером, чтобы завершить свою работу, а затем сохранить ее в облаке. Вы можете использовать эту функцию, если у вас нет дополнительного монитора, но у вас есть запасной ноутбук под управлением Windows 10.
Вы также можете использовать Teamviewer для зеркального отображения экрана, но с помощью этого метода вы можете поделиться экраном своего ноутбука с другим ноутбуком и использовать его в качестве расширенного дисплея. Кроме того, поскольку это встроенная функция Windows, она имеет гораздо более высокую скорость, чем Team Viewer.
Программы для Windows, мобильные приложения, игры - ВСЁ БЕСПЛАТНО, в нашем закрытом телеграмм канале - Подписывайтесь:)
Он может отображать экран вашего компьютера на компьютере или телевизоре. Windows поддерживает Miracast (или с помощью вычислительной карты Intel) и использовать его в качестве второго экрана на компьютере или планшете с Windows 10. И это работает не только как зеркало, но и позволяет управлять проецируемым компьютером.

Прежде чем мы начнем, убедитесь, что у вас есть два компьютера с Windows 10, поддерживающих Miracast. Чтобы проверить, соответствуют ли ваши компьютеры требованиям, перейдите в «Пуск» и введите «Проект на этот компьютер». Если вы видите опцию в меню «Настройки», это означает, что она будет работать в вашей системе. Более ранняя версия Windows 8.1 поддерживает только зеркальное отображение. Существуют приложения для использования этой функции, если у вас нет Windows 10. Вы можете установить Airserver Universal для Windows и использовать его для трансляции или зеркального отображения экрана вашего компьютера, хотя это платное программное обеспечение. У нас есть это небольшое руководство о том, как поделиться экраном вашего ноутбука с другим ноутбуком, работающим под управлением Windows 10.
Читайте: трансляция экрана на телевизор без Chromecast
Как поделиться экраном ноутбука с другим ноутбуком
Убедитесь, что у вас есть как минимум два компьютера с Windows 10 и они подключены к одной сети Wi-Fi.
Теперь возьмите компьютер, на который вы хотите проецировать экран компьютера. Назовем его Computer Blue. Компьютер, экран которого будет проецироваться, мы назовем его Computer Orange.
Первый компьютер
Нажмите кнопку «Пуск» на синем и введите «проецирование на этот компьютер», вы увидите значок под настройками. Щелкните значок, и появится окно.
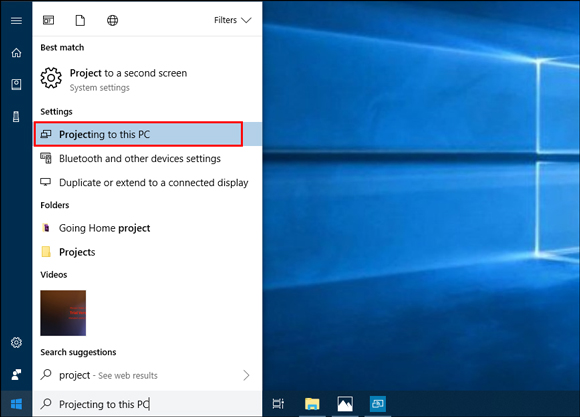
Теперь мы настроим компьютер Blue на получение проекций с других компьютеров.
Есть пара диалоговых окон, в которых мы выберем соответствующие параметры и подготовим устройство.
Выберите «Доступен везде».
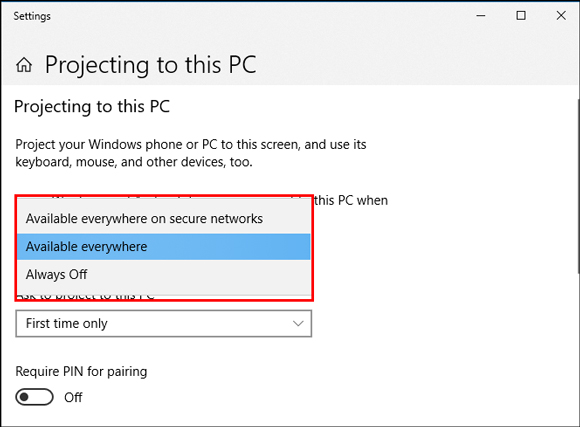
Теперь перейдем к разрешениям.
В следующем раскрывающемся списке вы можете указать, когда компьютер должен запрашивать разрешение на проецирование. Мы выбрали «каждый раз», но вы также можете выбрать «только в первый раз», если собираетесь часто использовать эту функцию.
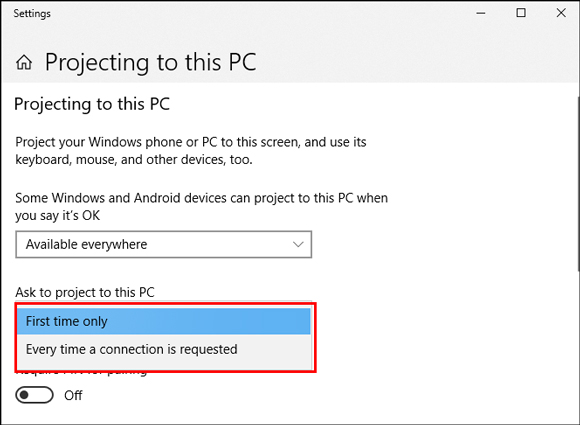
Далее идет защитный штифт, вы можете выключить его, если используете его только дома или в офисе, но рекомендуется, поэтому лучше оставить его включенным.
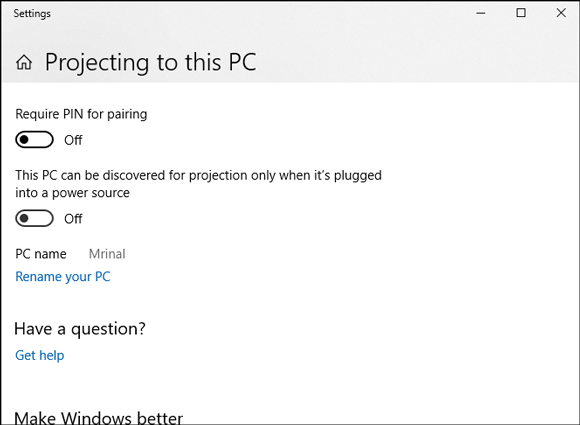
Первый компьютер готов, и второй компьютер может транслировать экран на этот компьютер.
Теперь перейдите ко второму компьютеру
Теперь мы перейдем к Computer Orange и щелкнем значок Центра поддержки в правом нижнем углу панели задач. Его помещают между кнопкой рабочего стола и часами.
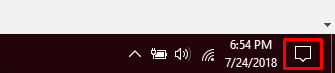
Нажмите значок, и центр действий появится справа и отобразит несколько значков. найдите значок проекта. В нем будут перечислены все устройства, на которые вы можете проецировать свой дисплей.
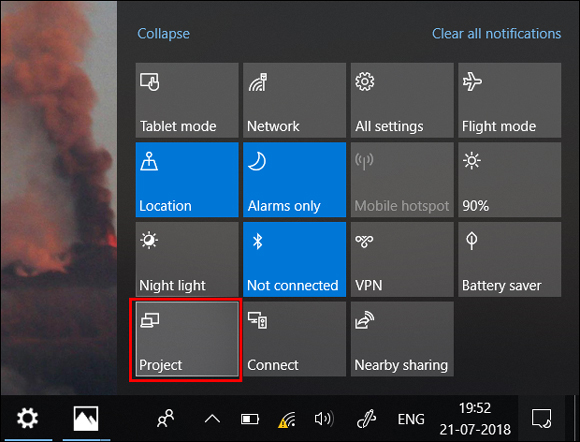
Вы увидите имя компьютера Blue’s, нажмите значок и подключитесь. Вам может быть предложено ввести PIN-код.
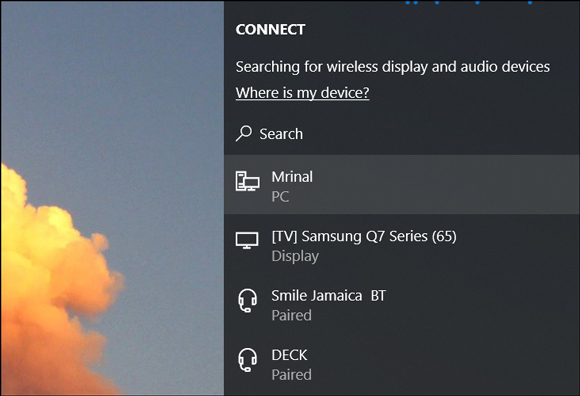
Введите ПИН-код и нажмите ОК.
Установите флажок «Разрешить ввод с этого устройства», иначе вы не сможете управлять своим экраном. Это было бы просто спроектировано.
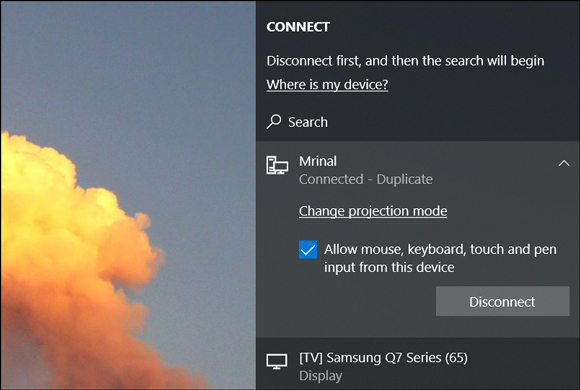
Если вы все выполнили правильно, Computer Blue теперь должен отображать экран Computer Orange, и вы также можете управлять им с помощью мыши.
В этом руководстве было показано, как отразить экран на компьютере, но если вы хотите расширить вместо зеркального отображения, вы тоже можете это сделать. Нажмите WIN + P и выберите Расширить, и все. Теперь экран вашего компьютера – это расширенный экран компьютера, довольно аккуратно, не так ли? что еще лучше, вам даже не нужно беспокоиться о разных размерах экрана, он автоматически подстраивается под разрешение экрана вашего устройства.
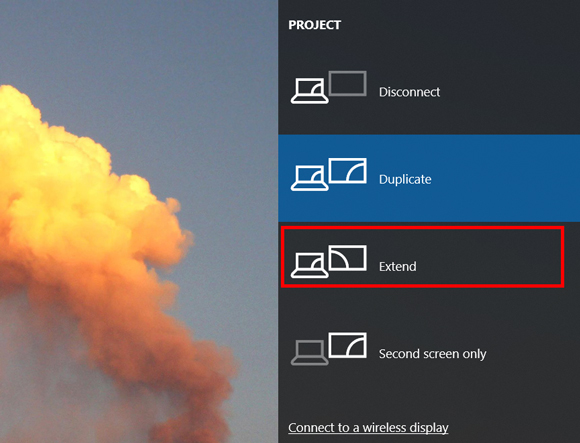
Как выключить?
Второй дисплей активен, и если вы хотите его выключить, просто нажмите WIN + P, выберите «Подключиться к беспроводному дисплею» и отсоедините подключенное устройство.
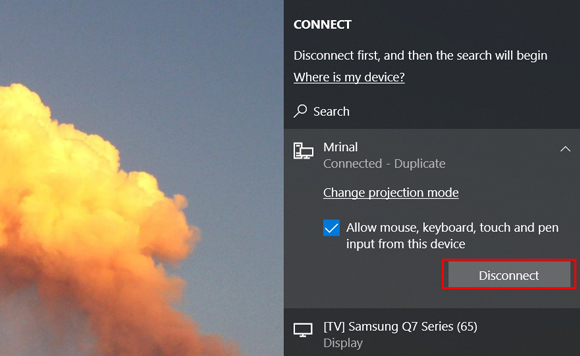
Читайте также: Альтернативы Duet Display для iPad
Как поделиться своим экраном ноутбука с другим ноутбуком по беспроводной сети
Люди часто находят это довольно сложным и сбивающим с толку новыми технологиями и функциями. Проецировать экран компьютера довольно просто, если вы знаете, как это сделать правильно. Мы показали вам очень простой урок о том, как поделиться экраном вашего ноутбука с другим ноутбуком.
Программы для Windows, мобильные приложения, игры - ВСЁ БЕСПЛАТНО, в нашем закрытом телеграмм канале - Подписывайтесь:)






