Как сделать Windows 10 быстрее за 9 простых шагов
Мы поговорим о некоторых серьезных изменениях программного обеспечения и апгрейдах оборудования в Windows. Итак, вот 9 советов по ускорению Windows 10.
Как сделать Windows 10 быстрее
1. Выключите Cortana.
Мне не очень нравится, когда компании начинают навязывать вам свои услуги. С Cortana нет проблем, но это несправедливо, если у вас нет выбора, чтобы отключить ее.
С включенной Cortana у вас есть постоянные службы, работающие в фоновом режиме. Мало того, это влияет на результаты поиска.
Программы для Windows, мобильные приложения, игры - ВСЁ БЕСПЛАТНО, в нашем закрытом телеграмм канале - Подписывайтесь:)
Например, я хотел найти приложение под названием «iSpring Free Cam». Ниже показано, как выглядят результаты поиска с Cortana и после отключения Cortana.

Теперь Windows не позволяет отключить Cortana после недавнего обновления. Но вы все равно можете сделать это, отредактировав записи реестра. Но прежде чем вы это сделаете, я рекомендую вам сначала сделать резервную копию.
В случае, если у вас возникнет проблема, вы всегда можете вернуться к предыдущей точке резервного копирования. Теперь, чтобы отредактировать записи реестра, перейдите в меню «Выполнить» и введите «regedit.exe».
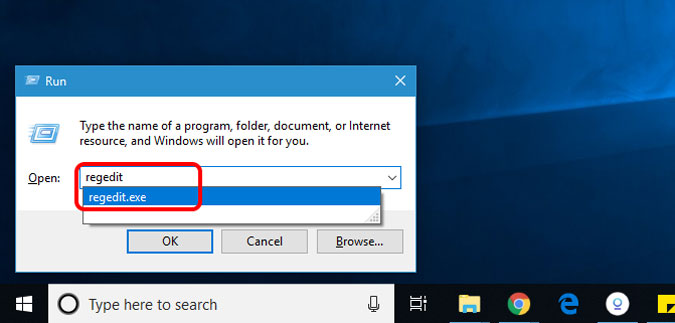
Кроме того, вы также можете ввести редактор реестра в меню «Пуск» и кликнуть его, чтобы открыть меню ключа реестра.

В меню редактора реестра перейдите по следующему пути
HKEY_LOCAL_MACHINE\SOFTWARE\Policies\Microsoft\Windows\
Нам нужно создать папку под Windows. Для этого кликните правой кнопкой мыши Windows, выберите «Создать» и нажмите «Ключ». Назовите ключ «Windows Search».
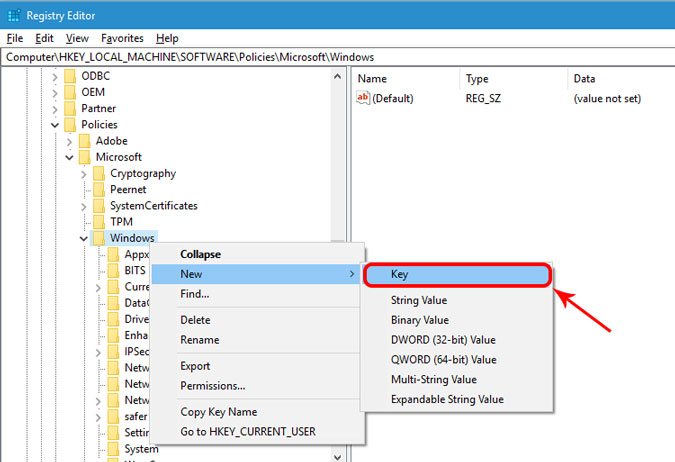
Теперь в папке Windows Search создайте запись D-Word. Назовите его «Разрешить Cortana» и укажите значение 0. После этого нажмите «ОК» и перезапустите Windows.
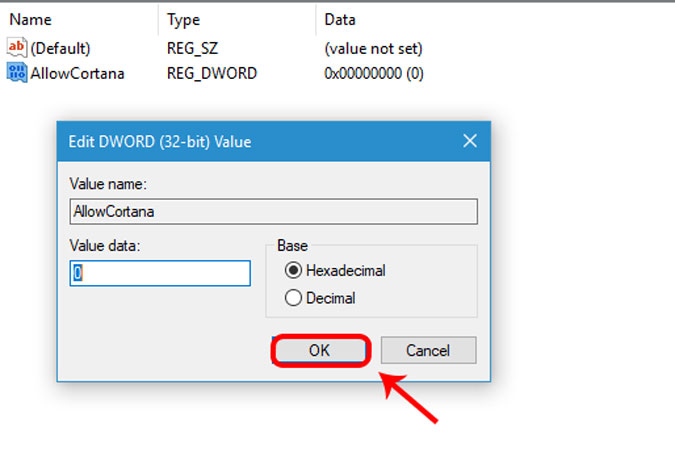
Если вам лень делать все это, вот ссылка на zip-папку, в которой есть 2 записи в реестре: Разрешить Cortana и Отключить Cortana. Просто дважды кликните Отключить Cortana, и она сделает всю работу за вас.
Перезагрузите компьютер один раз и опубликуйте, что у вас должна быть отключена Cortana. Панель поиска для Cortana теперь будет невидимой, а также будут отключены веб-результаты и предложения во время поиска.
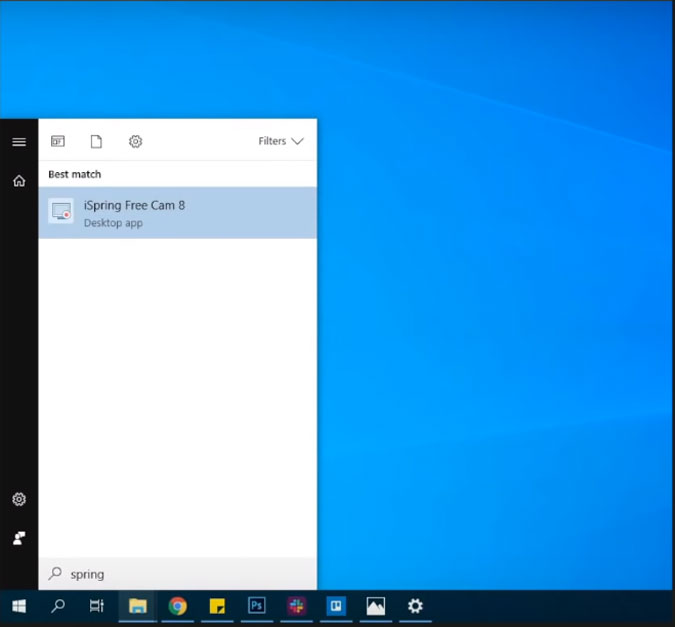
2. Отключите собственное индексирование.
После того, как вы выключили Cortana, перейдем к поиску Windows. Это не лучший вариант. Кроме того, службы поиска постоянно работают в фоновом режиме. Он ищет электронные письма, индексирует файлы и другое содержимое. Это потребляет много ресурсов в фоновом режиме и еще больше замедляет время запуска.
Итак, если собственный поиск Windows не работает быстрее, почему бы просто не выключить его и не сэкономить ресурсы. Для этого нам нужно удалить записи из списка индексирования. Зайдите в поиск Windows в последний раз и найдите параметры индексирования.

В меню «Параметры индексирования» нам нужно удалить все записи. Для этого нажмите кнопку «Изменить».

Теперь в меню «Изменить проиндексированные местоположения» снимите флажки со всех выбранных местоположений. Вы можете оставить Program Files, если хотите, из-за привычки переходить в меню «Пуск», чтобы открывать приложения.
Это удалит папки из индексации. Если вы не можете найти папки, нажмите «Папки» в разделе «Сводка выбранных расположений» ниже, и он перенаправит вас в расположение в разделе «Изменить выбранные расположения». После того, как вы сняли все отметки, нажмите OK, чтобы сохранить изменения.
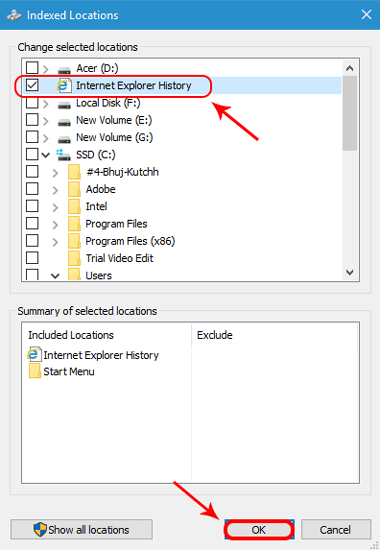
После сохранения изменений выбранная папка отобразится в меню «Параметры индексирования». Закройте окно, и теперь поиск Windows не будет индексировать никакие файлы. Но он все еще работает в фоновом режиме, вы можете полностью остановить его из Services.msc, отключив службу «Windows Search».

Кликните правой кнопкой мыши службу поиска Windows и выберите Свойства. В окне «Свойства» выберите «Время запуска» как «Отключено» .

Теперь, когда вы отключили собственное индексирование в Windows, пришло время переключиться на более удобное поисковое приложение Window под названием Everything.
Все – популярная утилита Window, которая заменяет собственный поиск Windows. По сравнению с поиском Windows: все работает намного быстрее и позволяет выполнять все функции, которые доступны в поиске Windows.
3. Анализируйте влияние запуска.
Для загрузки большинства систем Windows требуется много времени. Фактор, который имеет прямое влияние, – это программы автозагрузки. Рекомендации вам отключать все программы автозагрузки.
Проверить влияние запуска и отключить приложения с более высоким влиянием. Для этого откройте диспетчер задач. Вы можете кликнуть правой кнопкой мыши на панели задач и выбрать «Диспетчер задач». Кроме того, вы также можете нажать Ctrl + Shift + Esc, чтобы запустить диспетчер задач.
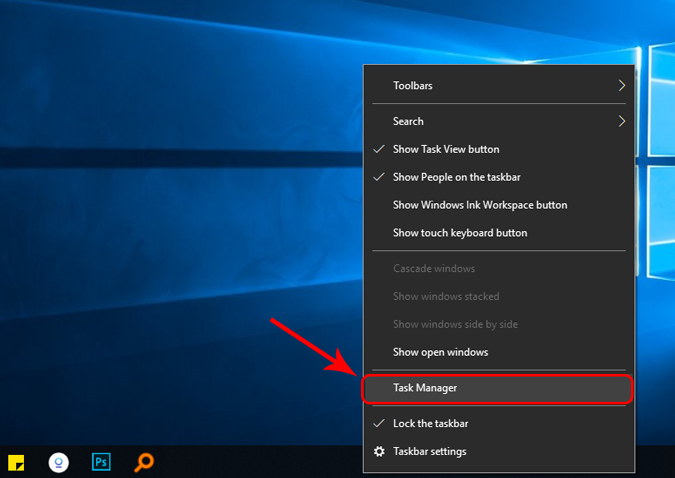
В диспетчере задач перейдите на вкладку «Автозагрузка». На вкладке «Автозагрузка» вы увидите программы автозагрузки и соответствующие им «Влияние при запуске». Если вы видите, что влияние какой-либо программы не измеряется, перезагрузите систему один раз, и его следует измерить.
Теперь, если влияние запуска велико , тогда программа потребляет больше времени и ресурсов во время запуска. Нам нужно отключить эти программы, и для этого кликните, выберите программу и нажмите кнопку «Отключить» в правом нижнем углу.
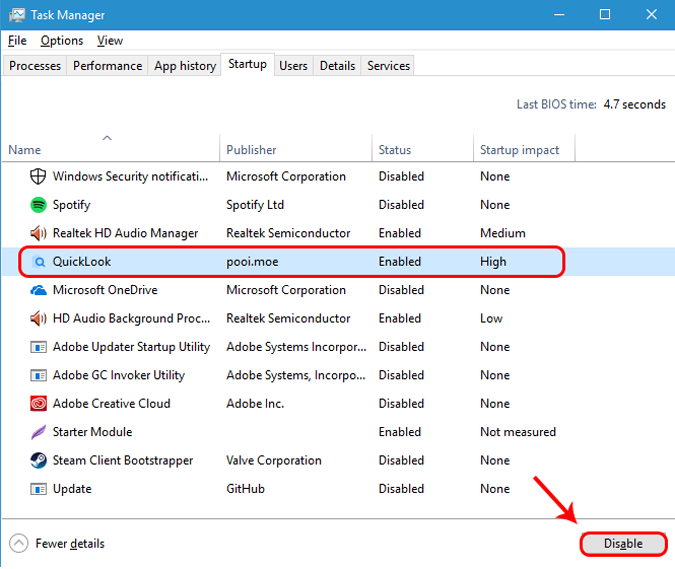
Опубликуйте это, вы должны увидеть значительное улучшение времени отклика после запуска Windows.
4. Режим лучшей производительности
Теперь это некоторые радикальные меры. Если ваша система ведет себя слишком медленно и неустойчиво с графикой, я бы порекомендовал переключиться в режим лучшей производительности.
Однако это сократит некоторые параметры анимации и графики. Чтобы переключиться в режим максимальной производительности, перейдите в меню «Пуск» и введите «Настроить внешний вид».
Вы увидите всплывающее окно настройки под названием «Настройка внешнего вида и производительности Windows», кликните по нему.
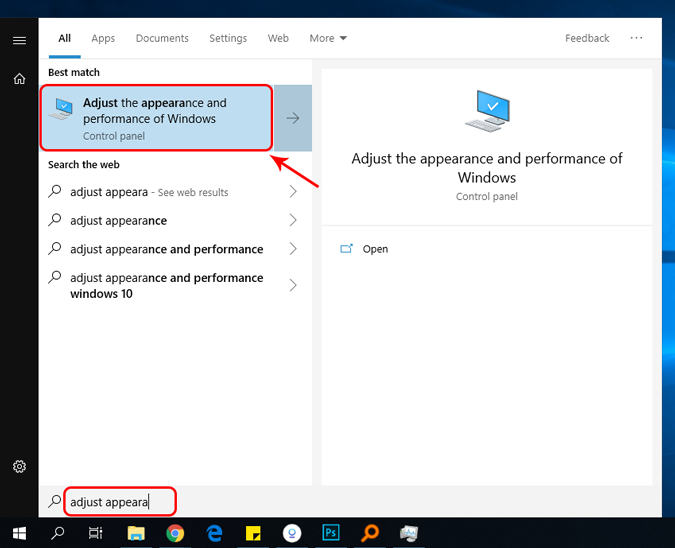
Читайте: Разблокируйте Windows с помощью отпечатка пальца Android с помощью этого нового приложения
Теперь в окне «Параметры производительности» выберите «Настроить на лучшую производительность». По умолчанию выбран вариант «Настроить для наилучшего внешнего вида».
После того, как вы выбрали опцию Adjust for Best Performance, вы увидите опции анимации и графики, которые будут отключены в следующем разделе. Если вам нужна конкретная графика, например «Показывать эскизы вместо значков», вы можете проверить ее и включить графику. Нажмите кнопку ОК, чтобы зарегистрировать изменения.

После включения режима лучшей производительности вы увидите несколько графических изменений. Наиболее заметными из них будут значки вместо эскизов и отсутствие тени под окном и указателем мыши и т. д.
Разница в графике в этом режиме огромна, но он ускоряет собственный проводник, а также снижает нагрузку на рендеринг графики.
5. Настройки батареи
Windows по умолчанию запускает систему с посредственными настройками для экономии заряда батареи. Установка максимального значения может привести к более быстрой разрядке аккумулятора.
Но это действительно улучшает производительность вашей системы. Вот быстрый способ переключить режимы батареи, кликнув значок батареи в правом нижнем углу панели задач.
Откроется меню оптимизации батареи, в котором по умолчанию установлен режим «Лучшая производительность». Перетащите ползунок в крайнее правое положение, чтобы установить режим «Лучшая производительность».

6. Отключите Защитник Windows.
Защитник Windows встроен в Windows 10. Он запускает несколько служб в фоновом режиме, чтобы обеспечить защиту системы от вредоносных программ и вирусов.
Недавно Защитник Windows также представил функцию песочницы, которая гарантирует, что приложение, зараженное вирусом, не повредит другие файлы.
Защитник Windows – хорошая собственная служба для использования, но если она вызывает потери в вашей системе или вас раздражают частые уведомления, вы можете отключить ее.
Однако, как и у Cortana, прямого способа сделать это нет, и вам придется редактировать ключи реестра. Но прежде чем вы это сделаете, я рекомендую вам сначала сделать резервную копию.
В случае, если у вас возникнет проблема, вы всегда можете вернуться к предыдущей точке резервного копирования. Теперь, чтобы отредактировать записи реестра, перейдите в меню «Выполнить» и введите «regedit.exe».
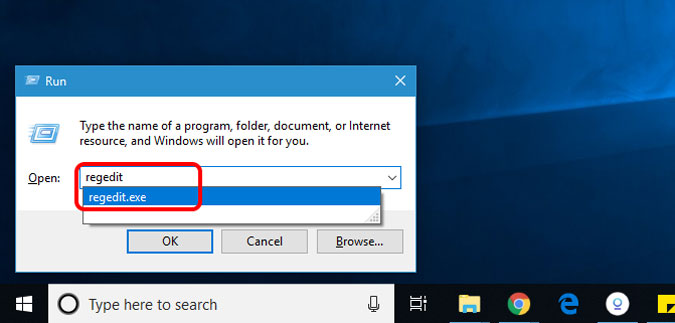
Кроме того, вы также можете ввести редактор реестра в меню «Пуск» и кликнуть его, чтобы открыть меню ключа реестра.

В меню редактора реестра перейдите по следующему пути
“HKEY_LOCAL_MACHINE\SOFTWARE\Policies\Microsoft\Windows Defender”
Вы уже найдете файл с именем Default. Теперь, чтобы отключить Защитник Windows, нам нужно создать новый файл D-Word. Для этого кликните правой кнопкой мыши пустое место справа и выберите «Создать». В разделе «Новый» нажмите «Значение D-WORD (32-битное)».
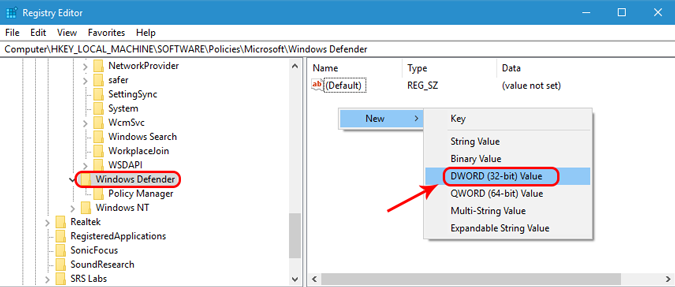
Назовите ключ «DisableAntiSpyware». Измените значение на 1, дважды щелкнув клавишу. После этого нажмите кнопку ОК.

Перезагрузите компьютер, чтобы изменения вступили в силу. После перезагрузки службы Защитника Windows не должны работать.

7. Отключите синхронизацию одного диска.
Microsoft добавила One Drive Sync в Windows 10, которая автоматически создает резервные копии ваших данных. Но он постоянно пытается синхронизировать файлы из Windows в облако, что требует значительных ресурсов.
В моем случае я использую Google Диск, поэтому синхронизация с одним диском мне не нужна. Следовательно, я выключил его. Для этого кликните значок One Drive в правом нижнем углу панели задач.

В меню One Drive нажмите кнопку More в правом нижнем углу. В расширенном меню нажмите «Настройки».
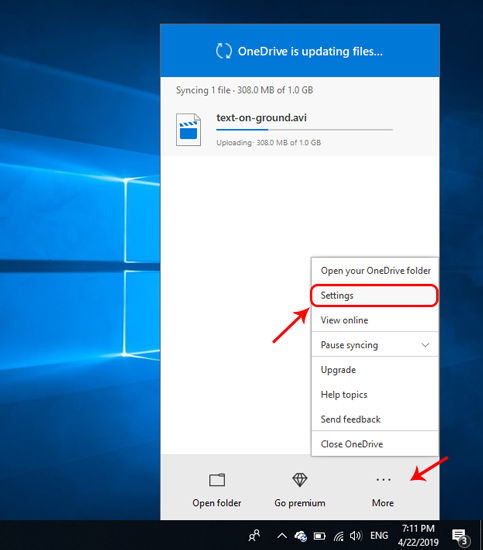
В меню настроек Microsoft One Drive перейдите на вкладку «Учетная запись». В разделе One Drive Storage вы увидите гиперссылку под названием «Отключить этот компьютер». Кликните по нему, и он навсегда приостановит все синхронизации из вашей системы.
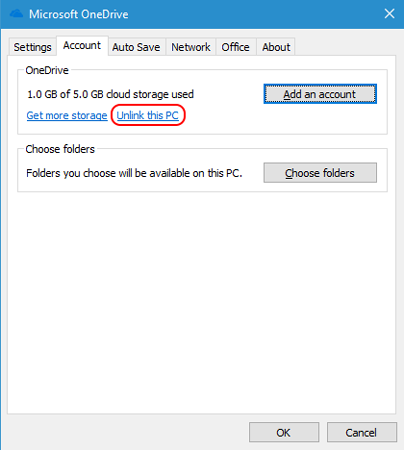
Теперь синхронизация остановлена, но One Drive по-прежнему будет работать при каждом перезапуске системы. Чтобы отключить это, перейдите на вкладку «Настройки» и снимите флажок с первой опции в разделе «Общие». После этого нажмите кнопку ОК, чтобы зарегистрировать изменения.

8. Пониженное напряжение
Возможно, вы уже знаете о разгоне. Но разгон не всегда поддерживается всеми BIOS, и есть несколько последствий, которые необходимо учитывать.
Итак, вот еще одна концепция, называемая пониженным напряжением. Прежде чем мы начнем с пониженного напряжения, нам нужно понять, что это такое на самом деле. На CPU и GPU часто подается немного повышенное напряжение, которое им на самом деле не нужно.
Теперь это дополнительное напряжение приводит к выработке тепловой энергии, которая вызывает тепловое дросселирование. Проще говоря, когда ваш процессор нагревается до максимальной температуры, он пытается вернуться к нормальной температуре, сбрасывая нагрузку.
Итак, если ваш компьютер сильно нагревается при выполнении обычных вещей, вам следует попробовать понизить напряжение. Чтобы понизить напряжение, вы можете использовать приложение Intel XTU для процессоров Intel.
Если вы используете процессор AMD, вы можете использовать стороннее приложение под названием Throttlestop. Я использую Intel i5-7200U, поэтому использую приложение Intel XTU.
Чтобы снизить напряжение вашего процессора, откройте приложение XTU и перейдите в раздел Core.

Теперь вы можете уменьшить напряжение, подаваемое на ваш процессор. Чтобы снизить напряжение, нам нужно перейти к отрицательной стороне. Пожалуйста, будьте осторожны при этом и убедитесь, что вы не переходите на положительную сторону, так как это может привести к перенапряжению.
Повышенное напряжение приводит к подаче большего напряжения и, следовательно, к частому нагреву вашего ПК. В моем случае это процессор Intel i5-7200U, поэтому я уменьшил его до -0,1 В. Вы можете погуглить лимит пониженного напряжения процессора или просто попробовать уменьшить его поэтапно и посмотреть, где ваш компьютер зависает.
Предыдущая точка напряжения должна быть золотой серединой. Если на любом этапе ваша система зависает, просто перезагрузите компьютер, и он сбросит предел пониженного напряжения.

Вы можете провести стресс-тест в приложении и увидеть разницу до и после. У меня разница температур после пониженного напряжения почти 10 градусов. Это не только останавливает тепловое дросселирование, но и увеличивает срок службы вашего процессора.
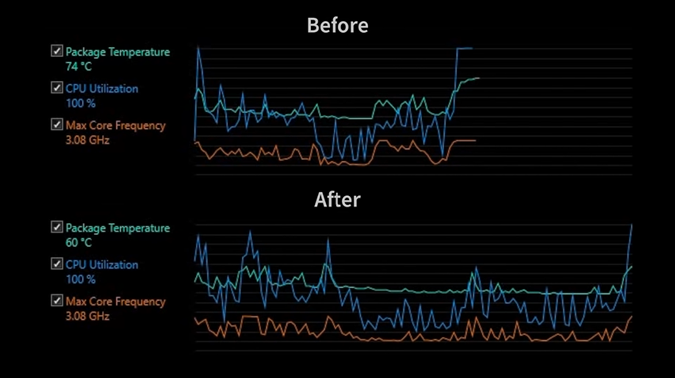
Но не переусердствуйте, и я бы не рекомендовал делать это для вашего графического процессора. Пониженное напряжение менее сложно, чем разгон, но дает долгосрочные преимущества.
9. Аппаратное обеспечение
Итак, это максимальный прирост производительности, которого вы можете достичь на SW. В конце концов, хорошему оборудованию нет альтернативы. Вы можете начать с увеличения объема оперативной памяти. Люди не понимают, насколько значительны изменения в оперативной памяти. Это позволяет вам максимально использовать ваш процессор.
Теперь я пошел на Amazon и купил себе критически важную оперативную память 8 ГБ с тактовой частотой 2400 МГц. Я бы не рекомендовал оперативную память с более высокой тактовой частотой. Из-за того, что максимальная частота процессора составляет 2133 МГц. Если ваш процессор поддерживает ОЗУ с более высокой частотой, купите процессор с частотой 3000 МГц.

После переключения ОЗУ вы можете увидеть результаты тестов с 8 ГБ ОЗУ и 12 ГБ ОЗУ. Это действительно имеет большое значение.
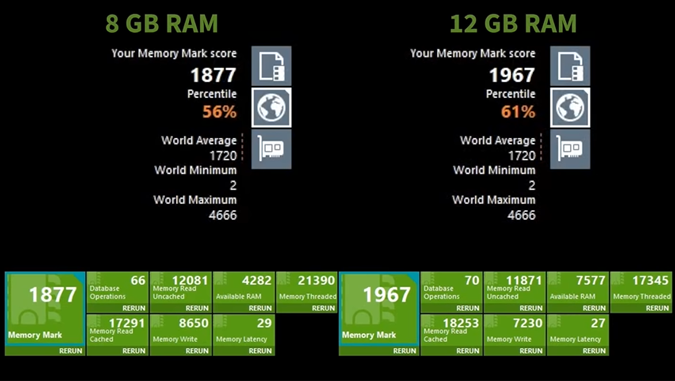
Если у вас есть дополнительный слот для SSD на вашем ПК, купите SSD. SSD значительно улучшает общую производительность вашего ПК. Теперь они стали дешевле, и помните, что внутренние твердотельные накопители дешевле внешних твердотельных накопителей.
Вы можете получить внутренний твердотельный накопитель 2,5 7 мм или M.2 в зависимости от разъемов вашего ПК. Вы можете легко погуглить характеристики своего ноутбука в Интернете.
После того, как у вас есть SSD, переключите ваши программные файлы и ОС на SSD с помощью MiniTool Partition Wizard . Инструмент позволяет клонировать диск C на SSD, чтобы вы могли загружаться со стороны SSD.
Читайте: Как перенести лицензию Windows 10 на новый компьютер, жесткий диск или SSD

Заключение
Итак, это были некоторые из способов значительно повысить производительность Windows. Если вы хотите отключить все действия Windows, включая Защитник Windows, брандмауэр, службы обновления и т. д. Вы можете использовать этот сценарий GitHub. Однако я бы порекомендовал вам прочитать Инструкцию и понять, какие службы вы отключаете.
Дайте мне знать в комментариях ниже, если вы застряли на каком-либо этапе или у вас есть дополнительные вопросы по Windows.
Программы для Windows, мобильные приложения, игры - ВСЁ БЕСПЛАТНО, в нашем закрытом телеграмм канале - Подписывайтесь:)






Здравствуйте. А можно получить от вас онлайн консультацию?