Как быстро перейти к папке в терминале на Mac
В Windows 10 вы можете открыть cmd в любой папке, набрав cmd в строке местоположения в проводнике или просто удерживая клавишу Shift и щелкнув правой кнопкой мыши в окне проводника. В контекстном меню вы увидите опцию Открыть командное окно здесь. Однако такой возможности быстро открыть Терминал на Mac нет. Когда вы открываете терминал на Mac, он всегда открывается в домашнем каталоге, но бывают случаи, когда вам может потребоваться открыть их в определенной папке в вашей системе. Оказывается, вы также можете открыть терминал в любом каталоге на macOS. Есть 3 способа сделать это.
- Используйте команду cd
- Используйте встроенный ярлык Mac
- Используйте стороннее приложение
Читайте: Как установить YouTube-dl на Mac
Быстрый переход к папке в терминале на Mac
Метод I
Это самый обычный способ.
Программы для Windows, мобильные приложения, игры - ВСЁ БЕСПЛАТНО, в нашем закрытом телеграмм канале - Подписывайтесь:)
Просто откройте терминал, введите команду cd и укажите путь к папке, по которой вы хотите перемещаться. Например,
cd ~ / Документы
В качестве альтернативы, если вам лень вводить полное имя пути, вы также можете перетащить папку (или имя пути) на значок приложения Терминал. Он автоматически получит путь к папке, затем нажмите Enter.
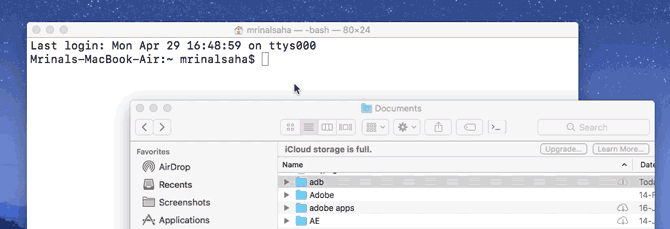
Метод II
Хотя предыдущий метод работает, это не самый эффективный способ перехода к папке в терминале на Mac.
Как и в Windows, Mac также позволяет открывать терминал прямо из определенной папки. Однако эта опция скрыта глубоко в настройках Mac. Посмотрим, как это решить.
Для начала перейдите в Системные настройки> Клавиатура> Ярлыки> Службы.
Найдите в настройках «Новый терминал в папке» и установите флажок.
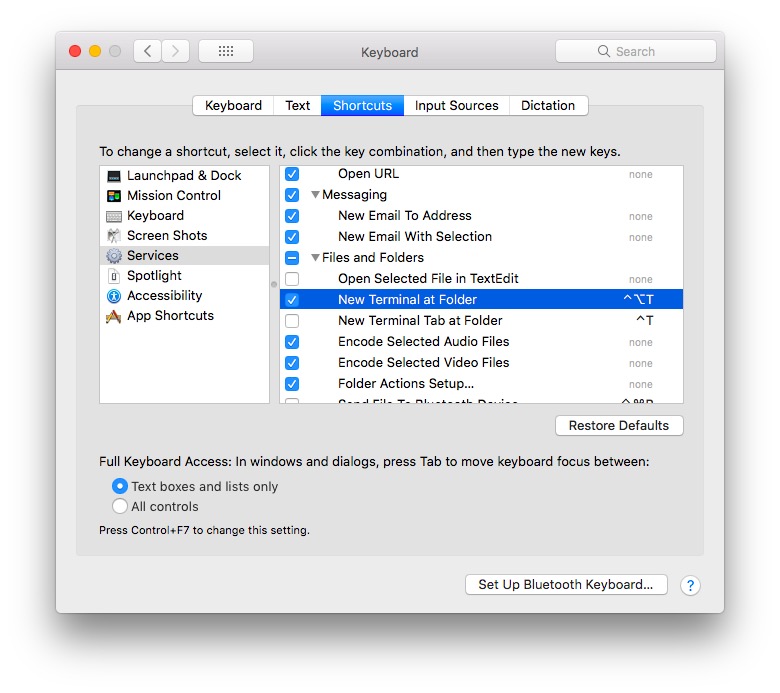 Хорошо, что эти службы работают во всех приложениях, а не только в Finder. Вы также можете назначить ему сочетание клавиш. Но я не рекомендую это делать, так как сочетание клавиш может конфликтовать с другими встроенными сочетаниями клавиш.
Хорошо, что эти службы работают во всех приложениях, а не только в Finder. Вы также можете назначить ему сочетание клавиш. Но я не рекомендую это делать, так как сочетание клавиш может конфликтовать с другими встроенными сочетаниями клавиш.
Теперь, когда вы находитесь в Finder, просто щелкните папку правой кнопкой мыши, перейдите в раздел «Службы», и вы увидите новую опцию – «Новый терминал в папке». При нажатии на который откроется Терминал в текущей папке
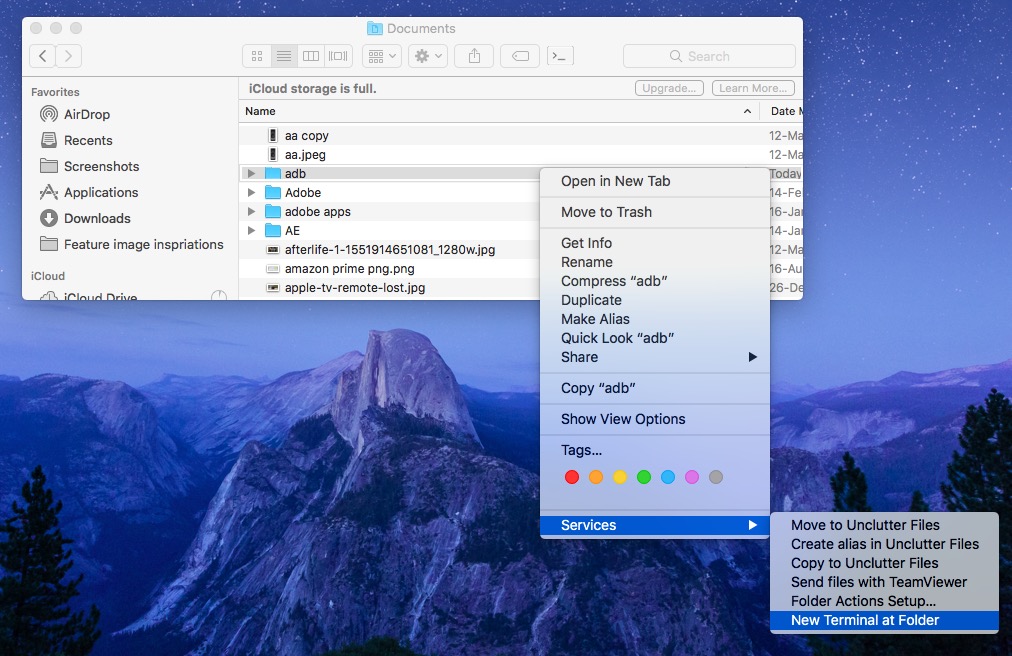
Метод III.
Кроме того, вы можете использовать многие сторонние приложения, доступные для перехода к папке в терминале. Я рекомендую cdto и OpenInTerminal.
В этой статье мы будем использовать приложение OpenInTerminal. Это бесплатно и с открытым исходным кодом.
Чтобы начать, Скачайте OpenInTerminal. На момент написания последней версией является OpenInTerminal-Lite 0.4.1.
После загрузки перейдите в приложение, распакуйте его и переместите в папку «Приложения».
Теперь вам нужно добавить OpenInTerminal-Lite на панель инструментов вашего искателя. Для этого, удерживая нажатой клавишу Cmd, перетащите приложение на панель инструментов Finder.
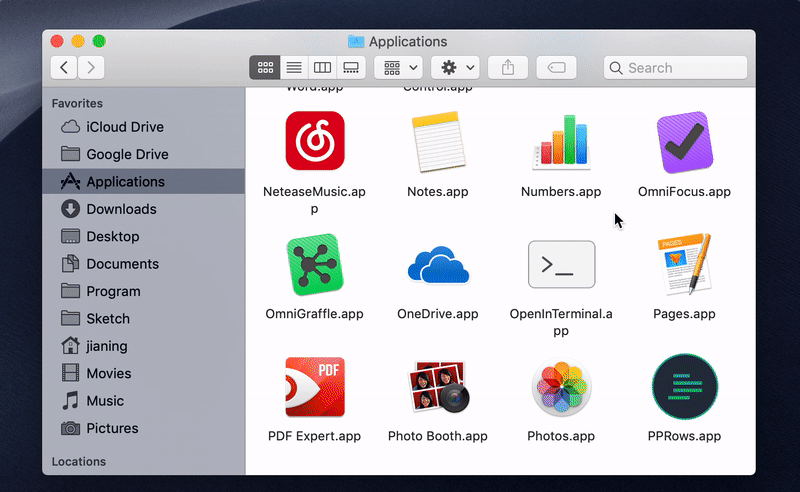
После этого приложение покажет вам небольшой значок в окне поиска, щелчок по которому откроет Терминал в текущей папке.
Вот и все.
Теперь, чтобы удалить OpenInTerminal, вы должны сначала удалить его с панели инструментов Finder, прежде чем удалять его из папки «Приложения». Для этого откройте Finder и выберите «Просмотр»> «Настроить панель инструментов». Откроется новое окно, щелкните и удерживайте значок OpenInTerminal и перетащите его за пределы панели инструментов, чтобы удалить с панели инструментов. Теперь вы можете продолжить и удалить исходное приложение из папки Application.
![]()
В общем, это были несколько способов перехода к папке в терминале на Mac, хотя это и не заставка, но экономия времени, если вы часто используете терминал. В общем, я бы рекомендовал использовать опцию «Новый терминал в папке», поскольку она встроена в Mac, или, если вы предпочитаете опцию папки, использовать приложение OpenInTerminal. Дайте мне знать, свои мысли, в разделе комментариев ниже.
Также читайте: Приложения, которые устранят разрыв между iPhone и MacBook
Программы для Windows, мобильные приложения, игры - ВСЁ БЕСПЛАТНО, в нашем закрытом телеграмм канале - Подписывайтесь:)
