Как установить VLC в качестве приложения по умолчанию на Mac
Есть много веских аргументов в пользу macOS, она красивая, надежная, хорошо продуманная и просто работает. Хотя это правда, я ненавижу тот факт, что медиаплеером по умолчанию в macOS является Quick Time Player. Я хотел использовать VLC в качестве медиаплеера по умолчанию для всех видеофайлов на моем Mac. Тем не менее, давайте установим VLC в качестве приложения по умолчанию.
Я использую VLC просто потому, что он более интуитивно понятен, чем Quick Time Player, поддерживает такие типы файлов, как MKV, и дает вам полный контроль над воспроизведением видео с клавиатуры.
Установить VLC как приложение по умолчанию на Mac
1. Откройте: простой метод
В macOS есть опция, позволяющая установить любое приложение по умолчанию. Чтобы установить VLC по умолчанию для видеофайла, щелкните файл правой кнопкой мыши> щелкните «Получить информацию».
Программы для Windows, мобильные приложения, игры - ВСЁ БЕСПЛАТНО, в нашем закрытом телеграмм канале - Подписывайтесь:)
Также читайте: VLC для Apple TV: устранение 3 распространенных проблем
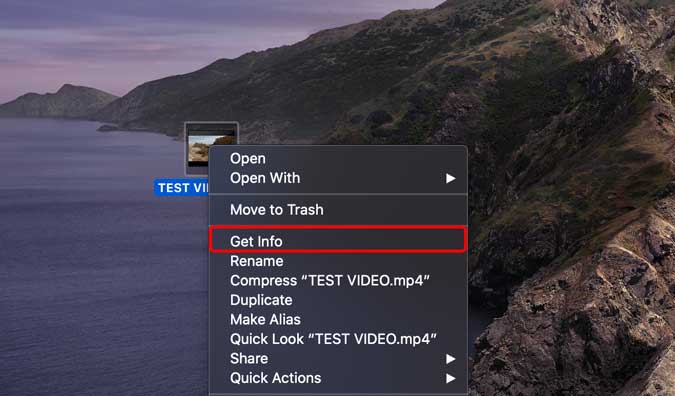
В разделе «Открыть с помощью» выберите VLC в раскрывающемся меню. Нажмите кнопку «Изменить все». Это все, что вам нужно сделать, видеофайл будет открываться с помощью VLC каждый раз, когда вы дважды щелкаете по нему или нажимаете CMD + DOWN.
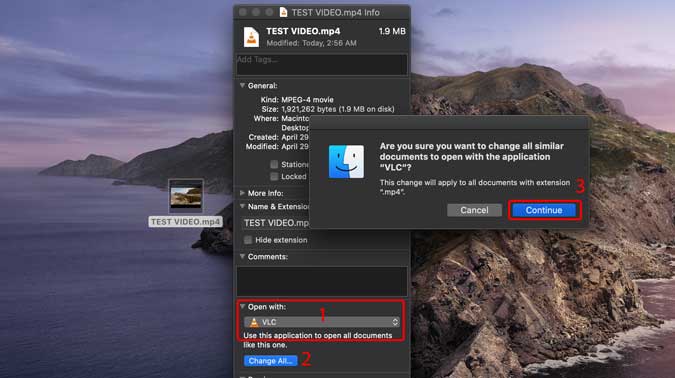
Однако проблема с этим методом заключается в том, что вам придется повторить процесс установки VLC в качестве приложения по умолчанию для каждого типа видеофайлов. Если вы хотите установить его и забыть, введите исправление, тогда давайте проверим следующий метод.
2. Приложение Swift по умолчанию: эффективный метод
Чтобы установить VLC в качестве приложения по умолчанию для каждого типа видеофайлов, мы установим небольшое служебное приложение, Быстрые приложения по умолчанию. Это приложение на панели настроек, которое позволяет нам установить любое приложение по умолчанию. Загрузите приложение со страницы Github и установите его в своей системе.
После установки вы найдете это приложение в Системных настройках, щелкните значок SwiftDefaultApps.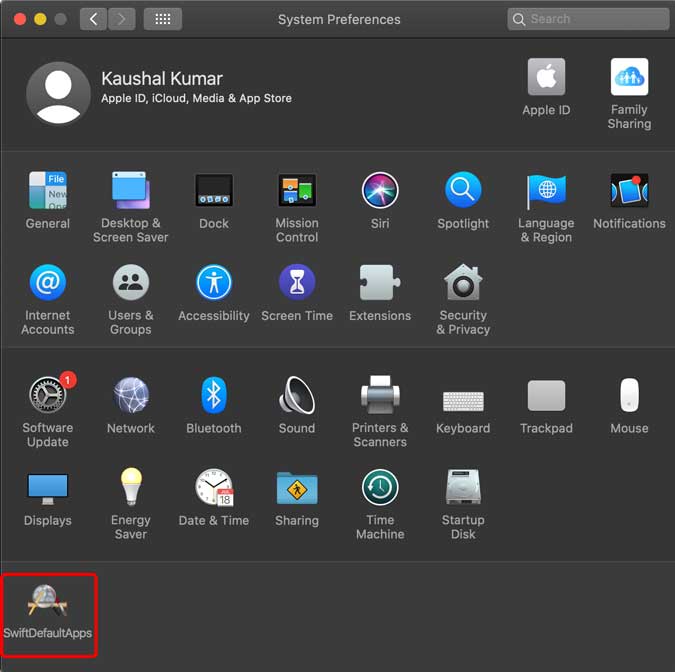
Выберите «Приложения» в строке вкладок, прокрутите вниз, чтобы найти VLC, и отметьте все медиафайлы, которые вы хотите воспроизвести с помощью VLC. Теперь просто закройте Системные настройки и все. Все видео файлы теперь настроены на VLC.
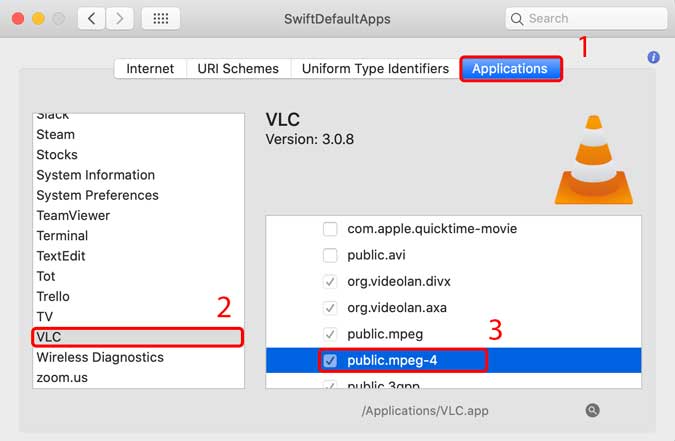
Читайте: Как воспроизводить файлы MKV на Mac
Установить VLC как приложение по умолчанию на Mac
Это были два простых способа установить VLC в качестве медиаплеера по умолчанию. Я не против использования первого метода, но я потребляю много видеоконтента, и настройка каждого формата для воспроизведения с VLC – это не то, что я хотел бы делать. SwiftDefaultApps может сделать гораздо больше, чем просто установить VLC в качестве приложения по умолчанию. Что вы думаете об этих методах, дайте мне знать в комментариях ниже или напишите мне в Twitter?
Обязательно прочтите: Как проверить состояние батареи на Macbook
Программы для Windows, мобильные приложения, игры - ВСЁ БЕСПЛАТНО, в нашем закрытом телеграмм канале - Подписывайтесь:)





