Как использовать телефон Android для проверки входа в Google на iOS с помощью 2SV
Google недавно представил двухэтапную аутентификацию или двухэтапную аутентификацию. Этот вид работает как Юби ключ но вместо USB-устройства, которое аутентифицирует ваш вход, вы будете использовать свой смартфон Android. Каждый раз, когда вы входите в одну из служб, вы будете получать всплывающее окно на вашем Android-устройстве, уведомляющее вас о важных деталях и возможность принять или отклонить вход. Аккуратно.
Давайте посмотрим, как мы можем реализовать двухэтапную аутентификацию на iPhone, чтобы мы могли использовать телефон Android для проверки входа в Google на устройстве iOS. У вас нет устройства iOS? Я также покажу вам, как настроить Android, чтобы вы могли входить в различные службы с помощью смартфона Android.
Также читайте: Как настроить двухфакторную аутентификацию в приложении Instagram
1. Что вам нужно
Программы для Windows, мобильные приложения, игры - ВСЁ БЕСПЛАТНО, в нашем закрытом телеграмм канале - Подписывайтесь:)
Есть несколько критериев, которым вам необходимо соответствовать, прежде чем вы сможете настроить двухэтапную аутентификацию на своих смартфонах Android и iOS. Если вы не соответствуете предварительным требованиям, вам придется продолжать использовать двухфакторную аутентификацию, которая сама по себе очень безопасна, но определенно не надежный.
- Вам нужна Android 7 или выше
- Включить 2FA в Google
- Последняя версия iOS
- Загрузите и установите Chrome на Android и iOS
- Включить блокировку экрана на Android / iOS
Также читайте: Как включить двухфакторную аутентификацию на WordPress
2. Как настроить
Вы начнете со своей учетной записи Google. Создайте учетную запись или войдите в систему, используя существующую, и перейдите в Мой аккаунт. На вкладке «Безопасность» справа вы найдете параметр «Использовать телефон для входа» и настроить двухэтапную аутентификацию.

Мы начнем с первого варианта, чтобы увидеть короткую демонстрацию того, как он работает, а затем сразу же включим его. Нажмите «Использовать телефон для входа», а на следующем экране нажмите «Настроить».

Вам будет предложено снова ввести пароль вашей учетной записи Google из соображений безопасности. Сделай это. На следующем экране вы увидите раскрывающийся список всех смартфонов с тем же идентификатором Google, который вы использовали для входа. Выберите здесь Android, потому что вы хотите использовать Android для входа в свою учетную запись Google. Если вместо этого вы хотите использовать свой iPhone, выберите его здесь.

Обратите внимание, что прежде чем двигаться дальше, убедитесь, что вы включили блокировку экрана на своем телефоне Android и iOS. Это может быть узор или сенсорный замок, но должен быть какой-то знак безопасности. На скриншоте выше вы увидите, что Google также проверяет это с помощью галочки. Щелкните Далее.
Зачем нужна блокировка экрана? Без блокировки экрана любой может схватить ваш смартфон и использовать его для входа в одну из многих служб Google или даже на сторонние сайты, на которых вы входите, используя свой предпочтительный идентификатор Google. Блокировка экрана защитит вас в случае кражи или потери телефона.
Введите свой адрес электронной почты Google на следующем экране, чтобы протестировать недавно включенную функцию двухэтапной аутентификации. Щелкните Далее.

Теперь Google отправит уведомление на ваш телефон Android, чтобы проверить, можете ли вы включить вход с помощью смартфона или нет.
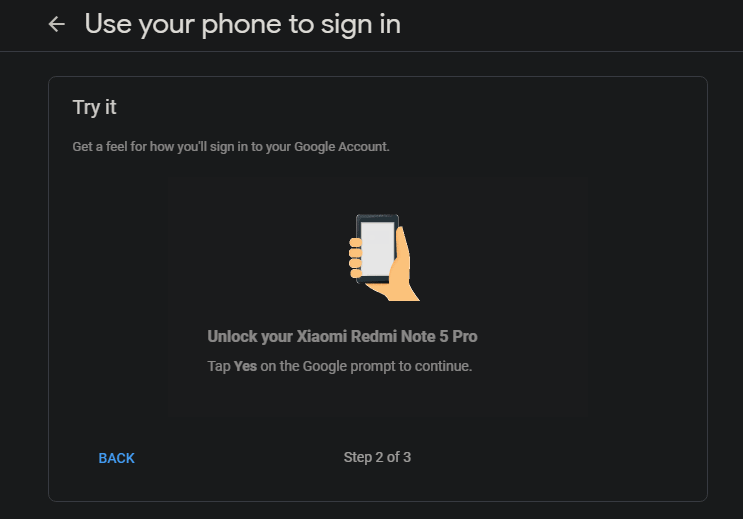
Разблокируйте свой телефон Android, и вы увидите всплывающее окно, подобное этому.
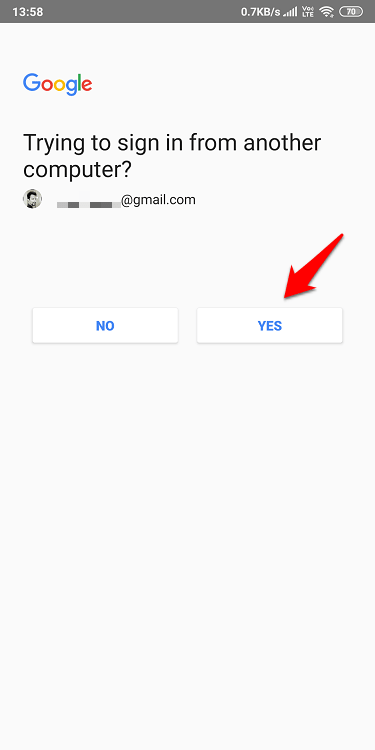
Это фиктивное сообщение, позволяющее проверить, работает ли настройка. Следовательно, вы увидите только два варианта без дополнительной информации об IP-адресе или местоположении. Если вы нажмете «Да», вход будет подтвержден, и вы перейдете к следующему этапу процесса настройки. Если вы нажмете «Нет», вам придется снова начинать с нуля. Нажмите на Да.

В случае успеха вы получите уведомление об этом. Наконец, нажмите кнопку «Включить», чтобы завершить настройку и включить функцию.
Давайте попробуем это в реальном мире и посмотрим, как это работает. Разблокируйте свой iPhone и попробуйте войти в свою учетную запись Google, ту же самую, что вы использовали для входа в свой телефон Android и использовали для настройки двухэтапной аутентификации. Войдите в приложение на своем iPhone или на веб-сайте, используя тот же идентификатор Google, и вы должны получить приглашение Google, которое должно выглядеть примерно так.
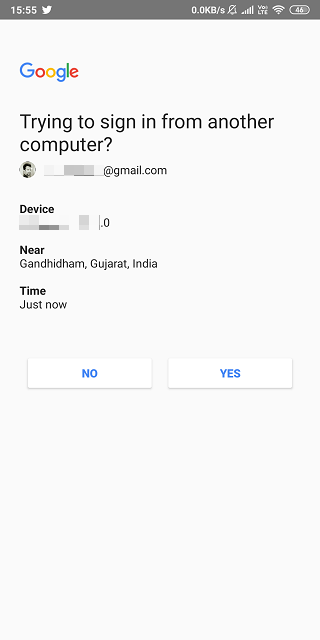
На этот раз вы увидите больше информации, такой как местоположение, время и ОС устройства. Как видите, получение запросов на вход происходит намного быстрее, чем ввод кодов 2FA с помощью Google Authenticator или любого другого приложения для аутентификации. Это экономит время и также безопасно, если не больше.
Также читайте: Authy vs Google Authenticator – какой из них лучше?
3. Устройство недоступно
Так что же происходит, если ваш смартфон украден или потерян? Как вы получаете запросы Google 2SV и входите в это веб-приложение или мобильное приложение? Здесь на помощь приходит резервная копия. Вы можете выбрать получение SMS с кодом на любой номер мобильного телефона. Я бы посоветовал вам выбрать номер, отличный от того, который вы выбрали для получения подсказок 2SV по очевидным причинам.
Чтобы настроить это, вернитесь в Google My Account и в разделе Security выберите 2-Step Verification.

На этот раз вы найдете несколько новых возможностей. Во-первых, есть вариант голосового или текстового сообщения. Нажмите «Добавить телефон», чтобы добавить резервный номер, по которому вы можете получать SMS-коды для входа в приложения и сайты на iPhone.
Второй вариант – это резервные коды, которые представляют собой не что иное, как одноразовые пароли, которые вы можете использовать для входа в систему. Эти резервные коды можно использовать только один раз. Рекомендуется распечатать эти коды и сохранить их в автономном режиме, чтобы защитить их от кражи. Если он попадет в чужие руки, они могут войти в вашу учетную запись Google и нанести ущерб. Для начала нажмите «Установить».

Ниже приведены еще два варианта, на случай, если вам нужно еще больше обезопасить процесс входа. Третий вариант – приложение Authenticator. Это можно использовать для генерации кодов даже в автономном режиме, поэтому вам не нужно активное подключение к Интернету для входа в систему. Нажмите «Установить», чтобы начать. Вам нужно будет скачать приложение Authenticator для Android или iOS соответственно. Просто отсканируйте QR-код, отображаемый на вашем экране, с помощью приложения Authenticator, и он будет добавлен в ваше приложение, генерируя новый пригодный для использования код каждые 30 секунд по часовой стрелке.
Четвертый вариант – это физический USB-ключ безопасности, который вы вставите в свой компьютер перед попыткой входа на сайт для аутентификации процесса. По мнению многих экспертов, это наиболее безопасный вид аутентификации. Я бы предложил вам пойти на Юбкей на случай, если вы захотите это настроить. Нажмите «Добавить электронный ключ», чтобы начать.

Двухэтапная аутентификация Google
Имена пользователей и пароли больше не защищены. Вам нужен второй уровень защиты, и есть несколько способов добиться этого. Вы можете выбрать 2FA или двухфакторную аутентификацию, которая сама по себе является безопасной, но единственная проблема заключается в том, что после ввода пароля вам придется ввести сгенерированный код из приложения аутентификации. Требуется время, но оно того стоит. Двухэтапная аутентификация или двухэтапная аутентификация решают эту проблему, позволяя пользователям использовать свой телефон Android в качестве физического ключа, который будет появляться во всплывающем окне при каждом входе в учетную запись. Одно нажатие на всплывающее окно намного быстрее, чем открытие приложения-аутентификатора и ввод кода вручную. Тем не менее, разумно создать резервную копию на случай, если вы потеряете доступ к своему телефону Android.
Программы для Windows, мобильные приложения, игры - ВСЁ БЕСПЛАТНО, в нашем закрытом телеграмм канале - Подписывайтесь:)






