Как настроить терминал Linux на Chromebook
В Chrome OS 84 вы можете открывать несколько вкладок в терминале. Он выглядит и ощущается полностью как терминальная версия браузера Chrome. Кроме того, вы также дали несколько вариантов настройки. Сказав это, вот как вы можете получить доступ к настройкам настройки терминала.
Прежде чем мы начнем
Во-первых, убедитесь, что вы используете последнюю версию Chrome OS или, по крайней мере, Chrome OS 84 или выше. Чтобы проверить, откройте настройки и выберите опцию «О Chrome OS» на левой боковой панели. Здесь вы можете проверить версию вашей Chrome OS, если она ниже 84-й версии, обязательно обновите ОС. Кроме того, вам необходимо включить Linux на Chromebook.
Как получить доступ к настройке терминала Linux
Чтобы получить доступ к настройке, сначала откройте терминал на Chromebook из панели приложений.
Программы для Windows, мобильные приложения, игры - ВСЁ БЕСПЛАТНО, в нашем закрытом телеграмм канале - Подписывайтесь:)
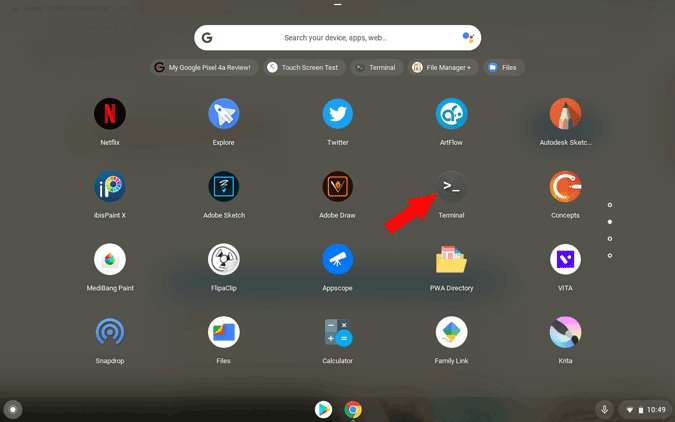
В терминале нет опции, но вы можете нажать и удерживать или щелкнуть правой кнопкой мыши значок терминала на полке и выбрать «Настройки» в меню.
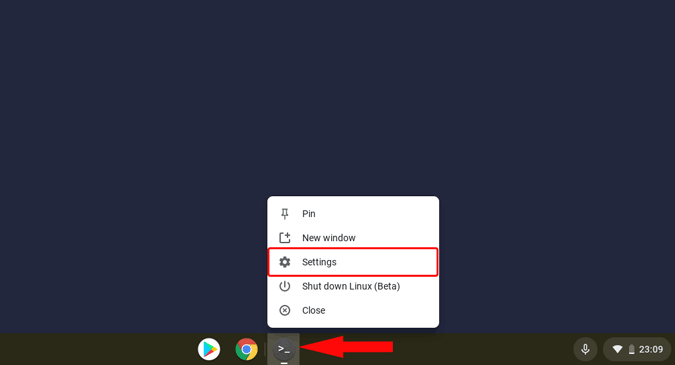
Теперь вы можете вносить изменения в настройки терминала, а также проверять изменения в терминале в режиме реального времени. А вот все изменения, которые вы можете сделать в настройках терминала.
Внешность
В разделе «Внешний вид» вы можете полностью изменить тему терминала, цвет фона, шрифт, размер шрифта, цвет курсора, мигание и т.д. что вы можете получить четкое представление о том, что меняется и как это выглядит. Я не являюсь поклонником настройки внешнего вида терминала, но это делает терминал более встроенным в стиль дизайна Chrome OS.
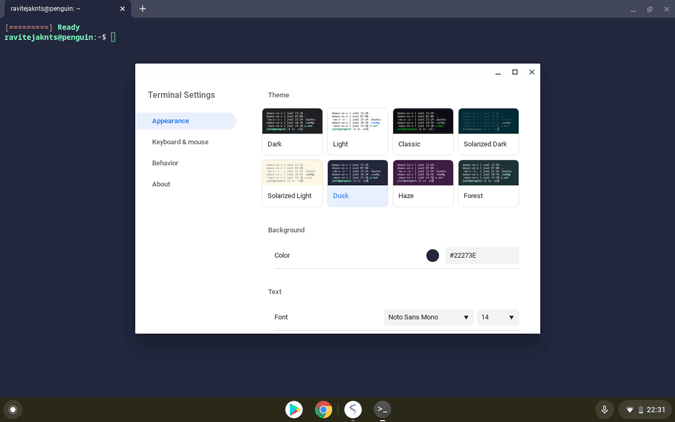
Клавиатура и мышь
Это наиболее важный раздел, поскольку вы можете установить сочетания клавиш и настройки мыши. Один ярлык, который я очень пропустил, – это Ctrl + V, чтобы вставить код в терминал. Вместо этого нам нужно использовать Ctrl + Shift + V, что создает несогласованность. Но теперь вы можете изменить это здесь. Просто прокрутите вниз и включите «Поведение при вставке Ctrl + V» в настройках клавиатуры и мыши. Вот и все, вы можете вернуть ярлык Crct + V.
Фактически, вы можете полностью изменить поведение терминала, чтобы он вел себя как браузер Chrome, включив такие сочетания клавиш, как ctrl + T, чтобы открывать новую вкладку, ctrl + 1to9 для переключения между вкладками и т. Д.
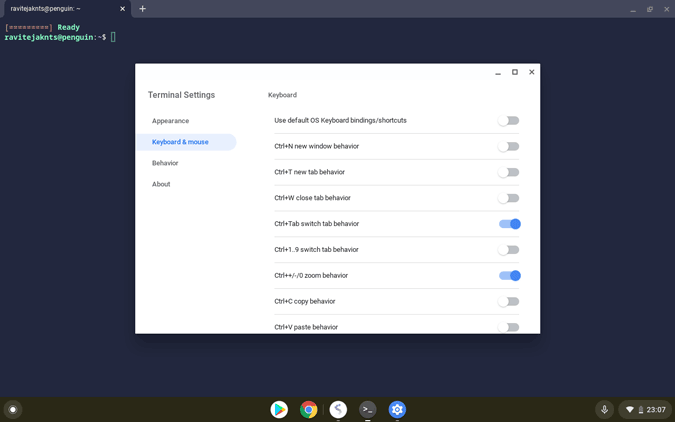
Подведение итогов
У вас также есть раздел поведения, в котором вы можете включить такие вещи, как отображение размеров терминала при изменении размера. Во всяком случае, в разделе поведения нет важных функций.
Также прочтите: – Как расширить хранилище для Linux на вашем Chromebook
Программы для Windows, мобильные приложения, игры - ВСЁ БЕСПЛАТНО, в нашем закрытом телеграмм канале - Подписывайтесь:)






