Как обойти Chromecast DNS и избежать блокировки гео
<
div id=”penci-post-entry-inner”>
Программы для Windows, мобильные приложения, игры - ВСЁ БЕСПЛАТНО, в нашем закрытом телеграмм канале - Подписывайтесь:)
В общем, вы можете обойти географические ограничения Netflix на своем смартфоне и компьютере с помощью таких сервисов, как Smart DNS. Но, если я попытаюсь передать то же самое на ваш телевизор с помощью Chromecast, это не сработает.
В чем проблема?
Google заставляет Chromecast использовать DNS-сервер Google. Таким образом, никто не сможет транслировать контент с географическим ограничением на потоковые сервисы, такие как Hulu, HBO now, Netflix и т. Д. Это делается для того, чтобы их деловые партнеры были довольны.
Теперь некоторым из вас может быть интересно, что если я изменю настройки DNS-сервера на моем роутере?
Обычно, если вы меняете настройки DNS на своем роутере, то eсамо устройство, подключенное к вашему роутеру, будь то ваш компьютер, смартфон или ps4 и т. д. wЯ автоматически использую этот DNS-сервер. Однако в случае Chromecast, поскольку в нем есть жестко запрограммированный DNS Google DNS от производителя, яОн переопределит любой DNS, который вы запрограммируете в свой маршрутизатор.
Связанный: Как проверить, какой DNS-сервер вы используете

И решение
Если ты найдешь способ заблокировать DNS-сервер Google на вашем роутере, яя заставлю Chromecast использовать любой доступный DNS-сервер, яВ этом случае это будет ваш умный DNS или любой другой настраиваемый DNS, который вы хотите установить.
И твот два способа сделать это.
Во-первых, вы можете создать новая таблица маршрутизации на маршрутизаторе, чтобы заблокировать DNS-сервер Google. Однако его довольно сложно настроить и может потребоваться специальная прошивка, такая как DD-WRT или Tomato.
Второй вариант намного проще, все, что вам нужно сделать, это ввести два значения в интерфейсе вашего маршрутизатора, чтобы заблокировать Google DNS в вашей сети.
Использование второго метода намного более разумно и займет всего несколько секунд.
Обойти Chromecast DNS
Мы сделаем это за 2 простых шага
Часть 1: Настройте собственный DNS на вашем маршрутизаторе, это DNS-сервер, который мы хотим, чтобы наш Chromecast использовал. В этом случае я буду использовать Smart DNS Proxy, вы можете использовать все, что вам подходит.
Часть 2: Добавьте статические маршруты, чтобы заблокировать Google DNS, для этого перейдите в «расширенная опция маршрутизации»На маршрутизаторе и введите 2 значения, которые будут заблокировать google DNS в вашей сети.
Часть 1. Настройка настраиваемого DNS на вашем роутере
В этом руководстве я предполагаю, что у вас уже есть настраиваемый DNS, который вы хотите использовать со своим Chromecast, и вы хорошо разбираетесь в маршрутизаторе. Вы всегда можете создать бесплатная пробная учетная запись на Smart DNS Proxy и вы получите 2 DNS сервера. Проверять, выписываться это видео, чтобы начать, но в любом случае вот заметки со скалы.
Связанный: Как изменить DNS-сервер в Windows | Mac | Android | iOS
1. Тип http://192.168.1.1 в веб-браузер, чтобы войти в свой маршрутизатор. Панель администратора некоторых маршрутизаторов может загружаться с http://192.168.0.1 или http://192.168.2.1. (Также пока вы это делаете, запомните IP-адрес вашего роутера, он нам понадобится позже.

- Затем введите учетные данные для входа веб-интерфейса вашего маршрутизатора. Учетные данные по умолчанию – «admin» для имени пользователя и пароля.

- Когда вы увидите веб-интерфейс маршрутизатора, найдите DNS раздел панели маршрутизатора (должен находиться под DHCP или LAN вариант и т. д.), а затем измените DNS как следующие IP-адреса прокси Smart DNS:
23.21.43.50
54.229.171.243

- Нажмите Применить к Сохранить изменения. После перезагрузки маршрутизатора все устройства, подключенные к вашему маршрутизатору, будут использовать настраиваемый DNS, который вы только что ввели.
Часть 2. Добавление статических маршрутов
Теперь нам нужно найти способ заблокировать Google DNS на вашем маршрутизаторе. Следуйте шагам,
- Найдите вариант, в котором можно настроить статический маршрут обычно вы можете найти эту опцию под Расширенная маршрутизация.

- Далее вам нужно создать новый маршрут. Нажмите на Статические маршруты вариант, затем нажмите Добавить, затем введите следующее в список маршрутов.
 IP-адрес получателя: 8.8.8.8
IP-адрес получателя: 8.8.8.8
Маска IP-подсети: 255.255.255.255
IP шлюза: Введите IP-адрес вашего маршрутизатора, который вы указали в части 1, он должен быть примерно 192.168.1.1.
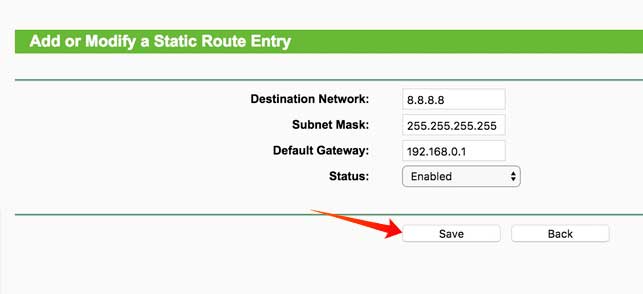
- Щелкните Применять и повторите шаг 6 со следующей информацией:
IP-адрес получателя: 8.8.4.4
Маска IP-подсети: 255.255.255.255
IP шлюза: Введите IP-адрес вашего маршрутизатора, который вы указали ранее. 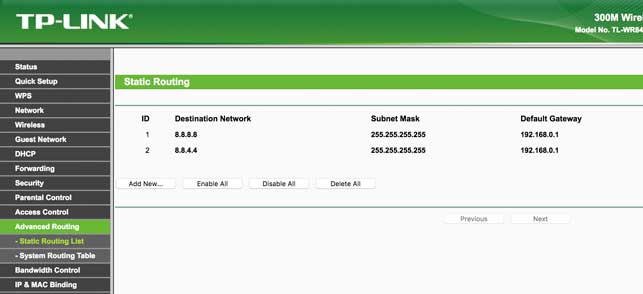
- перезагрузка маршрутизатор и компьютер, чтобы очистить существующий DNS, который у вас уже может быть в вашей сети. И все, вы успешно обошли Chromecast DNS.

Как проверить?
Теперь, чтобы проверить, успешно ли вы заблокировали Google DNS на своем Chromecast или нет, откройте свой cmd или терминал в macOS и проверьте связь с google DNS, т.е. пинг 8.8.8.8.

Если результата нет, вы успешно заблокировали Google DNS в своей сети. Теперь, как только ваш Chromecast подключится к вашему маршрутизатору, с этого момента ваш маршрутизатор будет перенаправлять DNS Google на IP-адреса прокси Smart DNS, которые установлены в качестве DNS по умолчанию на вашем маршрутизаторе.
Видео: Как заблокировать Google DNS на Chromecast
Программы для Windows, мобильные приложения, игры - ВСЁ БЕСПЛАТНО, в нашем закрытом телеграмм канале - Подписывайтесь:)





