Как принять участие в Google Meet
Google Meet – одно из наиболее часто используемых приложений для видеоконференций, но в нем нет встроенной функции для отслеживания посещаемости. К счастью, есть много расширений Chrome, которые могут вам помочь. Среди прочего, я предпочитаю «Meet Attendance». После установки это расширение Chrome автоматически создает электронную таблицу со всеми именами людей, которые присутствовали, а также предоставляет вам время, когда они присоединились и ушли. Вот как это можно использовать.
Также оформление заказа: лучшие расширения Chrome для Google Meet
Как принять участие в Google Meet
Для начала откройте Интернет-магазин Chrome, выполните поиск по запросу Meet Attendance и щелкните расширение с логотипом Apple, созданное Claycodes.org. Или, как вариант, вы можете напрямую открыть Встреча посещаемости по этой ссылке.
Программы для Windows, мобильные приложения, игры - ВСЁ БЕСПЛАТНО, в нашем закрытом телеграмм канале - Подписывайтесь:)
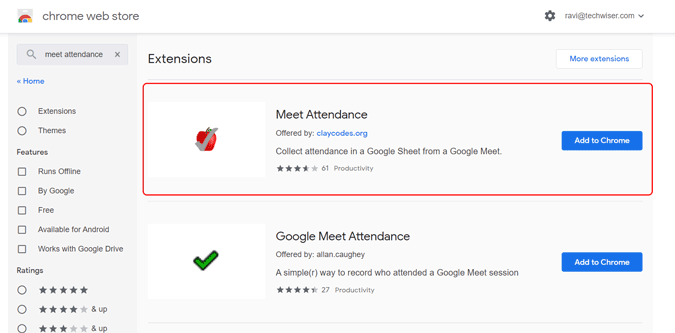
Теперь нажмите кнопку «Добавить в Chrome», а затем нажмите, а затем нажмите кнопку «Добавить расширение» во всплывающем окне.
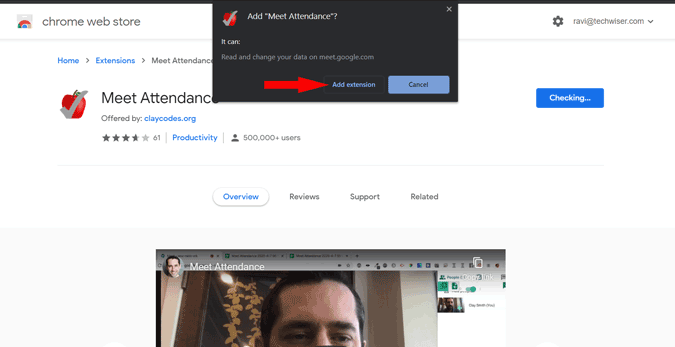
По умолчанию расширение будет отключено и выделено серым цветом, поскольку оно работает только в приложении Google Meet. Таким образом, вы можете быть уверены, что расширение не собирает никаких данных, когда вы находитесь на других сайтах. И нет необходимости в предварительной настройке, чтобы начать работу с расширением.
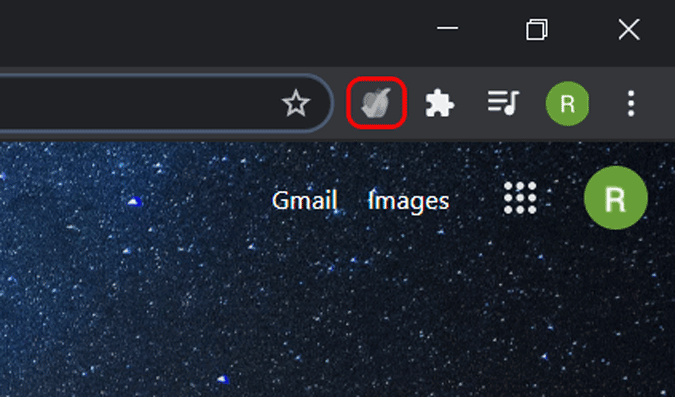
Просто откройте Google Meet и начните встречу. И все, он создаст электронную таблицу со всеми людьми, которые присоединились к встрече, а также их временем. Вы можете получить доступ к электронной таблице, нажав на опцию людей, а затем вы увидите новый значок, который выглядит как буфер обмена. Просто щелкните этот значок, чтобы просмотреть таблицу. Вы даже можете проверить эту таблицу на веб-сайте Google Таблиц.
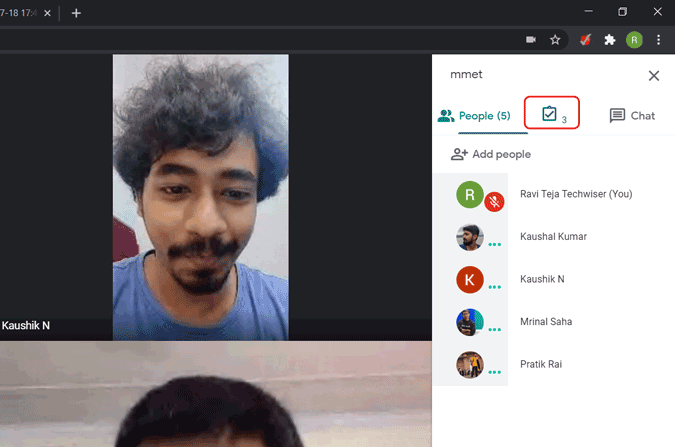
По умолчанию это расширение будет включать все ваши встречи за день в единую таблицу со временем вверху, ссылкой на встречу, а затем всеми именами людей, которые присутствовали на этой встрече.
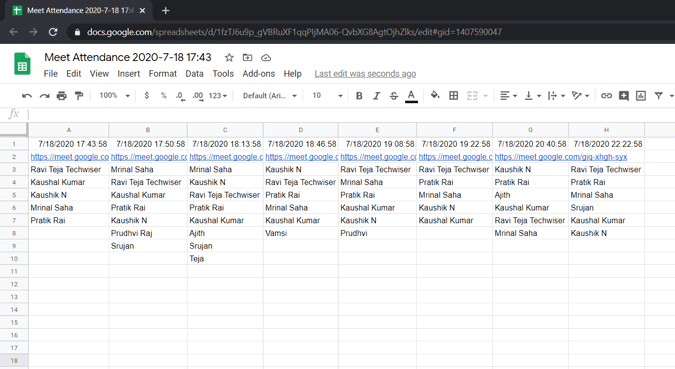
В любом случае, вы можете изменить параметры, наведя курсор на значок буфера обмена, но параметры немного неуклюжие и запутанные. Вы можете увидеть 4 варианта и вот что они делают.
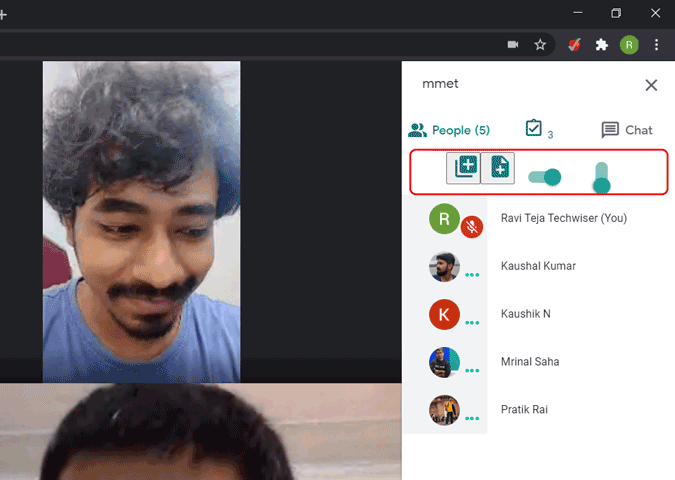
Когда вы нажмете на первую кнопку (+), он создаст новый лист в той же электронной таблице и начнет отслеживать там.
Второй значок (+) создаст новую электронную таблицу и начнет отслеживание в этой таблице.
Первый горизонтальный переключатель перестанет отслеживать людей. Полезно, когда вы хотите остановить посещаемость опоздавших.
Второй переключатель ничего не делает. Да, вы поняли меня правильно.
Несмотря на то, что параметры выглядят запутанными из-за отсутствия ярлыков, вы можете легко к ним привыкнуть.
Подведение итогов
Для Google Meet есть и другие приложения для посещаемости, например Посещаемость Google Meet а также Встречайте сборщика посещаемости. Которые не полностью автоматизированы, и вам нужно вручную учитывать посещаемость. И их пользовательский интерфейс более запутанный, и они не соответствуют пользовательскому интерфейсу Meet.
Итак, что вы думаете о расширении Meet Attendance и как оно у вас работает? Дайте нам знать в комментариях ниже.
Также читайте: Советы и рекомендации Google Meet
Программы для Windows, мобильные приложения, игры - ВСЁ БЕСПЛАТНО, в нашем закрытом телеграмм канале - Подписывайтесь:)






