Как загружать приложения на Firestick
Fire Stick основан на Android, но это совершенно другой опыт. Вы получаете встроенную поддержку Alexa прямо из коробки, она хорошо сочетается с другими вашими устройствами Alexa, предлагает лучший пользовательский интерфейс и запускает приложения Android, как и Android TV. Если вы не знаете, как устанавливать приложения на Fire Stick, не волнуйтесь. Я составил список всех способов установить приложение на Fire TV Stick. Давайте начнем.
Как загружать приложения на Firestick
1. Спросите Алексу
Самый простой способ установить приложения на Fire Stick – вежливо спросить у Алекса. Конечно, вы можете вручную устанавливать приложения с помощью экранной клавиатуры, выбрав увеличительное стекло (в дальнем левом конце меню) и введя название приложения, которое вы хотите установить.
Но разговаривать с Алекой намного проще. Просто нажмите и удерживайте кнопку Alexa на пульте Firestick, чтобы говорить. Например, вы можете сказать «Алекса, ищи [app name] app », а затем Alexa покажет вам кучу результатов, нажмите кнопку« Получить »рядом с результатом поиска, чтобы установить приложение. Единственное предостережение при использовании этого метода заключается в том, что Alexa дает вам результаты только из Amazon App Store, который включает популярные приложения, такие как Netflix, Hulu, HBO, Spotify и т. Д.
Программы для Windows, мобильные приложения, игры - ВСЁ БЕСПЛАТНО, в нашем закрытом телеграмм канале - Подписывайтесь:)
Связанный: Как подключить AirPods к Fire Stick и отрегулировать его громкость

2. Магазин приложений Amazon.
Использование Alexa – это нормально, но если вы хотите больше контроля и возможностей, вы можете посетить App Store на своем Fire Stick.
Перейдите на главный экран своего устройства Fire TV и нажимайте прямо на пульте дистанционного управления, пока не дойдете до раздела «Приложения». Вы увидите сетку всех приложений, доступных на Firestick и Fire TV. Прокрутите вниз и используйте клавиши со стрелками влево и вправо на пульте дистанционного управления для перехода между приложениями. Выберите приложения, которые хотите установить, нажав центральную кнопку на пульте дистанционного управления, затем нажмите «Выбрать», нажмите кнопку в центре навигационной панели.
Читайте: Как отразить экран Mac на Fire TV Stick
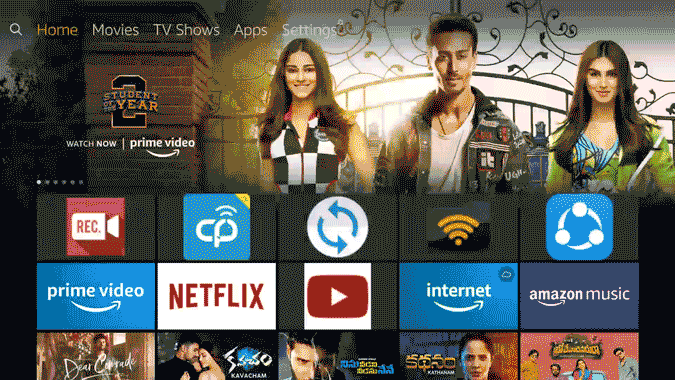
3. Использование веб-сайта Amazon.
Другой способ установки приложений на Firestick – с компьютера.
Просто убедитесь, что вы вошли в ту же учетную запись Amazon на своем компьютере, что и в Firestick. Затем с помощью компьютера перейдите в Магазин приложений Amazon. Эта ссылка автоматически перенаправит вас в каталог вашей страны.
и покупайте приложения прямо из своей учетной записи Amazon. Ваш Fire Stick автоматически установит эти приложения через несколько минут. После загрузки страницы прокрутите вниз или воспользуйтесь поиском, чтобы найти приложение, которое хотите установить, и щелкните его. Щелкните раскрывающийся список, расположенный прямо под надписью «Доставить в», выберите свой Firestick и нажмите «Получить», чтобы установить его. Подождите несколько секунд, и приложение загрузится в раздел «Приложения» на Firestick.
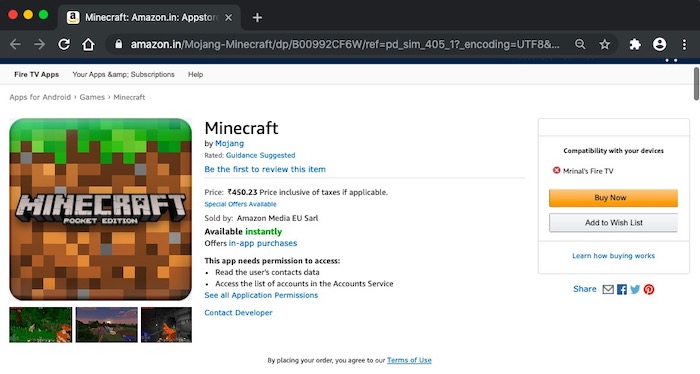
4. Инструменты Easy Fire
Простой способ установить приложения Android с телефона на Firestick Amazon – использовать приложение под названием Инструменты Easy Fire. Пока ваш Firestick и Android-смартфон подключены к одной и той же сети Wi-Fi, вы можете легко передавать приложения со своего телефона на Firestick через Wi-Fi с помощью этого приложения.
Тем не менее, имейте в виду, поскольку большинство приложений Android не оптимизированы для большого экрана, не каждое приложение будет хорошо масштабироваться от портретной ориентации вашего телефона до альбомной ориентации вашего телевизора. Вот как это работает.
Чтобы начать, перейдите в Параметры разработчика в настройках Fire TV Stick и включите отладку ADB и приложения из неизвестных источников.
Затем установите Инструменты Easy Fire на Android и откройте его. Он покажет вам список всех приложений, установленных на вашем телефоне. Затем нажмите кнопку обнаружения вверху, как показано на изображении ниже. Он автоматически обнаружит все устройства Fire Stick в сети, нажмите, чтобы выбрать Fire Stick по вашему выбору.

Установите соединение, нажав кнопку «Подключить» в правом верхнем углу. На экране телевизора появится сообщение «Отладка ADB». Примите его, чтобы включить, и ваш Fire Stick будет готов принимать приложения со смартфона.

После подключения вы можете передавать приложения, которые уже установлены на вашем телефоне, или те, которые вы загрузили в виде файлов APK. Нажмите на имя файла или имя APK и нажмите «да» в ответ на запрос, и вы увидите, что приложение передано, а также установлено на вашем Fire Stick.
5. Cetus Play
Easy Fire Tools работает нормально, но его настройка – непростая задача, и если вы ищете что-то, что поддерживает Plug and Play, я рекомендую CetusPlay. Он не только позволяет загружать неопубликованные приложения на Fire TV Stick, например Easy Fire Tools, но также предоставляет массу дополнительных функций, таких как трансляция изображений, видео, фильмов и т. Д., Практически без задержек. Вы также можете передавать длинные URL-адреса на Fire Stick с помощью приложения.
Чтобы это работало, просто установите CetusPlay на вашем телефоне Android из Play Store. И, как и в случае с простыми средствами Firetools, вам необходимо включить «Отладку ADB» и «Приложения из неизвестных источников», перейдя в Параметры разработчика в настройках Fire TV Stick. Теперь вернитесь к телефону и откройте только что установленное приложение CetusPlay. Он автоматически подберет все Firestick (или даже Android TV или Smart TV) в вашей сети. Нажмите на свое имя Firestick, и на вашем Firestick появится всплывающее окно для подтверждения подключения, нажмите «Разрешить» и введите код, который вы видите на телевизоре, и все готово. Теперь вы сможете управлять своим Firestick с помощью пульта дистанционного управления, встроенного в приложение CetusPlay. Проведение пальцем вправо по приложению откроет дополнительные возможности для отправки файлов, фотографий, URL-адресов и, конечно же, приложений с вашего телефона на Firestick напрямую.
Читайте также: Как отразить экран iPhone на Fire Stick

6. Aptoide TV
Проблема с загрузкой неопубликованных приложений заключается в том, что на Fire Stick нет возможности автоматически обновлять приложения. Войдите в Aptoide TV, замену Play Store для вашего Fire TV, он позволяет вам устанавливать все приложения, которые недоступны в Amazon App Store, и поддерживать их в актуальном состоянии.
Несмотря на то, что приложение Aptoide TV полностью оптимизировано для Fire TV Stick / 4K, вы не можете найти его в Play Store или Amazon Apps Store. Вам нужно будет использовать Easy Fire Tools, чтобы установить его на Fire Stick.
Для этого перейдите в Сайт Aptoide TV и скачать APK-файл файл на вашем смартфоне. После этого используйте Easy Fire Tools, чтобы установить приложение на Fire Stick. Теперь вы можете использовать приложение Aptoide TV для установки любого другого приложения.
Читайте: Потеряли пульт Fire Stick? Вот ваши варианты

7. USB-накопитель.
Если ничего не работает, вы все равно можете загружать приложения на Fire Stick с USB-накопителя. Fire TV Stick поддерживает вход USB, единственное требование для разблокировки этой функции – это 7 долларов. Кабель Micro USB 2-в-1 OTG от Amazon, который позволяет вставить USB-накопитель в Fire TV Stick.

Подключите USB-накопитель к USB-хост-кабелю и просмотрите содержимое диска с помощью проводника. Коснитесь APK, чтобы установить его на Fire Stick. Достаточно просто?
8. Использование Google Диска
Предыдущий метод был немного неудобным, так как требовал как USB-адаптер OTG, так и флешку. Если у вас нет доступа к ним, вы также можете использовать облачные сервисы, такие как Google Drive, для передачи APK-файлов со своего телефона или ПК на Fire Stick или Fire TV.
Начните с загрузки APK из APKmirror на вашем телефоне или ПК. Мы рекомендуем APKmirror потому, что он выпущен авторитетной полицией Android и не содержит каких-либо вредоносных программ. Тем не менее, поиск правильной загрузки все еще немного сбивает с толку.

Например, после того, как вы загрузите APK на свой Android, я хочу, чтобы приложение Instagram было на моем Fire Stick.
После того, как вы скачали APK, загрузите его на свой учетная запись Google Drive и перейдите к своему потоковому устройству. открыто Файловый менеджер или любой другой файловый менеджер с облачной поддержкой. Теперь войдите в систему с той же учетной записью Google, в которой есть APK.
Вы должны увидеть файл APK, а затем загрузить его. После завершения загрузки установите их.

И вот она, растянутая версия Instagram на Andriod TV. Хотя это может показаться простым, на мой взгляд, это слишком много работы, особенно когда у вас есть более простые методы, как показано выше.

Установить Гугл драйв
Заключение
Это были несколько методов, которые вы можете использовать для установки приложений на Fire Stick. Для некоторых методов, таких как Easy Fire Tools и Aptoide TV, для установки приложений требуется другой смартфон, в то время как другие методы, такие как Alexa и Amazon App Store, довольно просты. Суть в том, что Fire Stick – это больше, чем просто потоковое устройство, и вы должны иметь возможность в полной мере использовать то, за что вы заплатили. Что вы думаете об этих методах? Дайте мне знать в комментариях ниже, если у вас есть лучший способ установки приложений на Fire Stick.
Программы для Windows, мобильные приложения, игры - ВСЁ БЕСПЛАТНО, в нашем закрытом телеграмм канале - Подписывайтесь:)





