Как защитить паролем ваши фотографии на iPhone
iPhone имеет встроенный способ скрыть фотографии и видео в приложении «Фото». Просто выберите фотографию, которую хотите скрыть, нажмите значок «Поделиться» и выберите опцию «Скрыть». Однако это не полное доказательство. Он только скрывает их от «Моментов» и «Альбомов». Любой может увидеть ваши скрытые фотографии или видео, перейдя в новый «Скрытый» альбом.
К счастью, есть скрытый трюк, который не только полностью скрывает все ваши фото и видео, но и защищает их паролем с помощью Touch или Face ID. Никаких сторонних приложений не требуется. Все, что вам нужно сделать, это импортировать все ваши личные фотографии и видео в приложение Notes, использовать функцию блокировки для защиты заметки паролем, а затем вернуться в приложение «Фотографии» и удалить все медиафайлы, импортированные в Notes. Вот пошаговое руководство.
Защитите паролем ваши фотографии на iPhone
Для начала откройте приложение «Заметки» и создайте новую заметку, нажав кнопку новой заметки в правом нижнем углу приложения. Дайте ему общее название, не вызывающее подозрений. И нажмите Готово в правом верхнем углу.
Программы для Windows, мобильные приложения, игры - ВСЁ БЕСПЛАТНО, в нашем закрытом телеграмм канале - Подписывайтесь:)
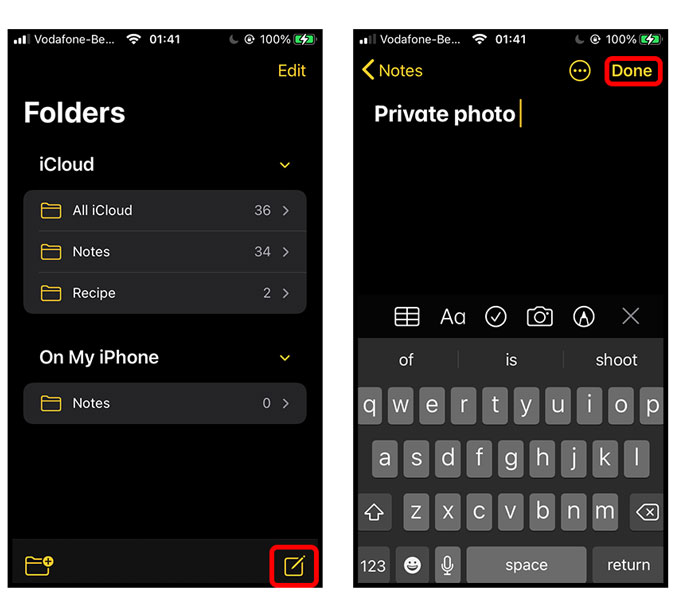
Теперь нажмите кнопку «Камера» в нижней части приложения и выберите «Выбрать фото или видео» во всплывающем списке.
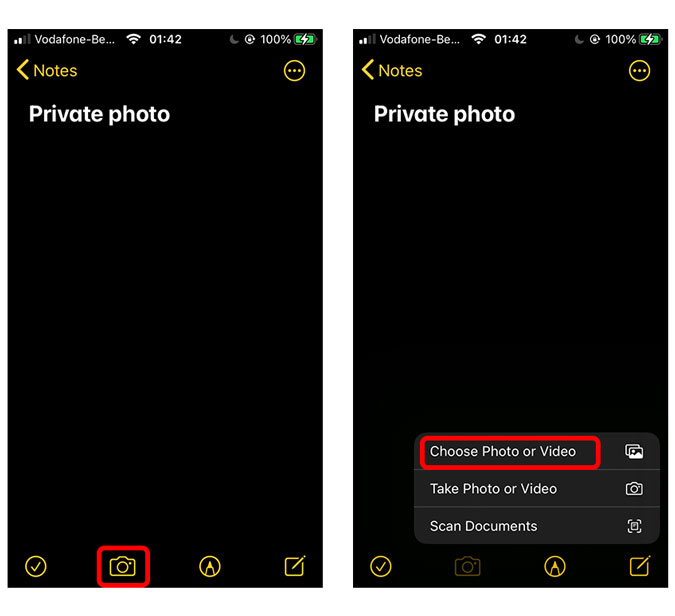
Откроется рулон камеры, и вы сможете выбрать все изображения и видео, которые хотите скрыть из галереи iPhone. Выбрав все элементы, нажмите кнопку «Добавить» в правом верхнем углу.
Теперь нам просто нужно продолжить и заблокировать заметку с помощью Touch ID и Face ID. Нажмите кнопку меню фрикадельки в правом верхнем углу.

Нажмите большую фиолетовую кнопку блокировки на листе общего доступа. Если вы никогда не устанавливали пароль для своих заметок, вам будет предложено его создать. Пароль может отличаться от пароля вашего iPhone, что означает, что вы можете безопасно создать новый пароль для блокировки своих фотографий.
Введите пароль, подтвердите его и добавьте подсказку. После этого нажмите Готово в правом верхнем углу, чтобы завершить настройку блокировки.

Нажмите только что появившуюся кнопку блокировки рядом с кнопкой меню фрикадельки вверху, чтобы заблокировать заметку. Каждый раз, когда вы хотите просмотреть заметку, вам нужно будет вводить правильный пароль или использовать Touch ID / Face ID.
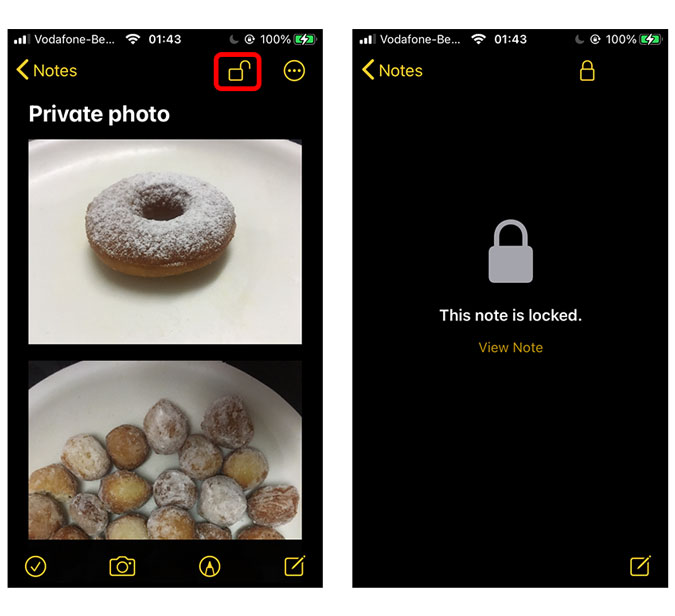
Всякий раз, когда вы повторно посещаете свою заметку, на ней будет отображаться этот экран блокировки, как показано ниже слева. Чтобы разблокировать заметку, просто нажмите кнопку «Просмотр заметки» и выполните аутентификацию с помощью Face ID / Touch ID.
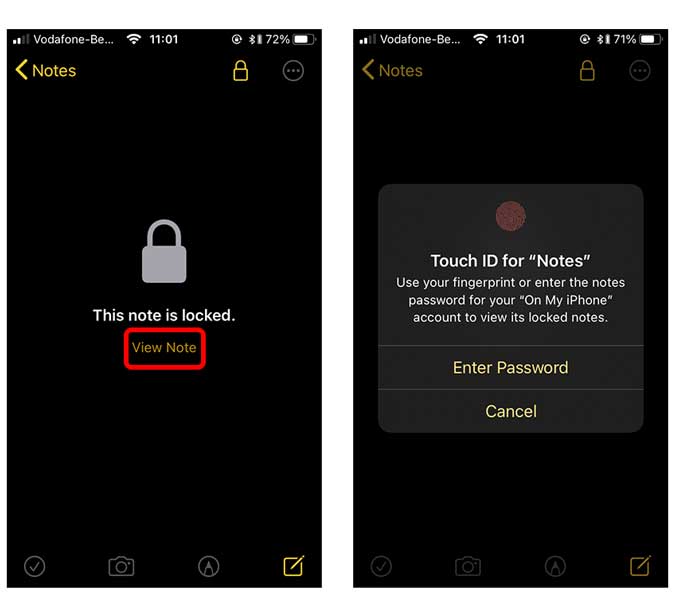
Не забудьте удалить фотографии
Помните, что скрытие личных медиафайлов в приложении Notes не удаляет исходные медиафайлы из приложений Photos. Так что не забудьте удалить изображения и видео из приложения «Фото» и даже из корзины. Для этого просто откройте приложение «Фото» и выберите все фотографии, которые вы скрыли в приложении «Заметка». Нажмите на корзину в правом нижнем углу экрана и выберите «Удалить элементы».

iPhone хранит копию удаленных фотографий в «Корзине» в течение следующих тридцати дней, а после этого удаляет ее навсегда. Вы можете вручную удалить фотографии, просто прокрутив раздел «Альбомы» вниз и нажав «Недавно удаленные». Нажмите кнопку «Удалить все» в нижнем левом углу, чтобы навсегда удалить фотографии.

Заключительные слова
Это был быстрый способ скрыть ваши фотографии на iPhone и защитить их с помощью Touch ID / Face ID. Это не самый эффективный метод, но он все же лучше, чем скрытие ваших фотографий в приложении «Фотографии», где любой может получить к ним доступ, просто перейдя в скрытую папку. Кроме того, вы можете использовать бесплатные сторонние приложения, например Блокировка папки, оно работает аналогично приложению для заметок – то есть защищает паролем личные фото и видео, однако это намного удобнее. Хотя вам все равно придется удалить медиафайлы из приложения «Фото».
Дайте мне знать, если у вас есть какие-либо мысли и комментарии по этому поводу в комментариях ниже.
Обязательно прочтите: Как уменьшить фоновый шум в голосовой заметке на iOS 14
Программы для Windows, мобильные приложения, игры - ВСЁ БЕСПЛАТНО, в нашем закрытом телеграмм канале - Подписывайтесь:)






