Как зашифровать USB-накопитель с помощью VeraCrypt
Для переноса информации и данных из одного места в другое мы обычно используем USB-накопители из-за их гибкости и простоты использования. Одна из самых больших проблем с USB-накопителями заключается в том, что они довольно маленькие, и их легко потерять или забыть в общественных местах, например в кафе. Хотя это не имеет большого значения, по большей части это может иметь разрушительные последствия, если вы храните конфиденциальную информацию. Чтобы справиться с этим, вы можете зашифровать весь диск, чтобы никто не мог получить доступ к содержимому диска без надлежащей авторизации.
Связанный: 5 лучших программ для шифрования USB для блокировки флеш-накопителя
Чтобы зашифровать USB-накопитель, мы будем использовать VeraCrypt.
Что такое VeraCrypt
Программы для Windows, мобильные приложения, игры - ВСЁ БЕСПЛАТНО, в нашем закрытом телеграмм канале - Подписывайтесь:)
VeraCrypt – бесплатное кроссплатформенное приложение с открытым исходным кодом для шифрования файлов, папок и дисков. Используя VeraCrypt, вы можете шифровать системные разделы, обычные разделы или съемные устройства, создавать скрытые зашифрованные контейнеры и операционную систему, а также создавать виртуальные зашифрованные диски. Кроме того, VeraCrypt поддерживает аппаратное ускорение и шифрование в реальном времени.
Как работает VeraCrypt
Во-первых, вам нужно вставить флеш-накопитель в компьютер и отформатировать его с помощью Veracrypt. Это сотрет все, что у вас есть на диске, убедитесь, что у вас нет данных на USB-накопителе. После того, как вы зашифровали свой диск, вы можете добавлять на него файлы и папки. Вот и все, теперь вы можете извлечь флешку, все содержимое останется зашифрованным.
С этого момента, когда вы хотите прочитать содержимое флеш-накопителя на любом компьютере, вам нужно сначала установить Veracrypt на этот компьютер, и только после этого вы увидите экран для ввода пароля разблокировки. В этом руководстве я показываю это в Windows 10, процедура шифрования USB-накопителя с помощью VeraCrypt аналогична другим операционным системам.
Зачем использовать VeraCrypt
Есть несколько способов защитить папку паролем, например, защищенный паролем zip-файл, встроенное шифрование Windows или даже покупка Зашифрованный портативный внешний жесткий диск. С другой стороны, VeraCrypt определенно не самый удобный способ шифрования USB-накопителя. Итак, возникает вопрос, зачем использовать VeraCrypt?
И что ж, есть несколько причин, по которым люди предпочитают использовать VeraCrypt для шифрования. Например-
- Он бесплатный, с открытым исходным кодом и поставляется с качественным шифрованием, взломать которое практически невозможно.
- Он кроссплатформенный, то есть, если вы зашифруете свой USB-накопитель в Windows, вы все равно сможете открыть его в macOS и Linux при условии, что вы загрузите приложение VeraCrypt для соответствующей платформы.
- Поскольку это специальное программное обеспечение для шифрования, оно имеет расширенные функции, такие как создание зашифрованного диска внутри зашифрованного диска. Пригодится в ситуации, когда на вас направляют пистолет и просят разблокировать привод.
Зашифруйте USB-накопитель с помощью VeraCrypt
Для начала зайдите на официальный сайт и скачать VeraCrypt для вашей операционной системы. После загрузки установите его. Во время установки VeraCrypt подскажет, хотите ли вы устанавливать его регулярно или в портативном режиме. Если вы не пытаетесь носить VeraCrypt с собой на другом USB-накопителе, выберите «Установить» и нажмите кнопку «Далее».
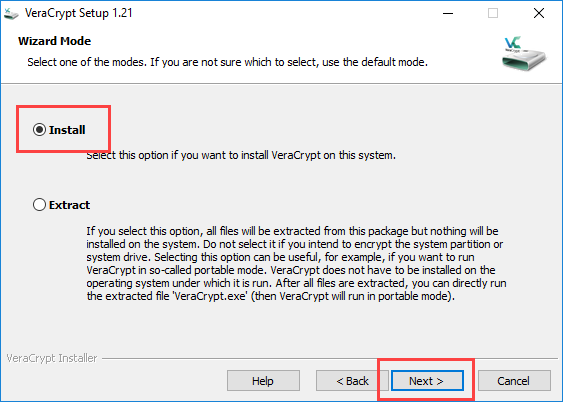
После успешной установки VeraCrypt сообщит вам об этом. Нажмите кнопку «ОК», чтобы завершить процедуру установки.
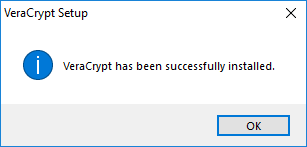
Чтобы начать использовать VeraCrypt, нам сначала нужно создать зашифрованный том. Для этого нажмите кнопку «Создать том».
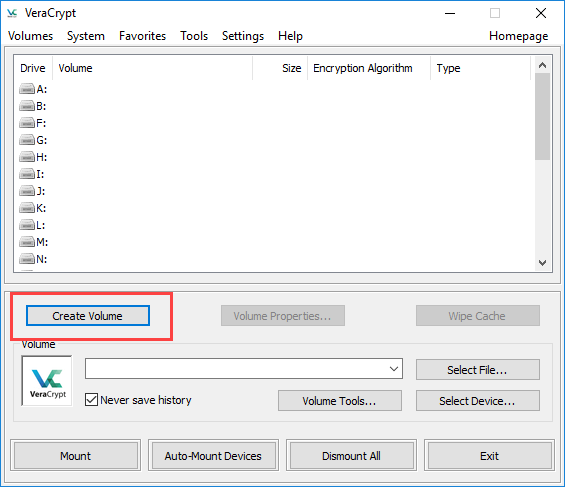
Поскольку мы собираемся зашифровать весь USB-накопитель, выберите переключатель «Зашифровать несистемный раздел или диск» и нажмите кнопку «Далее».
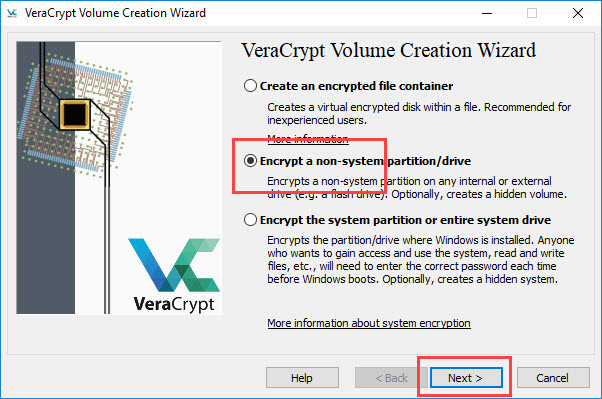
Здесь выберите переключатель «Стандартный том VeraCrypt» и нажмите кнопку «Далее».
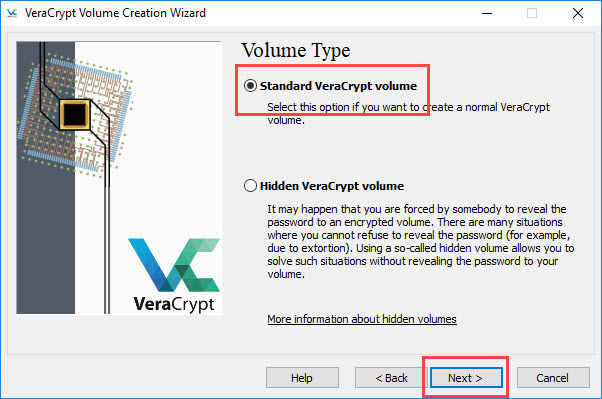
В этом окне нажмите кнопку «Выбрать устройство».
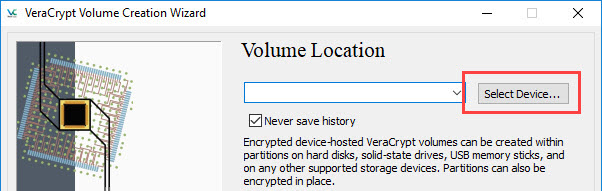
VeraCrypt покажет все ваши подключенные устройства хранения и их разделы. Чтобы зашифровать USB-накопитель, найдите его в списке и выберите раздел USB-накопителя. Как правило, вы можете увидеть букву и имя диска рядом с разделом USB-накопителя.
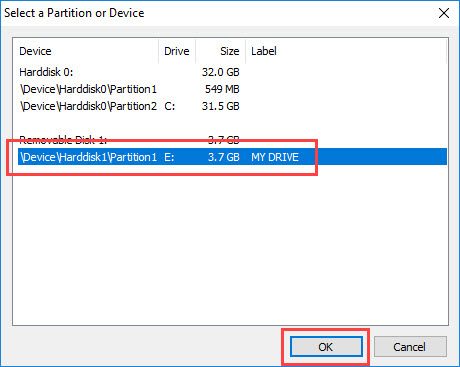
В главном окне нажмите кнопку «Далее», чтобы продолжить.
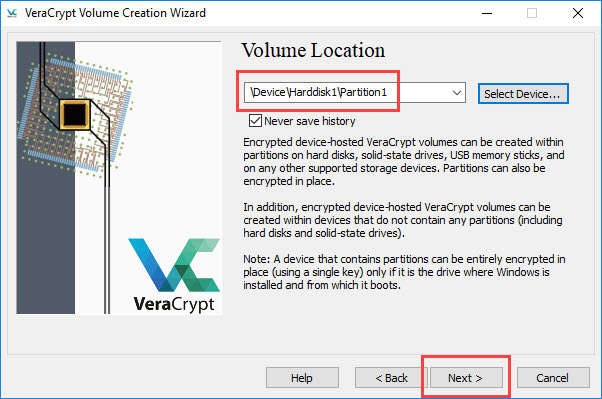
Здесь выберите первый вариант «Создать зашифрованный том и отформатировать его». Если у вас уже есть данные на USB-накопителе, вам нужно выбрать второй вариант «Зашифровать раздел на месте». Однако, в зависимости от размера вашего USB-накопителя и данных на нем, для шифрования данных на месте может потребоваться довольно много времени. Поэтому желательно выбрать первый вариант, так как он намного быстрее. В конце концов, вы всегда можете переместить файлы после создания зашифрованного контейнера.
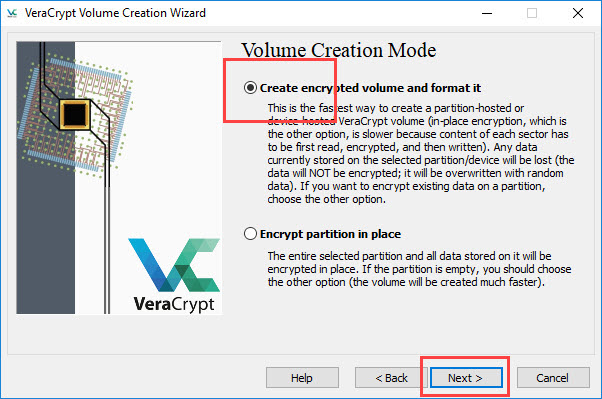
VeraCrypt поддерживает несколько типов шифрования и алгоритмов хеширования. Вы можете выбрать те, которые вам нравятся, из выпадающих меню. Если вы не знаете, что выбрать, выберите AES для алгоритма шифрования и SHA-256 для алгоритма хеширования, они довольно сильны. Щелкните кнопку «Далее», чтобы продолжить.
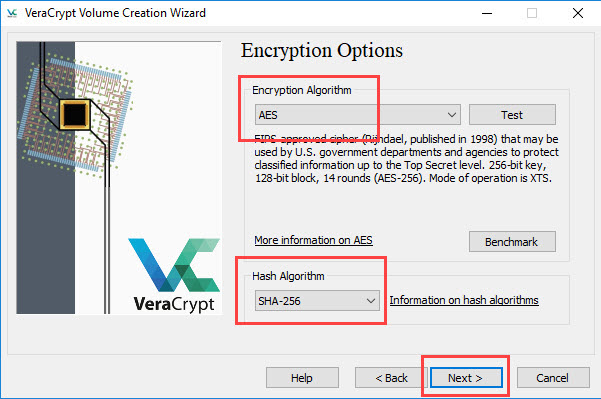
Поскольку мы полностью шифруем USB-накопитель, вы не можете изменить размер контейнера. Нажмите «Далее», чтобы продолжить.
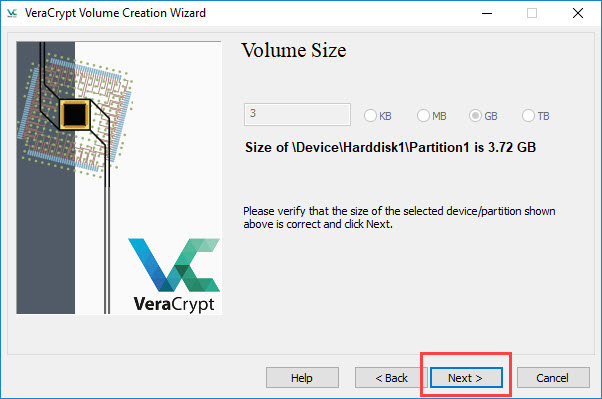
Введите надежный пароль и нажмите «Далее», чтобы продолжить. Это пароль, который вам нужно будет использовать для разблокировки флеш-накопителя, когда вы захотите им воспользоваться в следующий раз.
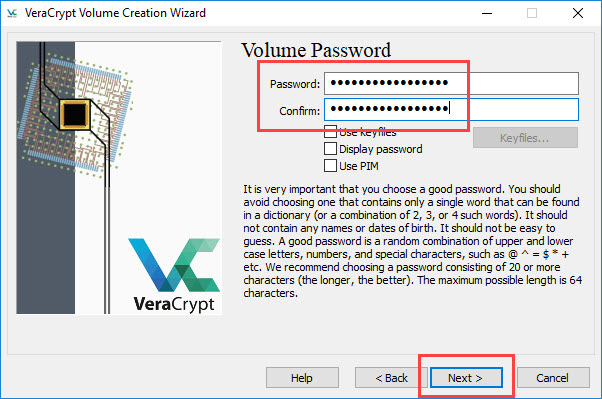
Теперь VeraCrypt пытается создать хороший случайный пул для усиления криптографических ключей с помощью движений мыши. Итак, перемещайте указатель мыши по экрану в случайном порядке, пока индикатор выполнения в нижней части окна не станет зеленым. После этого нажмите кнопку «Форматировать», чтобы продолжить.
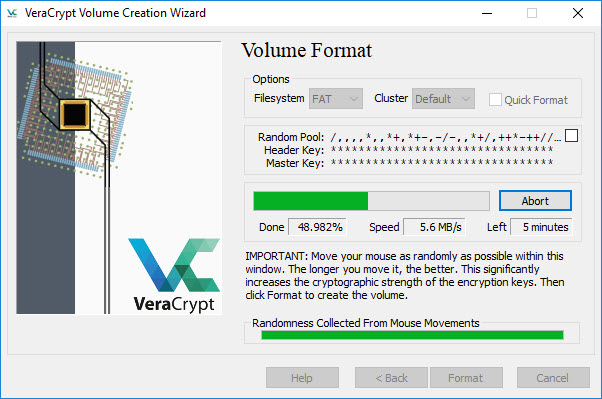
Вы увидите окно с предупреждением, просто нажмите кнопку «Да», чтобы продолжить.
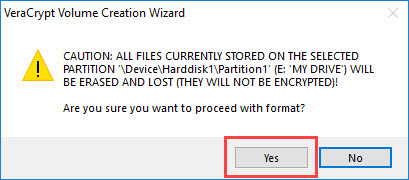
Как только вы нажмете кнопку, VeraCrypt отформатирует USB-накопитель и начнет создание зашифрованного контейнера. В зависимости от размера диска и его скорости это может занять некоторое время. Итак, сядьте и расслабьтесь или лучше идите себе кофе.
Как только VeraCrypt завершит шифрование USB-накопителя, он сообщит вам об этом.
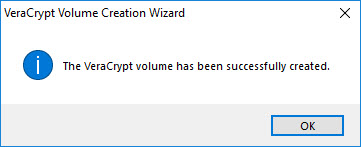
Вот и все. Вы успешно зашифровали USB-накопитель. Если вы откроете проводник, вы увидите свой диск, но не сможете его открыть. Вам необходимо использовать VeraCrypt для доступа к данным на диске.
Примечание. Windows может подумать, что диск поврежден, и может предложить отформатировать диск. Просто игнорируйте предупреждение. Не форматируйте диск.
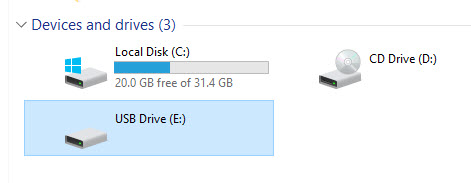
Добавить файлы на зашифрованный USB-накопитель
Как я уже сказал, вам нужно использовать VeraCrypt для добавления файлов на зашифрованный USB-накопитель или доступа к ним. Для этого откройте VeraCrypt и нажмите кнопку «Выбрать устройство».
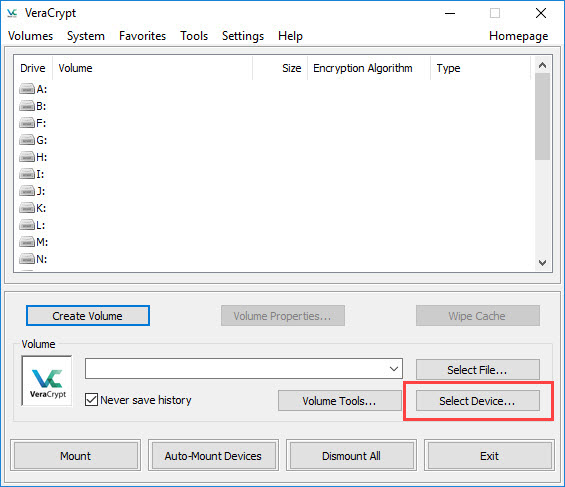
Выберите зашифрованный раздел и нажмите кнопку «ОК».
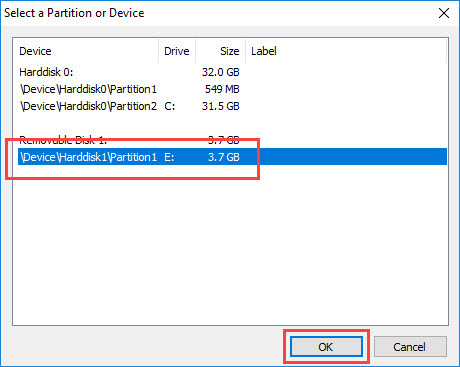
В главном окне выберите букву диска из списка и нажмите кнопку «Смонтировать».
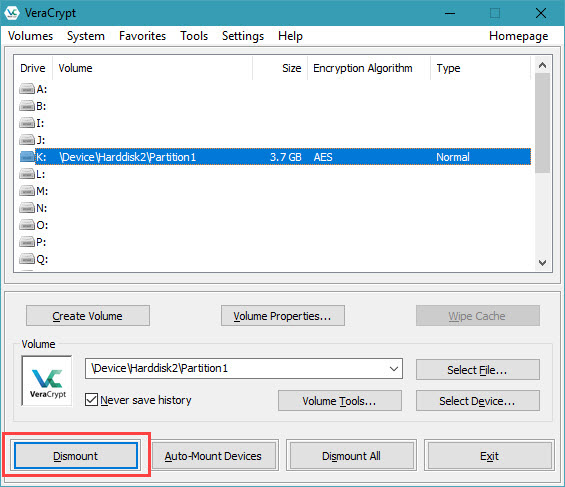
Теперь VeraCrypt запросит пароль для расшифровки диска. Введите пароль и нажмите кнопку «ОК».
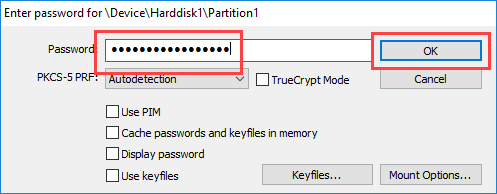
Опять же, в зависимости от алгоритма шифрования, размера диска и объема данных на нем может потребоваться некоторое время для расшифровки диска. В некоторых случаях VeraCrypt может зависать и не отвечать. Игнорируй это. Приложение занято расшифровкой вашего диска.
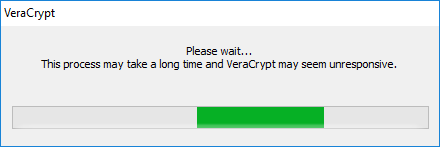
После расшифровки вы увидите, что ваш USB-накопитель смонтирован с использованием буквы, выбранной вами на предыдущем шаге. Отсюда вы можете добавлять, удалять или изменять файлы по своему желанию.
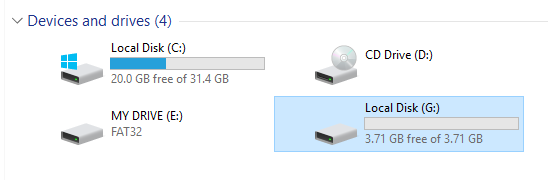
Когда вы закончите, выберите диск из списка и нажмите кнопку «Размонтировать». Это завершит любое шифрование в последнюю минуту и безопасно отключит диск.
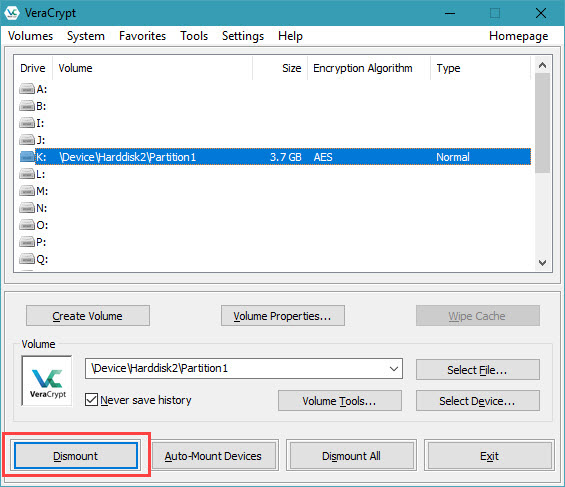
Это все, что нужно сделать, и зашифровать USB-накопитель очень просто. Прокомментируйте ниже, поделитесь своими мыслями и впечатлениями об использовании VeraCrypt для шифрования USB-накопителя.
Связанный: Как использовать USB-накопитель на Android и iOS
Как открыть USB-накопитель, зашифрованный с помощью Veracrypt, на других компьютерах
Теперь, когда вы зашифровали свой USB-накопитель с помощью VeraCrytp и добавили на него файлы. Следующее, что вам нужно сделать, это отправить USB-накопитель своему другу или, возможно, использовать его на другом компьютере.
Большинство людей подумают, что вам просто нужно подключить флешку, и вы увидите всплывающее окно с запросом пароля. Правильно? Ну, так не работает. Чтобы открыть файл USB, зашифрованный с помощью Veracrypt, вам также необходимо установить приложение Veracypt на этот компьютер.
Например, если вы зашифровали USB-накопитель с помощью VeraCypt в Windows и хотите прочитать его в macOS, вам понадобятся две вещи. Во-первых, установите VeraCrypt для macOS, а во-вторых, программное обеспечение для монтирования файлов NTFS окон, таких как NTFS-3G или FUSE и т. Д. Чтобы лучше понять проблемы совместимости USB-накопителей с другой файловой системой, ознакомьтесь с этот видео.
Программы для Windows, мобильные приложения, игры - ВСЁ БЕСПЛАТНО, в нашем закрытом телеграмм канале - Подписывайтесь:)
