VLC для Apple TV: устранение 3 распространенных проблем
Несколько недель назад мы говорили о лучших приложениях для Apple TV и даже показали вам, как установить веб-браузер на Apple TV. Но помимо этого, вы также ожидаете, что Apple TV будет на шаг впереди в области потоковой передачи, не так ли? Если вы хотите воспроизводить любое видео на своем Apple TV, не используя iPhone или iPad. Что ж, вы все знаете ответ на этот вопрос. Да Медиаплеер VLC для Apple TV. Но удавалось ли вам когда-нибудь использовать его без проблем? VLC для Apple TV, хотя и мощное приложение, не очень интуитивно понятен и часто полон ошибок. Итак, мы сделали это руководство, чтобы помочь вам извлечь из него максимум пользы.
VLC для Apple TV в первую очередь предлагает три способа потоковой передачи как локальных, так и онлайн-медиа.
1. Локальная сеть
Поддержка мультимедиа в локальной сети в VLC для Apple TV позволяет передавать мультимедиа с компьютера Mac или Windows, подключенного к той же сети Wi-Fi. Все, что вам нужно сделать, это выбрать любое локальное устройство в разделе «Локальная сеть» в верхнем левом углу интерфейса приложения VLC и ввести свои учетные данные для входа на выбранное устройство. Затем вы можете просто просмотреть диск устройства и воспроизвести любой медиафайл. VLC может даже воспроизводить форматы файлов, которые нельзя воспроизвести на вашем Mac или ПК.
Возникшие проблемы:
- Устройство не отображается в локальной сети.
- Невозможно просматривать файлы даже после использования правильных учетных данных на Mac.
Программы для Windows, мобильные приложения, игры - ВСЁ БЕСПЛАТНО, в нашем закрытом телеграмм канале - Подписывайтесь:)
Решения:
- Убедитесь, что ваш Mac или Windows подключен к той же сети Wi-Fi или LAN, что и Apple TV.
- После входа в систему с учетными данными вашего Mac на Apple TV перейдите к параметру «Общий доступ» в разделе «Настройки» на своем Mac и проверьте, включен ли параметр «Общий доступ к файлам» в меню слева. Кроме того, нажмите на опции под общим доступом к файлам справа и установите оба флажка внутри. Это гарантирует, что ваш Mac будет доступен с вашего Apple TV, а все медиафайлы на вашем Mac можно будет воспроизводить на Apple TV.
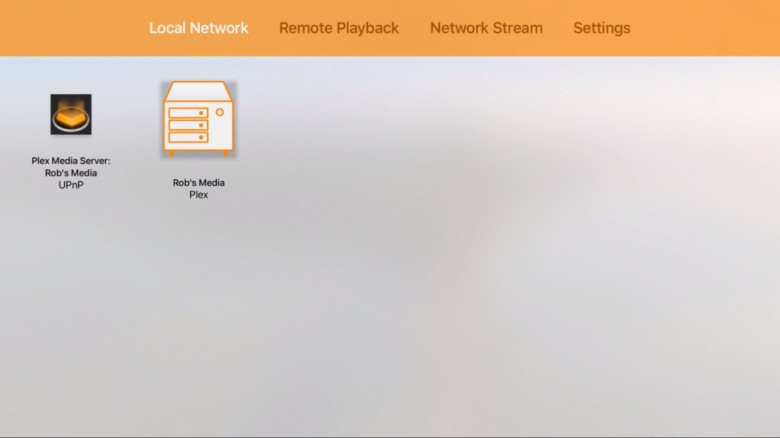
2. Удаленное воспроизведение
Опция удаленного воспроизведения на VLC дает вам доступ к видео, хранящимся на других ваших устройствах, без необходимости использовать ваш Mac в качестве сервера. Просто проведите пальцем вверх до параметра «Удаленное воспроизведение» в приложении VLC на Apple TV и нажмите «Включить удаленное воспроизведение». Вы увидите две ссылки, отображаемые на экране: одна – это локальный IP-адрес, а другая – адрес локальной сети. Вам просто нужно ввести любой из них в своем веб-браузере на Mac, который подключен к той же сети Wi-Fi или LAN.
Как только вы откроете любую из ссылок, вы увидите страницу, которая предлагает два режима доступа к мультимедиа, то есть перетаскивание и диалоговое окно выбора файлов. Это диалоговое окно с надписью «Введите URL-адрес здесь», которое не следует путать с сетевым URL-адресом. Это скорее местный адрес, который требуется. Все, что вам нужно сделать, это перетащить медиафайл, который затем начнет загружаться в локальную память Apple TV. В качестве альтернативы вы можете нажать на знак «+», чтобы просмотреть диск памяти вашего Mac и выбрать файл для загрузки.
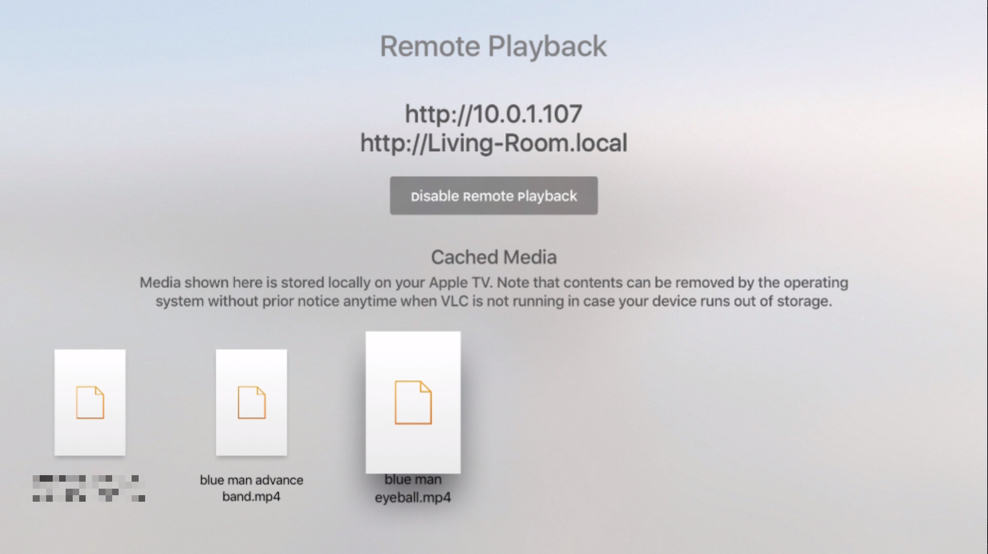
Загруженные вами файлы будут временно сохранены в локальной памяти Apple TV и будут видны на экране удаленного воспроизведения внизу. Вы можете просто щелкнуть файл, и ваше видео начнет воспроизводиться на экране Apple TV. Причина, по которой мы называем термин «временно сохраненные», заключается в том, что эти файлы могут быть автоматически удалены вашим Apple TV, если для этого требуется место для себя, но до тех пор вы можете просматривать сохраненные файлы несколько раз, не сталкиваясь с проблемой буферизации или подключение к вашему Mac.
Возникшая проблема:
- Щелчок по значку «+» ничего не делает.
- Копировать вставку URL-адреса не вызывает видео.
Решения:
- На экране есть два значка «+», вы должны выбрать верхний правый. Нажатие на значок «+» в центре экрана не поможет.
- Вероятно, вы копируете «веб-URL» в диалоговое окно, которое не распознается функцией удаленного воспроизведения. URL-адрес здесь означает локальный адрес вашего Mac, а не веб-URL. Самый простой вариант – перетащить медиафайл в это окно, и он автоматически загрузится на локальный носитель Apple TV.
3. Сетевой поток
Вариант сетевого потока – самый сложный из всех. Этот параметр позволяет воспроизводить мультимедиа с помощью сетевого URL-адреса и поддерживать сетевые потоки, включая HLS, MMS или RTSP. Это означает, что если у вас есть FTP или веб-сервер в сети, вы можете просто использовать URL-адрес медиафайла, хранящегося на этом сервере, и воспроизвести его на своем Apple TV. И, насколько мы слышали, он может поддерживать URL-адрес одного из ваших облачных хранилищ, таких как Dropbox, OneDrive и т. Д., Что на самом деле не работает для нас, но вы можете попробовать. Возможно, служба поддержки VLC тоже может помочь.
Чтобы вставить URL-адрес, просто перейдите к опции сетевого потока и введите URL-адрес в диалоговом окне. Удаленное приложение Apple TV на вашем iPhone или iPad будет очень полезным для набора этого утомительного и длинного URL-адреса. Кроме того, вы также можете скопировать – вставить URL-адрес с помощью удаленного приложения Apple TV. Кроме того, VLC также поможет вам получить субтитры для медиафайлов, которые вы воспроизводите через онлайн-источники, такие как OpenSubtitles.org
Самое замечательное в этой функции состоит в том, что после использования URL-адреса он всегда будет отображаться на экране, если вы его не удалите. Это означает, что если вы хотите снова и снова смотреть свой любимый фильм или личное видео, вам просто нужно щелкнуть URL-адрес, и он появится на экране Apple TV.
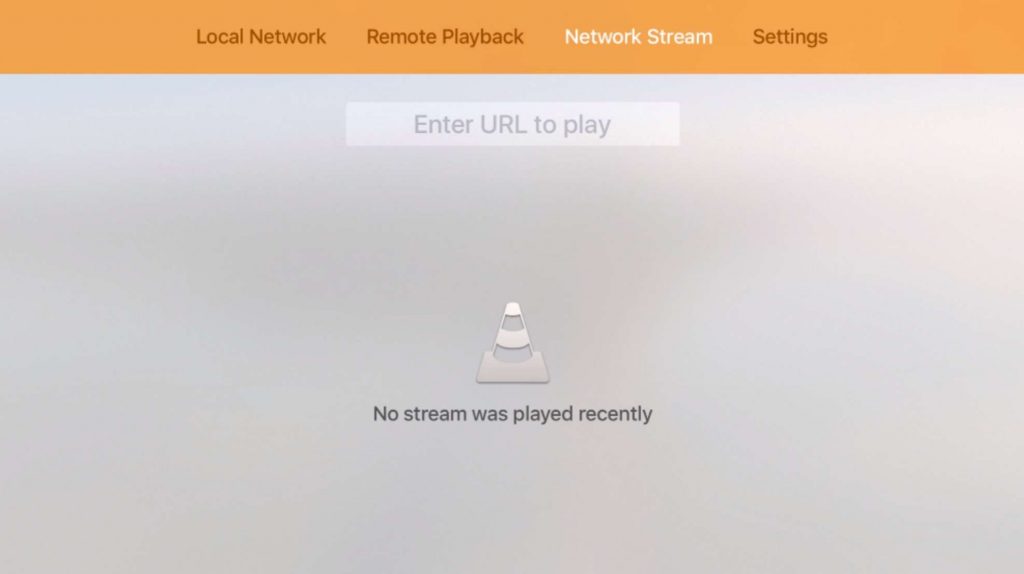
Возникла проблема:
- После вставки URL-адреса на экране появляется только значок буфера, и видео не воспроизводится.
- На экране сохранено слишком много неправильных URL-адресов, от которых вы хотите избавиться.
Решения:
- Причина, по которой ваше видео не появляется на экране после того, как вы проверили его в веб-браузере, заключается в том, что вы вставляете веб-URL-адрес, тогда как VLC для tvOS поддерживает только URL-адрес для конкретного носителя, который очень сложно найти. Этот конкретный URL-адрес мультимедиа можно найти в источнике страницы, и он, вероятно, будет иметь расширение мультимедийного файла в качестве суффикса. Что касается вашего сервера, вам также придется использовать для этого точный URL-адрес для конкретного носителя. Хотя служба поддержки VLC не нашла абсолютного решения этой проблемы, мы надеемся, что это можно сделать проще, иначе VLC потеряет свое очарование на Apple TV.
- Чтобы удалить ранее использованный URL-адрес, просто прокрутите вниз до него и нажмите кнопку «воспроизведение-пауза» на пульте Apple TV Siri, чтобы получить параметры, и нажмите «удалить». Вам придется выполнять их один за другим, если в списке много неправильных URL-адресов.
Программы для Windows, мобильные приложения, игры - ВСЁ БЕСПЛАТНО, в нашем закрытом телеграмм канале - Подписывайтесь:)





