Как автоматически записывать собрания Zoom
Записывать встречи в Zoom довольно просто. После того, как вы присоединились к разговору, нажмите кнопку «Запись» в нижней части экрана. Однако, если вы проводите веб-семинар и хотите записывать каждое собрание, вот как вы автоматически записываете каждое собрание Zoom.
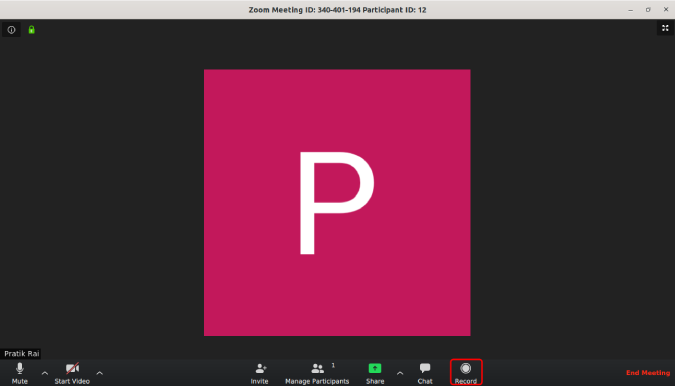
Как автоматически записывать собрания Zoom
Масштабирование записей
Программы для Windows, мобильные приложения, игры - ВСЁ БЕСПЛАТНО, в нашем закрытом телеграмм канале - Подписывайтесь:)
Прежде чем мы перейдем к настройке автоматической записи на собраниях Zoom, нам нужно понять, как работают записи Zoom. Есть 3 важных момента при записи собраний Zoom.
- Zoom может записывать собрания локально или в облаке. Облачная запись платная, а локальная запись бесплатна.
- Приложения Zoom для Android и iOS не могут записывать собрания локально. Следовательно, в бесплатной версии вы не можете записывать собрания в приложениях Zoom для Android и iOS.
- По умолчанию только организатор может записывать собрания. Участник должен получить разрешение «Разрешить запись», чтобы иметь возможность записывать собрания.
Как автоматически записывать собрания Zoom
Если вы часто записываете свои встречи, лучше настроить встречу с автоматической записью. Для этого нажмите кнопку «Расписание» в приложении Zoom.
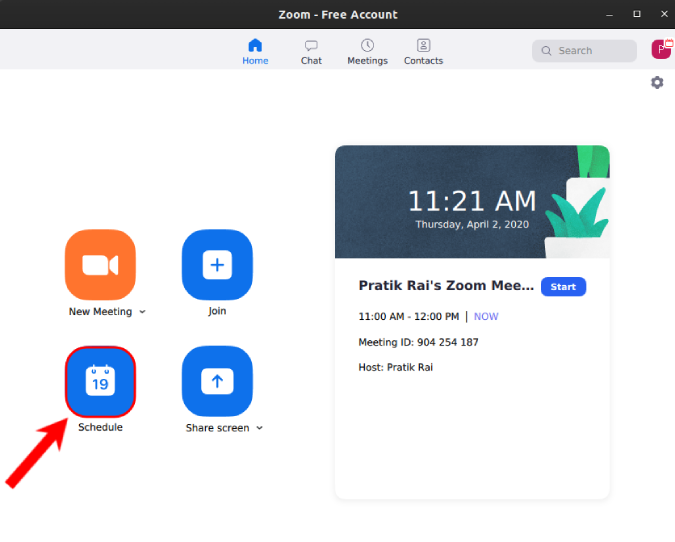
Теперь в окне расписания встречи перейдите вниз и щелкните переключатель «Дополнительные параметры».
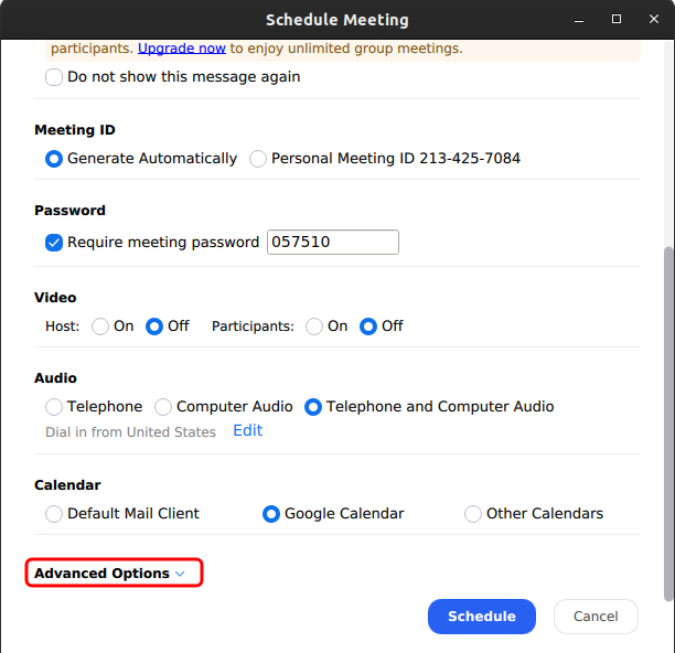
В расширенном меню отметьте «Автоматически записывать встречу на локальном компьютере». Это гарантирует, что, как только собрание начнется, оно будет записано.
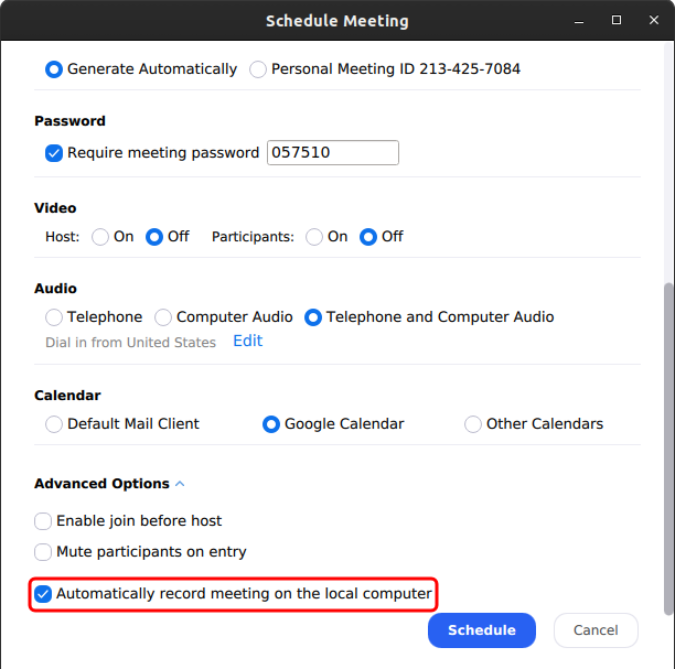
По окончании встречи Zoom откроет место, где сохранены записи. Кроме того, вы также можете получить доступ к своим записям на вкладке «Встречи».
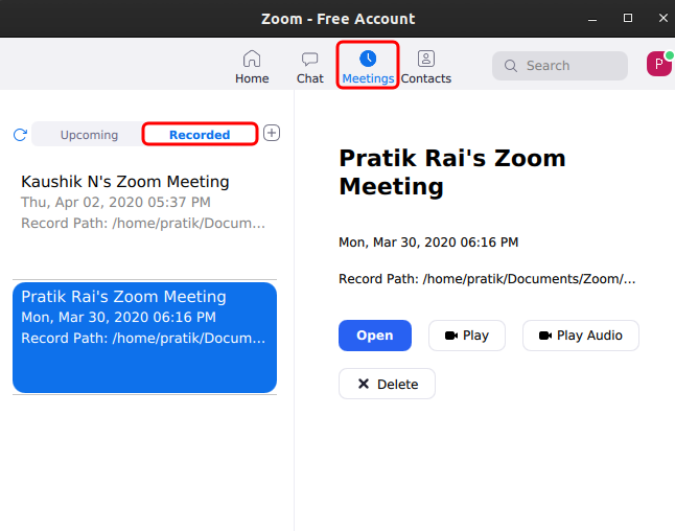
Где Zoom хранит записи?
По умолчанию Zoom создает локальную папку под документами для хранения записей. Вы можете получить к нему доступ или изменить его на вкладке «Записи» в настройках масштабирования.
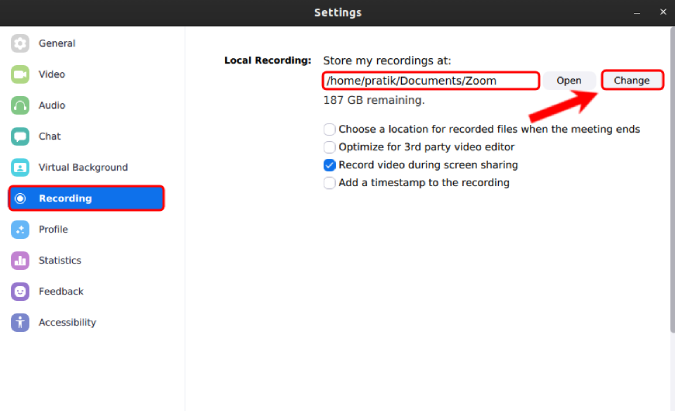
Заключительные слова
У Zoom есть много хороших уловок в рукаве. Например, вы можете интегрировать Zoom со Slack и создавать собрания из Slack. Кроме того, вы также можете использовать сторонние приложения, такие как Krisp, для бесшумного видеозвонка в Zoom. Если у вас возникнут дополнительные проблемы или вопросы по Zoom, дайте мне знать в комментариях ниже.
Читайте также: Как преобразовать изображение в таблицу Excel в мгновение ока
Программы для Windows, мобильные приложения, игры - ВСЁ БЕСПЛАТНО, в нашем закрытом телеграмм канале - Подписывайтесь:)






